之前筆者寫過一篇安裝win10係統的教程,原本是沒題材情況下隨便寫著玩得,沒想到引起了許多網友的關注。上期教程是教大家通過微軟官方的U盤製作工具來安裝win10。而在中國登陸微軟官方網站速度實在太慢,有網友反映無法下載官方工具,或者製作U盤過程中會有提示失敗。
接下來我就介紹另外一種安裝方法,這種方法的工具都在國內網站下載。相對來講受網絡影響更小一些。對硬盤的分區過程也相對簡單一些
懶人目錄
1、PE係統介紹
2、安裝工具準備
3、製作PE 啟動盤
4、進入PE,對硬盤分區
5、係統安裝(參看上一篇內容)
6、幾句廢話
一、PE係統介紹
簡單的說,PE係統就是安裝在U盤中的簡易操作係統。可以用U盤直接引導電腦啟動到圖形桌麵。雖然還不能完全當做windows來使用,但可以獨立引導電腦。在windows係統無法正常引導時,PE係統可以拿來做很多事情。不僅限於重裝係統。

PE係統都屬於第三方團隊製作,其質量良莠不齊。這裏推薦兩個個人感覺還不錯的PE版本。優啟通、微PE這兩個PE係統,相對幹淨,穩定,兼容強,無廣告。
其餘的PE係統,比如大白菜、深度、老毛桃、我心如水、裝機員、深山紅葉、完美者、無垠都算在PE界略有名氣的。隨便用哪個問題都不大。但安裝PE時或者一鍵Ghost時,或多或少都會被安裝指定軟件和修改主頁(利益關係,PE係統都是免費下載的。但人家也是要吃飯的,可以理解)。這些修改不會影響你的使用,安裝完成之後自行刪除即可。
我們這裏教的方法並不是使用一鍵Ghost,所以影響基本不會有。大家可以放心使用這些PE來安裝。

二、安裝工具準備
1、還是老生常談的注意事項。電腦有價,數據無價,重裝之前請一定備份數據!係統裝壞了可以重來,數據一旦誤刪真的很難恢複回來。建議大家重裝之前,仔細的備份自己的重要文件,照片,文稿,視頻。切記!
2、準備一個8G以上的空白U盤用做PE係統盤。 最好是品牌U盤,這樣可以避免一些不必要的質量和兼容性問題。當然如果你手頭沒有U盤,用讀卡器和TF卡(SD卡)組合也可。兼容性也是取決於品牌質量的好壞。
一台安裝好係統的電腦,用來下載PE係統和windows鏡像。
三、製作安裝U盤
我們以優啟通為例,百度“優啟通”。最好去指定的官網下載最新版本。
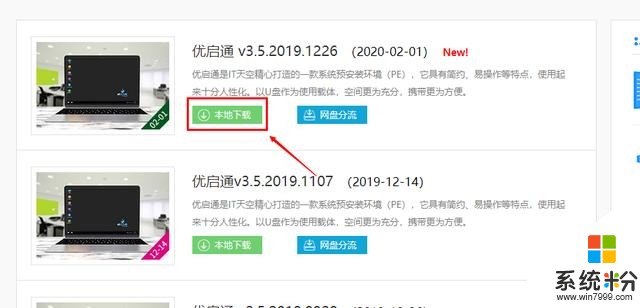
下載完成以後,解壓,打開程序。並插入U盤。製作過程會清空U盤中的原有數據,注意備份。
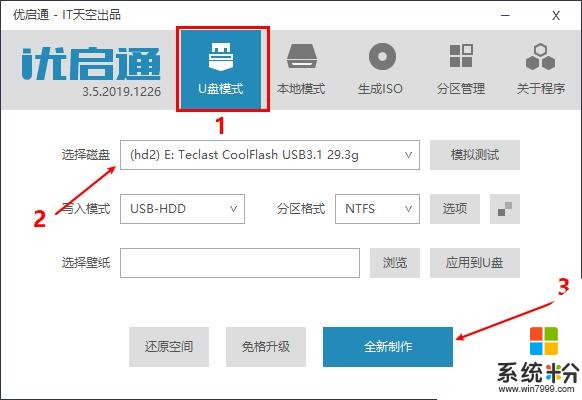
選擇指定的U盤盤符,選擇全新製作。其他選項不用去動它。
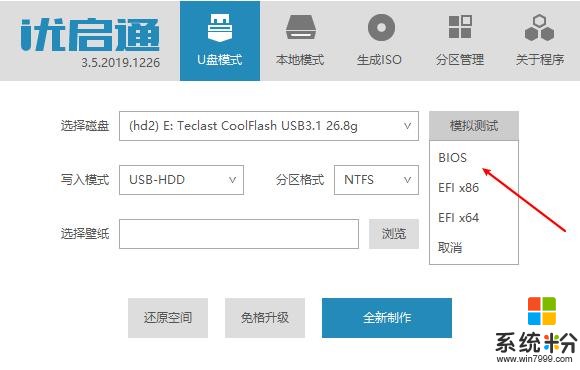
製作時間取決於你的電腦和U盤的速度。製作完成以後我們也可以點模擬測試,測試下啟動盤是否安裝成功。
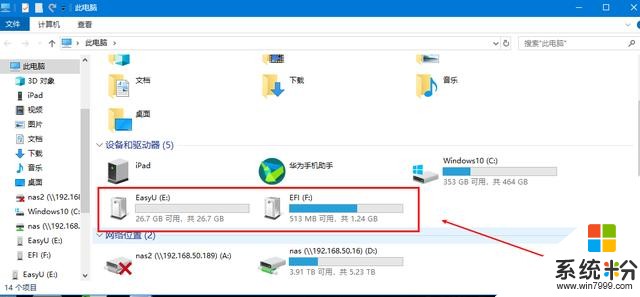
製作好的U盤通常會兩個區。空間較小的分區裏存放的是PE啟動文件。其餘空間會自動留給用戶使用,我使用的這個U盤有32G容量。製作完PE係統還有27G左右空間可以自使用。 這部分空間可以存放自己的資料和win10安裝鏡像。
製作好了PE係統,我們還需要一個win10安裝鏡像
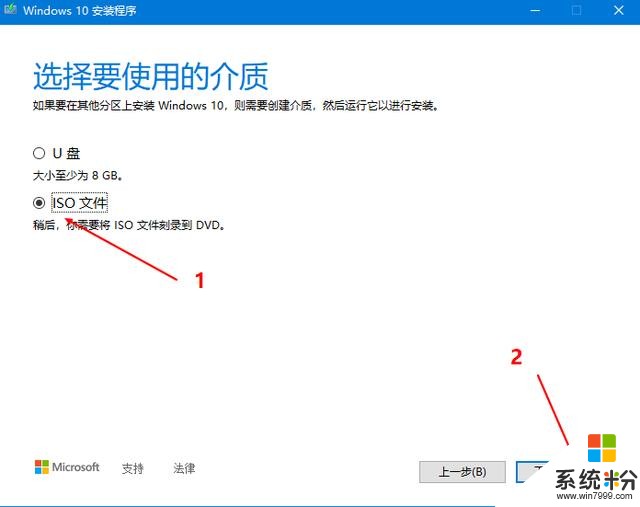
win10安裝包下載方式,我們同樣可以像上一期那樣用。微軟的安裝工具下載。隻是這次不要寫入U盤,而是直接下載win10鏡像文件即可。
不需要解壓,直接將下載到的iOS文件(win10鏡像)接拷入U盤存放數據的分區內就可以了。
。
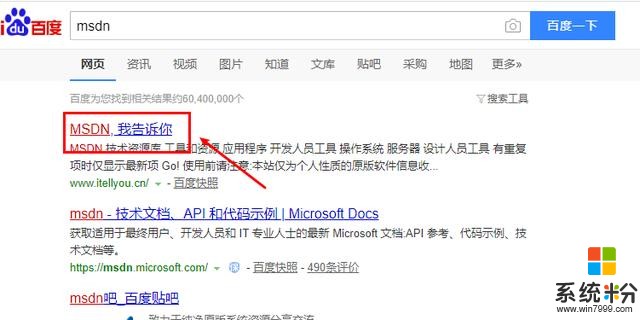
另外,我們也可以去國內的一個叫MSDN網站去下載 win10鏡像。這裏的下載速度會比官網快很多,而且版本非常詳盡。
方法是百度中搜索“MSDN”彈出的第一個項網站——MSDN 我告訴你 就是它的官網了
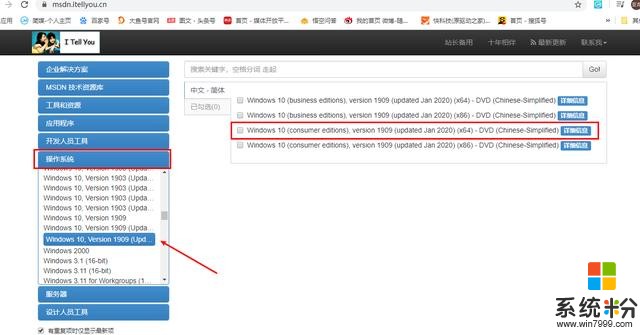
在操作係統這裏,有非常多的windows係統版本。我們甚至還可以找到windows 3.1,windows XP之類的古董係統。這裏我們就選擇最新版本的 win10 1909 update Jan 2020 舉列。
在右邊有四個係統版本,我們選擇第三項,consumer editions (商業零售版)X64。點擊進入
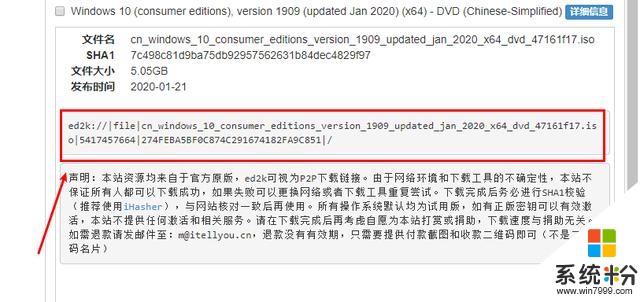
這裏我們會看到一串下載鏈接,把它複製到迅雷裏就可以下載了。下載好了以後,把它拷貝到安裝好PE的U盤中即可。
四、從U盤引導到PE係統
將U盤插入電腦(台式電腦最好不要插USB前置麵板)。按“引導設備選擇”的快捷鍵啟動U盤。快捷鍵的設置根據台式機的主板和筆記本的品牌各有不同。我在這裏整理了一部分品牌的快捷鍵。請大家對號入座。
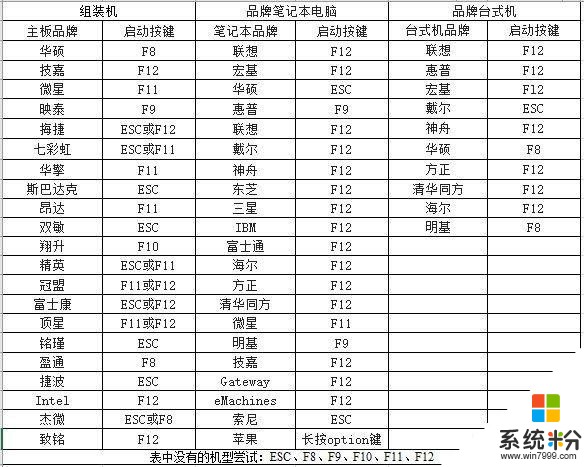
比如我的聯想thinkpad筆記本快捷鍵為F12 。插入U盤,按下開機鍵以後就狂按F12。就會出現一個這樣的選擇界麵
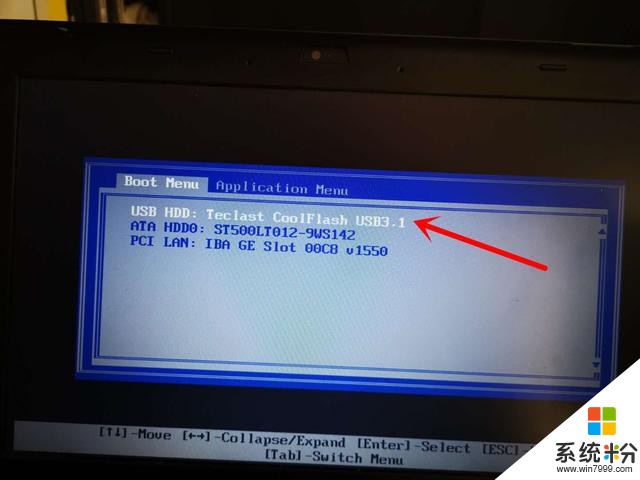
第一項是我插入的U盤,第二項是SATA 硬盤,第三項是從網卡啟動 我們選第一項,從USB啟動即可。(個別台式電腦的選項會比較多,不過選擇方式類似)
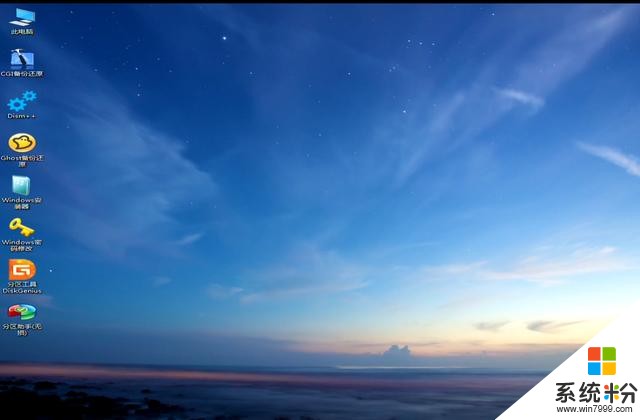
然後,不出意外。電腦會自動進入到winPE的桌麵。進入PE係統之後,我們要先給硬盤分個區。
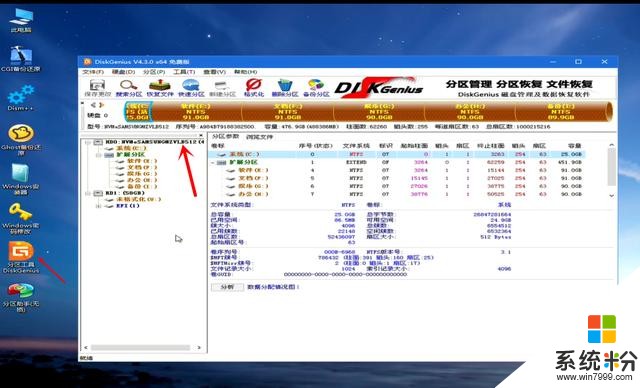
打開桌麵上的分區工具DiskGenius (分區精靈),第一項就是我們的主硬盤,我這裏故意分了多個區。如果你想要安裝一個純淨的係統,可以將重要資料拷貝出來以後,將整個硬盤分區全部刪掉重建。
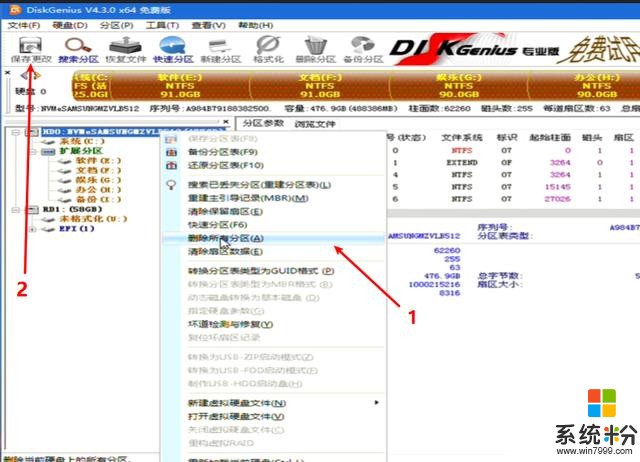
在要安裝主係統的磁盤上右鍵,選擇刪除所有分區,選擇“是”。注意,這會刪除我們磁盤上所有的數據。然後再在左上角點下“保存更改”
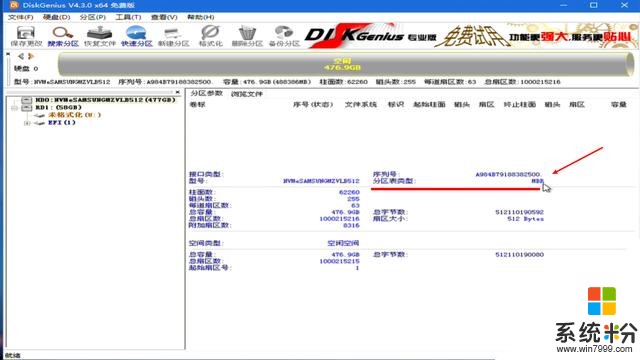
然後我們就會得到一個完整的硬盤。接著我們可以來看下分區表類型。UEFI啟動模式對應GPT分區,傳統Legacy BIOS 對應MBR分區。
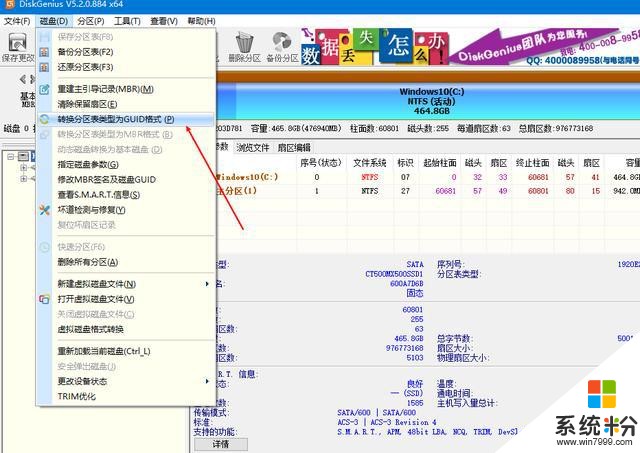
分區表類型的修改方式在“磁盤”——轉換分區表類型內就可以轉換。當然如果這一步不懂也沒有關係,略過即可。重裝係統的電腦一般BIOS啟動設置與分區表是對應的,不需要更改。接下來我們開始分區
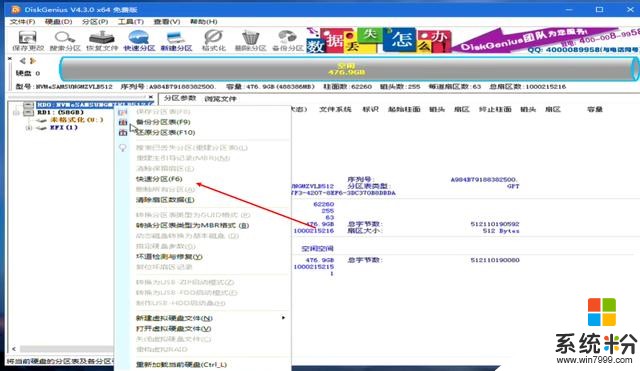
右鍵你需要分區的硬盤,選擇快速分區。
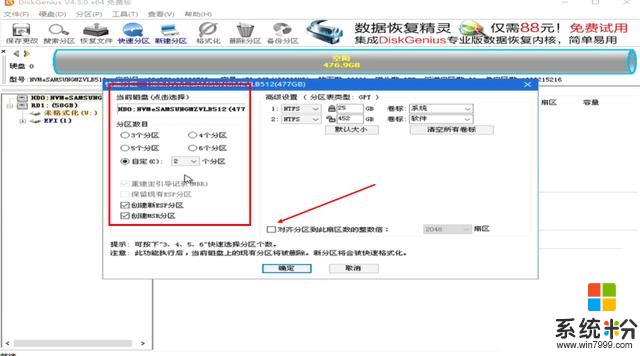
這裏你可以根據個人習慣可以對硬盤進行任意分區。一般512G大小的硬盤我隻建議分兩個區即可。c盤至少留80-100G空間,其餘空間分給D盤。
如果你是固態硬盤,分區之後務必將“對齊分區”打鉤。這個玩意就是固態硬盤的“4K對齊”。不選會影響固態硬盤的性能,還會影響固態硬盤的壽命。打鉤,然後點擊“確定”
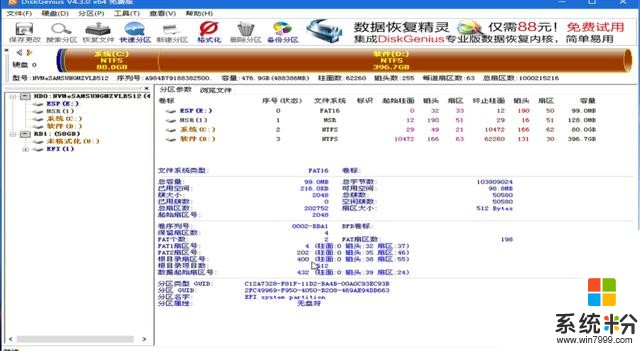
等出現了分區信息以後,就表明分區精靈已經分好區並格式化完畢了。這時我們就可以關閉分區精靈。進行係統安裝了。
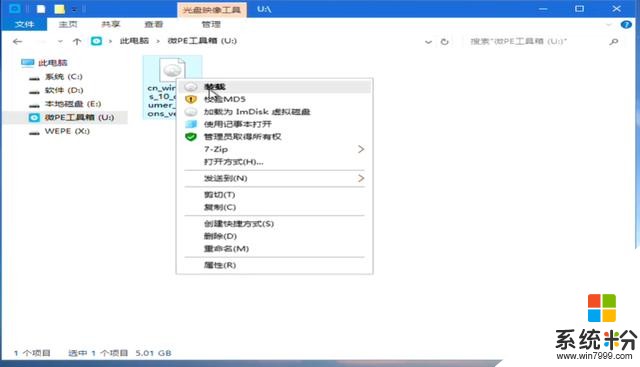
我們打開PE係統的“此電腦”找到原先拷貝進U盤中的win10 安裝鏡像。右鍵——裝載
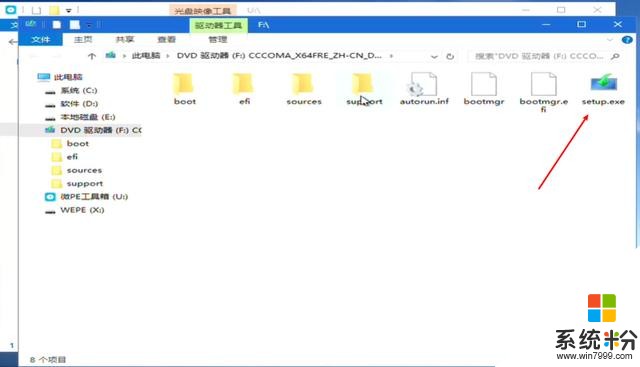
在自動彈出的win10安裝鏡像中,點擊setup。接著就會進入win10安裝界麵
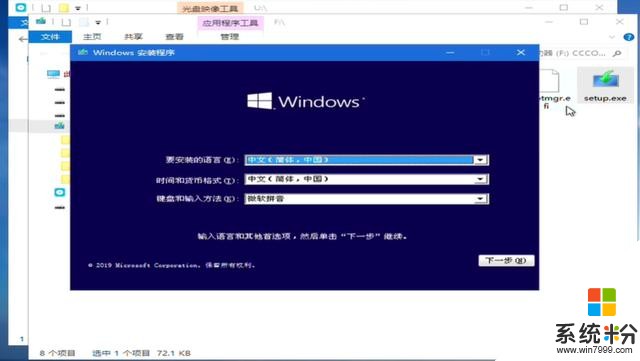
從此往後所有的操作與之前的官方U盤製作工具一樣。具體步驟大家可以參考我上一篇的內容。
手把手教你如何重裝win10係統,自己動手安裝係統其實很簡單
不同的是,因為在PE中我們已經將硬盤分區。所以在實際安裝windows中我們隻需要直接將係統安裝到c盤即可。不需要再有刪除分區的步驟。
最後是幾句廢話,我介紹的兩種方式都屬純淨版的安裝方法。雖然會比雨林木風之類的麻煩一點,但安裝出來的係統的兼容性和穩定性更好。安裝過程中也不基本出現的藍屏等問題。如果你嫌麻煩也可以安裝現成的Ghost版本。
至於是不是正版的問題,正版的概念隻取決於你采用了正規的激活方式。無論用哪一種安裝方式,隻要是是正規激活的係統都屬於正版。
文中還有哪些不懂的問題,可以在留言區留言問我。可以回答的問題我會盡力去回複的!
相關資訊
最新熱門應用
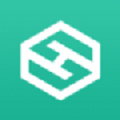
hotbit交易平台app安卓版
其它軟件223.89MB
下載
bilaxy交易所app
其它軟件223.89MB
下載
avive交易所官網最新版
其它軟件292.97MB
下載
必安交易所app官網版安卓
其它軟件179MB
下載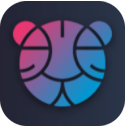
富比特交易所app安卓版
其它軟件34.95 MB
下載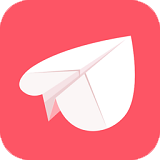
美卡幣交易所安卓版
其它軟件16.3MB
下載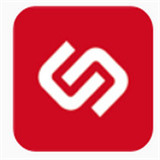
幣幣交易所app官網
其它軟件45.35MB
下載
熱幣交易所最新版本app
其它軟件287.27 MB
下載
zbg交易所官方ios
其它軟件96.60MB
下載
拉菲交易所安卓版
其它軟件223.89MB
下載