我們這日常使用電腦的過程中,經常會需要打開數個應用程序,底部任務欄被占的滿滿的,突然之前找不到自己準備處理的文檔,需要挨個切換查看等。而且在工作中,這種情況更多,有時候還挺尷尬的,領導走過來看看你在幹嘛,雖然你反應快,把應用切換到工作需要的軟件上去,不過一看你的任務欄,全是各種亂七八糟的東西,一看你就在忽悠領導。
而到了win10時代,這種困擾的問題就有一個非常有效的解決辦法了:虛擬桌麵。
虛擬桌麵其實在蘋果的Mac OS上已經使用了很久了,在很多linux發現版中,虛擬桌麵也是默認開啟的,用戶可以在不同的桌麵之間切換,每個桌麵各司其職,使用起來還是挺方便的。如今,windows10係統也為我們提供了這個功能,讓我們來看看怎樣使用虛擬桌麵,讓我們工作更便捷。
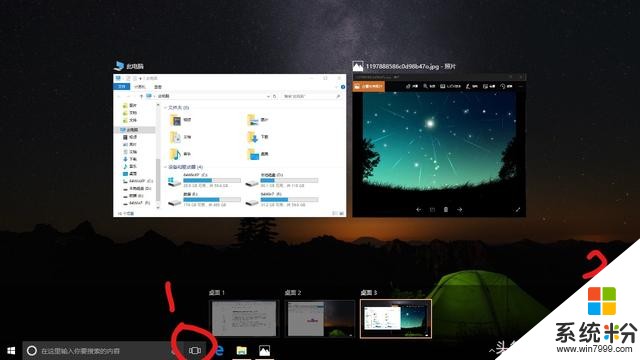
windows10虛擬桌麵
打開多任務視圖,點擊任務欄小娜旁邊的這個圖標(上圖標記的1)(Win + Tab快捷鍵也是這個效果),就能看到當前開啟的虛擬桌麵和正在使用的桌麵的任務視圖,可以拖拽任務去其他桌麵。上圖中標記的2是新建虛擬桌麵的按鈕(Win + Ctrl + D 是創建新虛擬桌麵的快捷鍵),創建的新桌麵裏沒有打開窗口,但是桌麵上的文件還是有的。
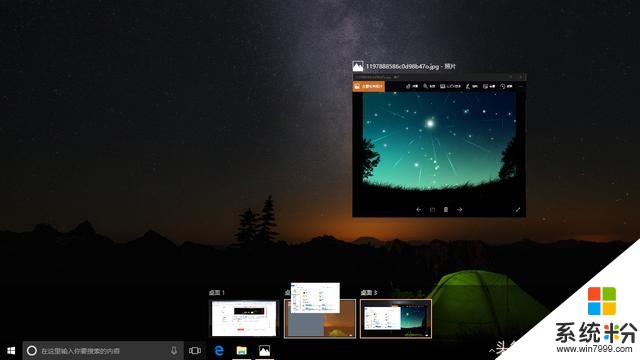
拖拽任務去其他虛擬桌麵
其它虛擬桌麵相關快捷鍵:
關閉當前虛擬桌麵:Win + Ctrl + F4 ,和在多任務視圖下點桌麵右上角的小叉叉是一樣的。關閉當前虛擬桌麵並不會關閉當前虛擬桌麵打開的應用,這些應用會自動移到前一個虛擬桌麵。(囉嗦一下,貌似F4和關閉一個東西有關,alt+F4是關閉當前任務,忽悠別人玩遊戲的時候使用這個快捷鍵效果很很爽的。
切換虛擬桌麵:Win + Ctrl +左/右 ,按順序切換當前桌麵。
使用場景:
在使用過程中,大家可以將工作處理類的放在一個桌麵,將娛樂放在一個桌麵,領導到來的時候使用Win + Ctrl +左/右快速切換桌麵。或者是將word處理放在一個桌麵,將excel放在一個桌麵。反正是怎樣能夠提高效率就怎麼來吧。既然裝了最新的係統,就要學會使用這些更方便的功能,提高工作效率。
相關資訊
最新熱門應用

小猿口算app安卓最新版
辦公學習71.96MB
下載
樂速通app官方最新版
生活實用168.55MB
下載
墨趣書法app官網最新版
辦公學習52.6M
下載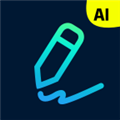
光速寫作軟件安卓版
辦公學習59.73M
下載
中藥材網官網安卓最新版
醫療健康2.4M
下載
駕考寶典極速版安卓app
辦公學習189.48M
下載
貨拉拉搬家小哥app安卓版
生活實用146.38M
下載
烘焙幫app安卓最新版
生活實用22.0M
下載
喬安智聯攝像頭app安卓版
生活實用131.5M
下載
駕考寶典科目四app安卓版
辦公學習191.55M
下載