不知道大家在看過《放大招!Windows組合鍵也能縮放圖標》後,是如何顯示桌麵上的圖標?小編先來,為了讓電腦操作能像手機那麼直觀,現在用的是經過DPI200%放大後的效果,真的很有視覺衝擊力。

但相信肯定會有不少小夥伴會有這樣的疑問,該怎麼靈活DPI縮放的大小,達到最佳的屏幕觀感?其實這個問題解答起來非常簡單的哦,請把Windows 10更新到創意者(1703版)就OK了。
在創意者更新後的"設置-係統-顯示"下,大家可以看到規模和布局的選項,該選項下可以根據比例對分辨率進行調整。
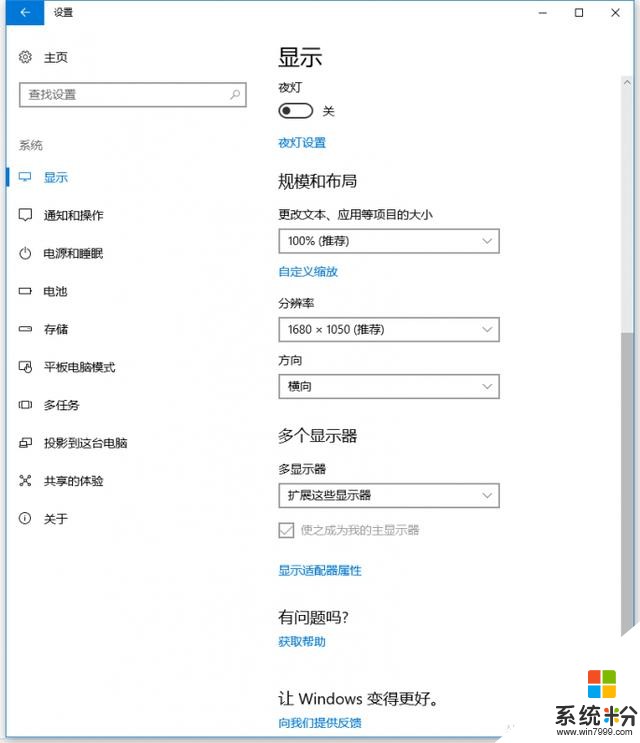
之後呢,點擊新增的“自定義縮放”繼續進行細節上的調整,配合顯示器的分辨率,手動輸入“100%~500%”之間的數值,注銷後就能看到整個Windows的圖標大小顯示變化。
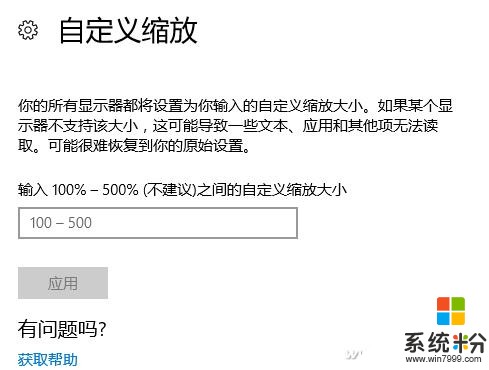
嗯,Windows 10自帶的程序圖標怎麼縮放都不會有問題,但第三方就不好說了。不給也不用太擔心,兼容模式(右擊程序-屬性-兼容性)下有隱藏的DPI縮放功能哦。
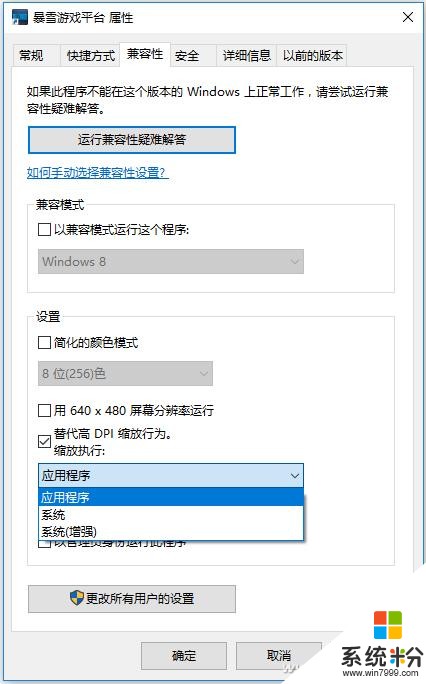
當勾選了替代高DPI的縮放行為後,可以選擇應用程序、係統、係統(增強)三個選項。其中:
“應用程序”選項代表係統將強製進程在顯示器的分辨率下運行,該設置此前叫做“高DPI設置時禁用顯示縮放”,在該選項下係統不會對用戶界麵進行拉伸;
“係統”選項則意味著係統將對DPI感知進程進行標準處,當DPI變動的時候,係統將對界麵進行拉伸;
而“係統(增強)”是僅對除了GDI+、DirectX、位圖的程序和內容進行縮放。
如果大家不太確定現在安裝的第三方程序能夠支持DPI縮放,可以用Process Explorer這款軟件(公眾號界麵輸入DPI獲取下載地址)檢測下。啟動後,現在軟件界麵任務欄上依次選擇“View-Select Columns…”
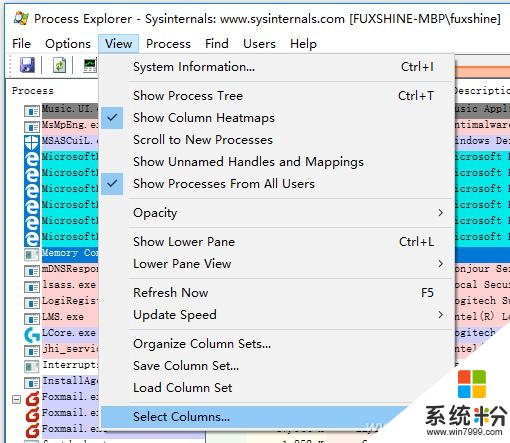
勾選“DPI Awareness”後,就可以看到程序監控界麵出現新的顯示欄,
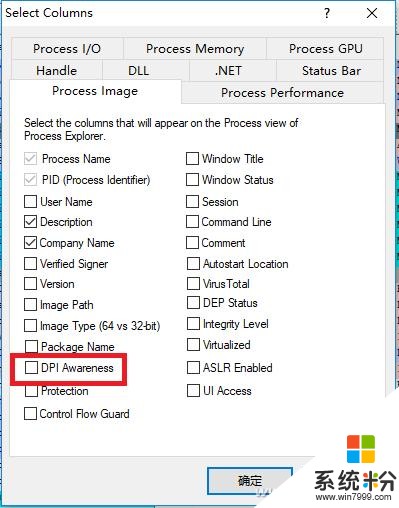
其中Unaware是不支持,System Aware是支持,Per-Monitor Aware是支持多顯示器動態自適應,一目了然吧?
對了哦,明天就是傳說中的“520”了,單身的小夥伴們記得學習下《敢動我的電腦?小編教你惡整來犯者》中介紹的技巧哦,靈活應用說不定就脫單了呢!
相關資訊
最新熱門應用

雲比特交易所app
其它軟件14.54 MB
下載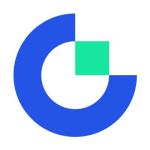
芝麻app交易平台官網安卓
其它軟件223.89MB
下載
薄餅交易所app地址中文版
其它軟件287.34 MB
下載
gate.io蘋果交易平台
其它軟件287.34 MB
下載
ambc交易所app
其它軟件34.95 MB
下載
hopoo交易平台
其它軟件18.98MB
下載
比特國際數字交易所app
其它軟件163.20M
下載
安幣交易所app最新版官方
其它軟件178.1M
下載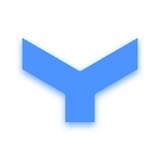
v8國際交易所app
其它軟件223.89MB
下載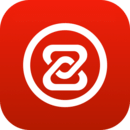
中幣交易app蘋果版
其它軟件223.89MB
下載