一、打開Win10左下角的“開始菜單”然後選擇進入【電腦設置】,如下圖所示:
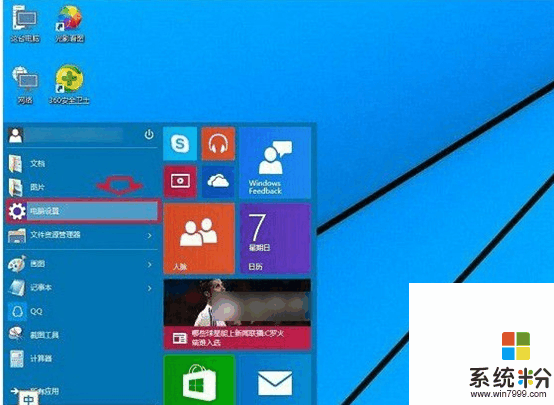
二、進入電腦設置之後,我們再點擊進入左側底部的【更新和恢複】設置
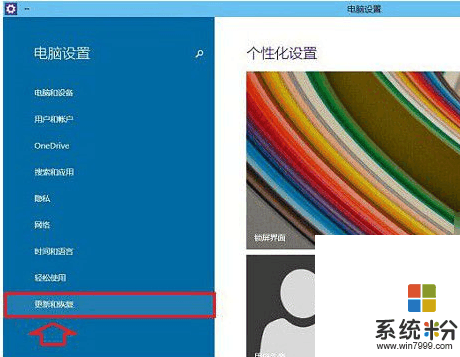
三、然後在Win10更新和恢複設置中,再選擇【恢複】
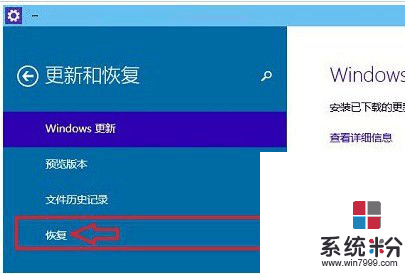
四、接下來我們再點擊“刪除所有內容並重新安裝Windows”下方的【開始】
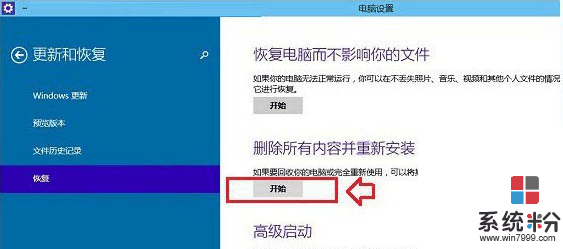
到這裏需要注意的是,這裏需要用到此前安裝Win10的鏡像文件,由於小編電腦此前是使用U盤安裝的,鏡像文件都在U盤中,而Win10恢複出廠設置需要用到拷貝鏡像中的文件,因此會提示:“缺少一些文件”,如下圖所示:
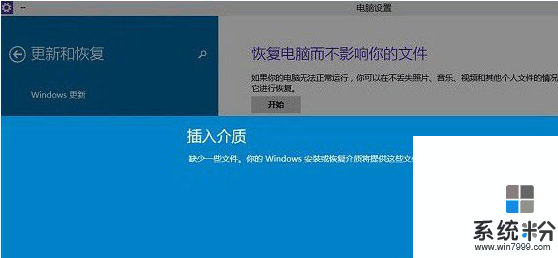
五、之後,將此前安裝Win10的U盤插入電腦,再次進行恢複操作,接下來就可以看到如下“初始化”設置了,然後我們點擊【下一步】即可。
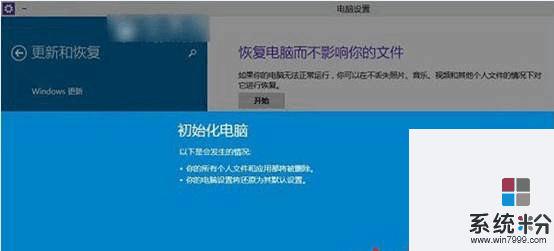
提示:如果電腦中有此前的Win10係統鏡像文件,就無需插入安裝Win10的U盤。
六、接下來會進入“你的電腦有多個驅動器”設置選項,這裏有【僅限安裝Window驅動器】和【所有驅動器】兩個選項,大家可以根據自己情況選擇。一般我們選擇第一項的【僅限安裝Window驅動器】即可。
接下來還有其他一些選擇項目,我們按照提示選擇即可。最後會進入【準備就緒,可以初始化電腦】提示,我們點擊【初始化】就可以了。
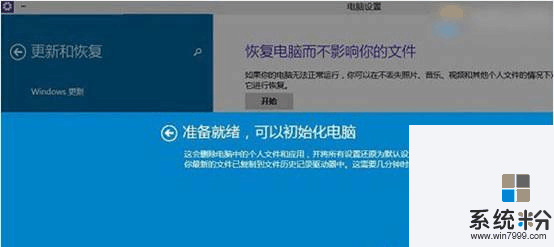
最後電腦會自動重啟,重啟電腦後會進入“正在重置電腦(進度百分比提示)”界麵,這過程需要較長一段時間,期間還會自動重啟2次。如果是筆記本電腦,最好是確保電池電量充足或者連接電源適配器進行。等待較長一段時間後,Win10就可以成功恢複到出廠設置了,最終進入係統設置界麵,這裏就和新安裝的Win01初始設置是一樣的,設置完成就可以進入新的Win10界麵了。
此功能的恢複原理是將當前係統進行備份,當我們需要恢複時會將備份的係統重新安裝到電腦中,電腦中的文件也會恢複到創建備份時的狀態,如果電腦中產生新的文件將會進行清空,如果我們電腦中重要的文件在恢複時被清空了,可以嚐試利用以下方法進行恢複。
操作/步驟:
1、在數據恢複軟件界麵中選擇“誤格式化硬盤”模式;
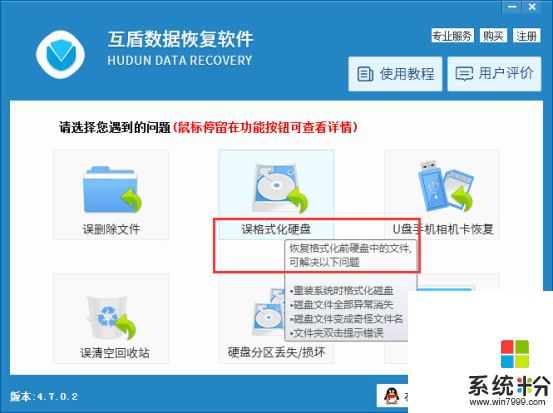
2、在軟件中呈現的不同磁盤格式分區中選擇被格式化的硬盤分區,然後點擊“下一步”按鈕進入文件掃描狀態;
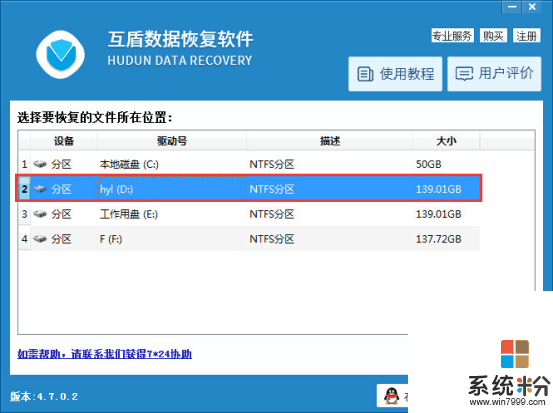
3、在軟件的掃描界麵中可以查看掃描進度及掃描到的文件,也可以中斷掃描,但是如果沒有掃描到要恢複的文件,請勿輕易中斷;
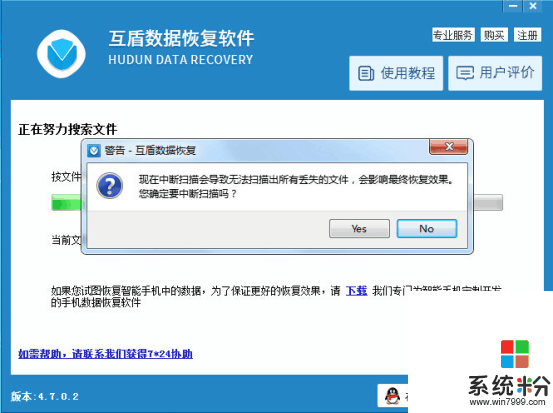
4、軟件掃描完成後,用戶可以根據路徑找到要恢複文件;也可以根據軟件上方提供的大小、類型等找到相關文件;同時可以搜索文件後綴找到文件。找到文件後,可在軟件內預覽文件內容,然後勾選要恢複的文件,點擊“下一步”按鈕。
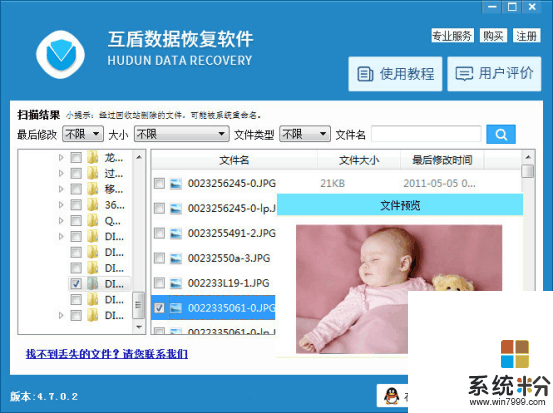
5、給恢複文件選擇一個儲存路徑,點擊“瀏覽”,在彈出的瀏覽文件夾窗口中將恢複文件儲存到已經準備好的移動硬盤中,最後點擊“下一步”恢複文件即可。
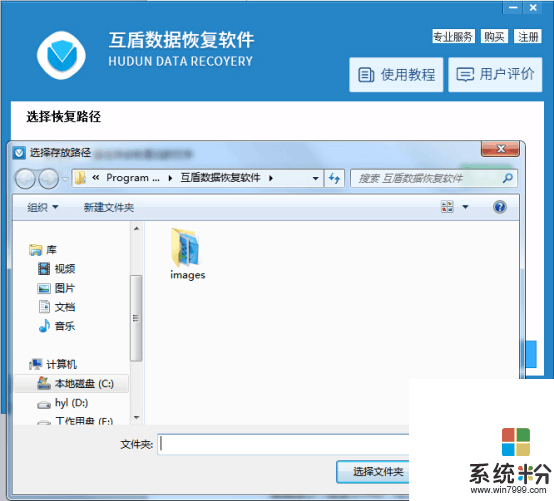
以上就是小編給大家介紹的win10係統恢複功能及文件誤刪的恢複方法,希望能幫助大家,最好提醒大家,微軟及各大軟件廠商製作的軟件都會隻適配win10,win10將成為係統主流,為了電腦安全和兼容性,建議大家將自己的電腦升級為win10係統。
小貼士:正品筆記本電腦升級win10自動激活win專業版正版係統。
相關資訊
最新熱門應用

安幣交易所app最新版官方
其它軟件178.1M
下載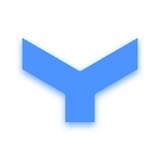
v8國際交易所app
其它軟件223.89MB
下載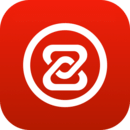
中幣交易app蘋果版
其它軟件223.89MB
下載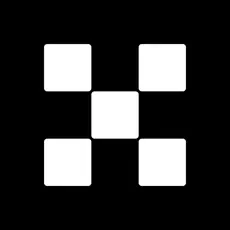
歐意易交易所蘋果手機app
其它軟件397.1MB
下載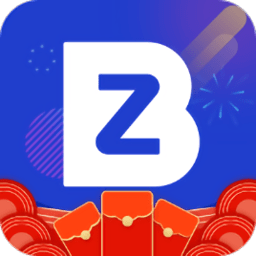
biki交易所app蘋果版
其它軟件64.78MB
下載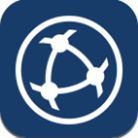
原子幣交易所安卓app
其它軟件223.89MB
下載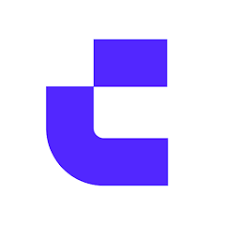
幣贏交易所app手機版安卓
其它軟件52.2 MB
下載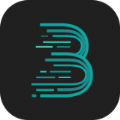
bitmart交易所官網app
其它軟件38.61MB
下載
比特交易所官網app
其它軟件57.63MB
下載
維克萊交易所app安卓
其它軟件81.97MB
下載