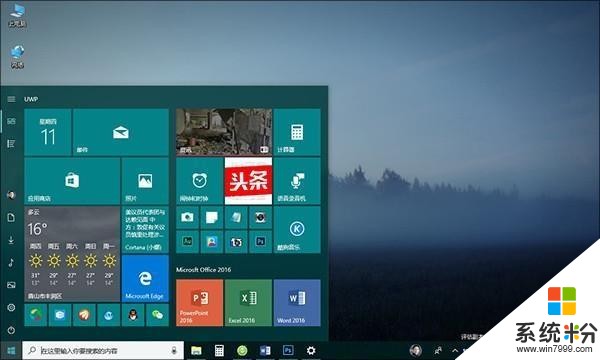
裝好Win10必做的優化1/替換自帶Windows Defender具體做法:安裝第三方殺軟,係統將自動關閉Windows Defender;雖然微軟一直在標榜自家的Windows Defender多麼多麼厲害,可在筆者看來,這款殺軟無論在查殺效力還是功能豐富度方麵都遠不及傳統的第三方殺軟。從AVC、VB100等測試來看,Defender/MSE的成績也並不出彩。最關鍵的是,關閉Windows Defender後你能明顯感覺到係統變得輕快、不卡頓了,Defender在開啟包含多個EXE文件夾時候很耗CPU資源!對於低配機用戶來說,利用成熟的第三方殺軟替換Win10自帶的Windows Defender,絕對是值得一試的一條秘籍!
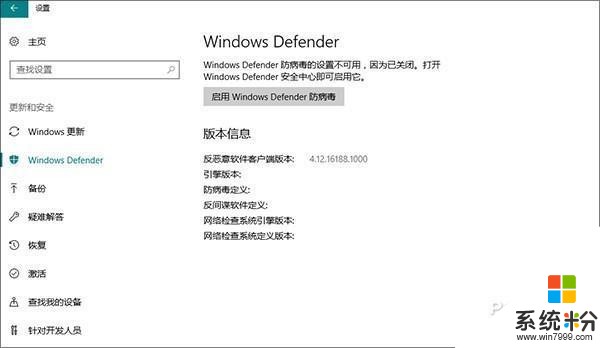
替換Win10自帶的Windows Defender2、關閉IPV6具體做法:右擊桌麵"此電腦" "管理" "計算機管理",左側菜單點擊"服務",右側窗格找到"IPHelper",右擊並選擇"屬性",將"啟動類型"修改為"禁用"後保存;IPV6喊了很多年,可目前來看除了一些大型單位的內部網外,實際使用率真的可以忽略不計。最關鍵的是,這玩意兒不光要占用一部分係統資源,同時也是很多奇怪問題的元凶。所以說Win10裝好之後,另一項要做的工作,就是關閉IPV6。
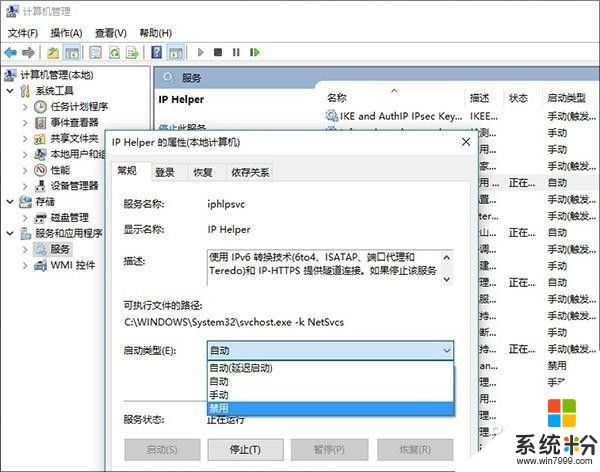
關閉IPV63、關閉家庭組具體做法:右擊桌麵"此電腦" "管理" "計算機管理",在左側菜單中點擊"服務",右側窗格找到"HomeGroup Listener"和"HomeGroup Provider",右擊兩者屬性並選擇"禁用"後保存;很多人家裏隻有一台電腦,因此並不需要文件共享。不過Win10默認打開的家庭組功能,卻是很多係統卡頓的元凶。比方說你經常看到的電腦無端出現CPU、硬盤占用率高企等問題,很可能就是家庭組惹的禍!
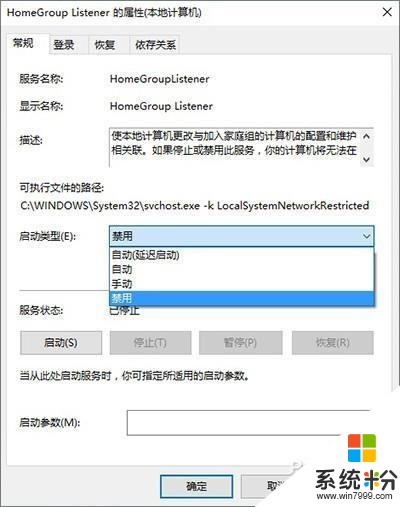
關閉家庭組功能4、關閉Windows Search具體做法:右擊桌麵"此電腦" "管理" "計算機管理",左側菜單點擊"服務",右側窗格找到"Windows Search",右擊屬性並選擇"禁用"後保存;如果你發現電腦黑屏時,硬盤一直在高負荷工作,很可能是Win10正在後台建立索引記錄。這項功能名為Windows Search,作用是當我們在搜索一份文件時,能夠從幾萬幾十萬條記錄中迅速找到結果。不過由於現在電腦很多都配置了固態硬盤(SSD),響應時間都是0.x ms級,這項功能的實際意義已經不大。最關鍵的是,高負荷讀寫往往會導致固態硬盤壽命的折損。因此如果你平時使用搜索的機率並不多,或者電腦已經安裝了SSD,還是建議將這項服務禁止掉。
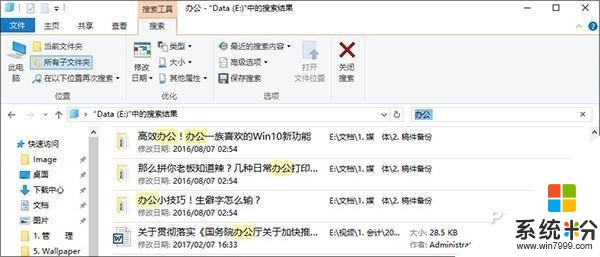
關閉Windows Search5、設置自動登錄具體做法:點擊任務欄左側Cortana搜索框,輸入"netplwiz"回車,然後選中當前正在使用的賬號,取消"要使用本計算機,用戶必須輸入用戶名和密碼"前麵的複選框。確定後係統會再次確認一遍密碼,再重啟計算機時,就可以越過登錄界麵直接進入桌麵了;Win10啟動後會有一個登錄密碼的過程,這原本是Windows的一項內部安全機製。不過如果你的電腦隻是放在家中,或者是一個非開放式辦公環境,完全可以讓登錄自動化。
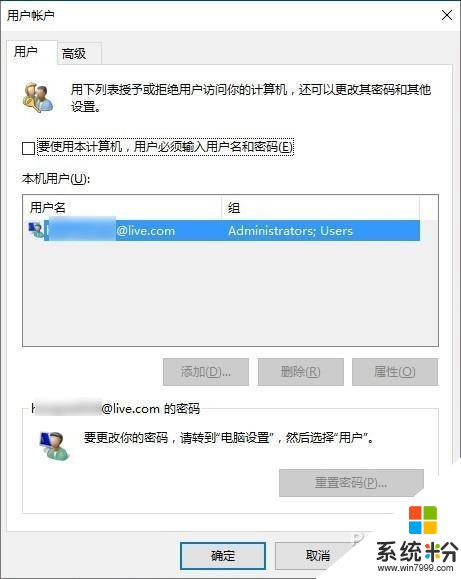
設置Windows自動登錄6、建立一套非Administrator賬號具體方法:點擊"開始"菜單 "設置",在彈出麵板中點擊"用戶" "家庭和其他成員" "將其他人添加到這台電腦",接下來在對話框中輸入新帳號的Windows Live賬號(也可以點擊"我沒有這個人的登錄信息"直接新建一個本地賬號)即可;新裝係統後,Win10會自動建立一套Administrator級賬戶,出於方便性考慮,很多人會直接在這個賬號上工作。但實際上,如果你打開某個UWP時彈出錯誤提示,很可能是因為當前賬號的安全等級太高(Win10默認安全策略是不允許係統管理員直接運行UWP應用的)。此外日常工作采用高等級賬號,也不利於安全防護。因為無論木馬還是病毒,都很可能通過這個帳號直接獲取到係統最高權限。相比剛裝好係統時那一兩分鍾的"方便",數據安全才是今後更值得我們關心的方麵。
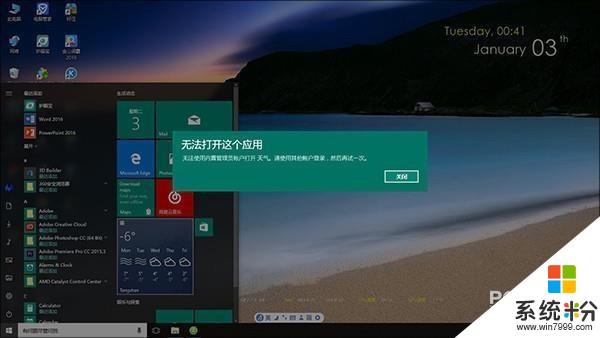
UWP無法打開往往是用戶級別設置過高7、自動優化驅動器具體方法:打開"此電腦",右擊某一硬盤驅動器選擇"屬性",點擊"工具" "優化" "已計劃的優化" "更改設置",保持"按計劃運行"複選框勾選;目前電腦硬盤是分成傳統硬盤(HDD)和固態硬盤(SSD)兩大陣營的,但無論哪種硬盤,日常都需要定期執行一些維護操作。磁盤碎片整理是我們比較熟悉的一種硬盤維護法了,同時也是針對傳統硬盤(HDD)最立竿見影的一種方式。但固態硬盤(SSD)所采用的並不是碎片整理,而是大名鼎鼎的--手工TRIM。簡而言之,Win10會自動根據磁盤類別選擇適合的磁盤優化方法,HDD選擇碎片整理,SSD選擇TRIM。這兩種方式,都可以大幅降低係統日常運行時所產生的卡頓情況。尤其當我們將驅動器優化設為自動運行時,就更方便了。
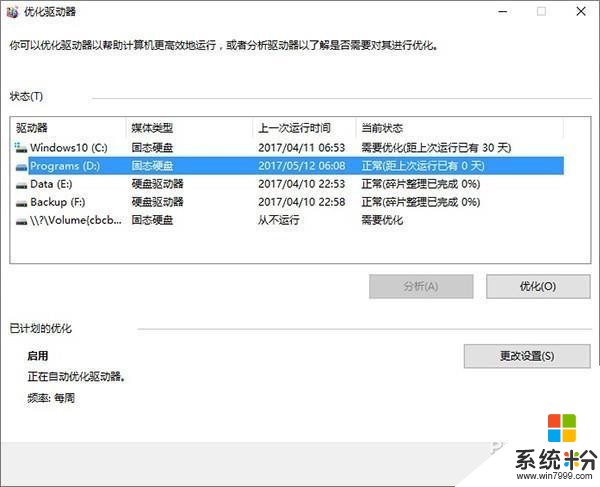
優化驅動器8、修改默認電源計劃具體方法:右擊開始按鈕,點擊"電源選項" "其他電源選項",將首選計劃修改為"高性能",然後點擊"高性能"右側的"更改計劃設置" "更改高級電源設置"。將"無線適配器設置"修改為"最高性能"、"PCI Express"修改為"關閉"、"處理器電源管理處理器最大頻率"修改為"當前電腦CPU最高功率";Win10默認自帶三組電源計劃,分別是"平衡"、"高性能"、"節能"。不同計劃間除了硬件執行功效略有不同之外,還會影響係統對於用戶需求的響應速度。通俗點說,當電腦從閑置轉換到高負載狀態時,"高性能"往往會比"節能"響應得更快,因此如果你比較在乎性能,且電腦為台式時,完全可以將默認電源計劃修改為"高性能"以換取更快的用戶體驗。
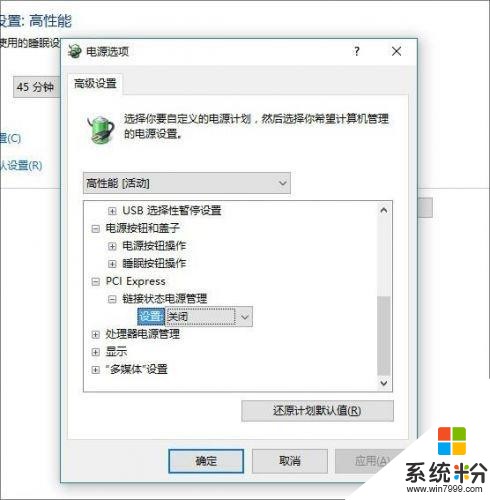
修改默認電源計劃9、開啟快速啟動具體方法:點擊"開始"菜單 "設置" "係統(顯示、通知、電源)" "電源和睡眠" "其他電源設置",在彈出麵板中點擊"選擇電源按鈕的功能" "更改當前不可用的設置",勾選"啟用快速啟動"就可以了;雖然現在的電腦配置很高,SSD的加入也讓開機加速不少,但依舊沒有達到廣告中的"秒開"效果,這其中很大一部分原因是沒有打開Win10的"快速啟動"功能。這項功能其實是采用了UEFI引導模式,通過簡化開機前的一係列檢查步驟,來大幅提高Win10的開機用時。此外開啟"快速啟動"後,Win10還會在每次關機時,自動將一部分內存數據(主要是係統內核)以鏡像形式存儲到硬盤上,以便在下次開機時直接調用,從而進一步提升Win10的開機性能。
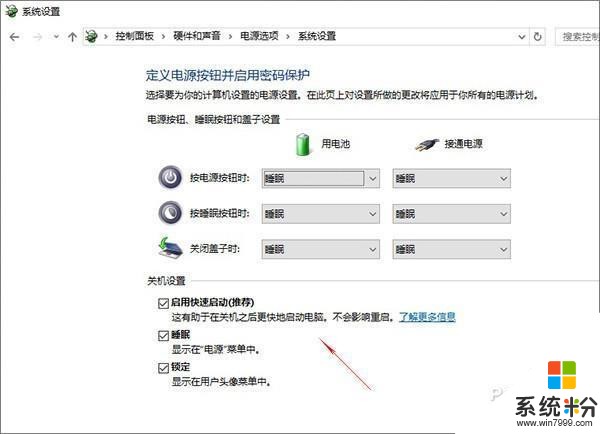
快速啟動寫在最後作為微軟最新一代操作係統,Win10在很多方麵都做了不少優化,尤其是底層模塊,相比上代或上上代產品,可謂有了質的提高。前些年在網友圈中流傳很火的係統優化軟件,在Win10時代幾乎消失殆盡,大抵也是因為這個原因。其實隨著時代的發展,如今的Windows早已不必像當年那樣分毫必優,根據自己的需要簡單設置一下,就能讓係統運行得很好!
相關資訊
最新熱門應用
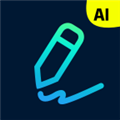
光速寫作軟件安卓版
辦公學習59.73M
下載
中藥材網官網安卓最新版
醫療健康2.4M
下載
駕考寶典極速版安卓app
辦公學習189.48M
下載
貨拉拉搬家小哥app安卓版
生活實用146.38M
下載
烘焙幫app安卓最新版
生活實用22.0M
下載
喬安智聯攝像頭app安卓版
生活實用131.5M
下載
駕考寶典科目四app安卓版
辦公學習191.55M
下載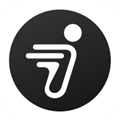
九號出行
旅行交通133.3M
下載
全國潮汐表官方app最新
生活實用31.83M
下載
閃送一對一急送app安卓版
生活實用50.61M
下載