先上圖:
本教程可在Windows任務欄上添加【文件夾】【軟件】等快捷方式,也可以更換任何個性圖標。
備注:圖標文件必須為ico格式!可在網絡上尋址資源。本文會後麵提供一份我自己使用的白色圖標(如上圖)。
鏈接:https://pan.baidu.com/s/1nvqgMZB密碼:s7rz
Warning:本教程比較複雜,建議一步一步慢慢來。
一.先下載自己需要的Dock圖標,也可以使用我提供的。一定要記得必須是ico格式。
解壓到一個方便你查找的盤裏(如圖)
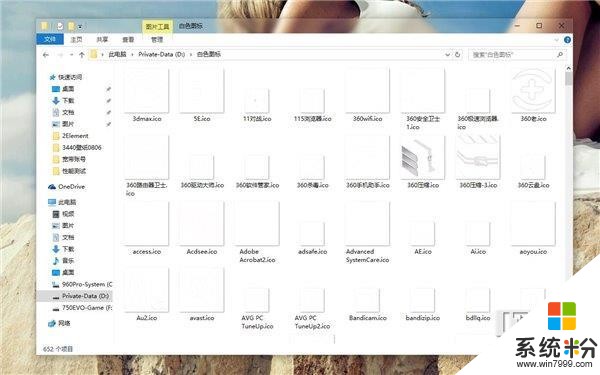
二.在任意盤內新建文件夾,將需要製作的軟件(快捷方式)和文件夾放入。
可以放入我的電腦,QQ,旗魚瀏覽器等快捷方式,也可以創建文件夾用於存在一些臨時文件。(如圖)
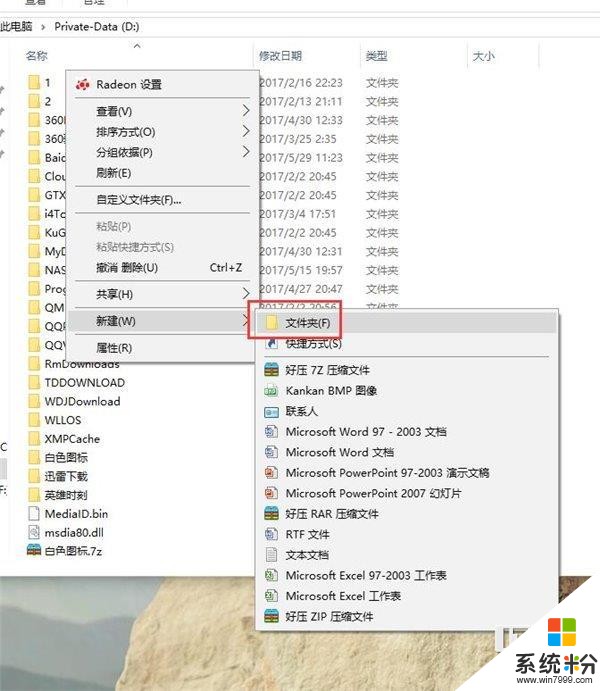
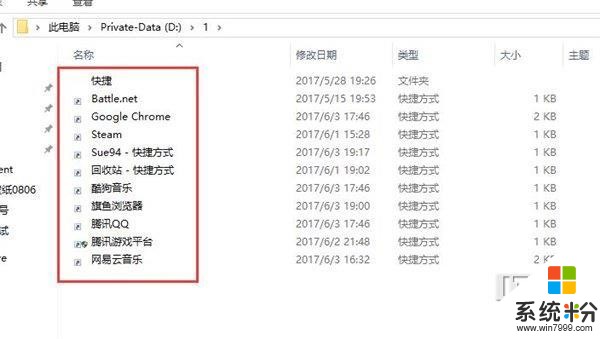
三.任務欄空白處右擊關閉鎖定所有任務欄,新建工具欄。
新建工具欄後選擇你剛剛新建的用來存在快捷方式的文件夾
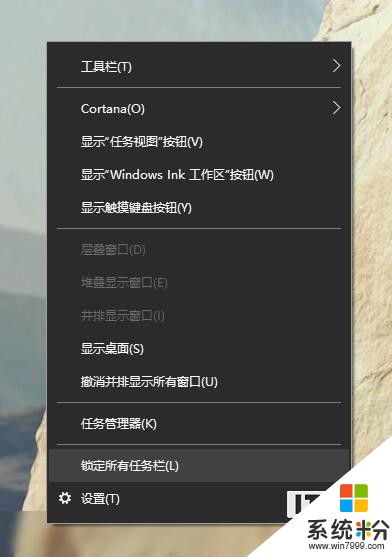
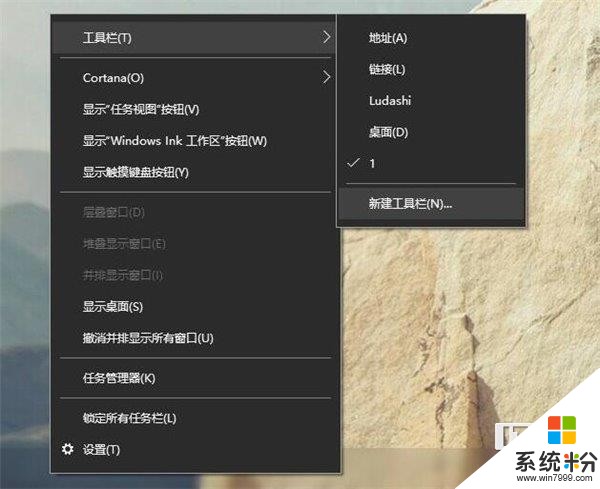
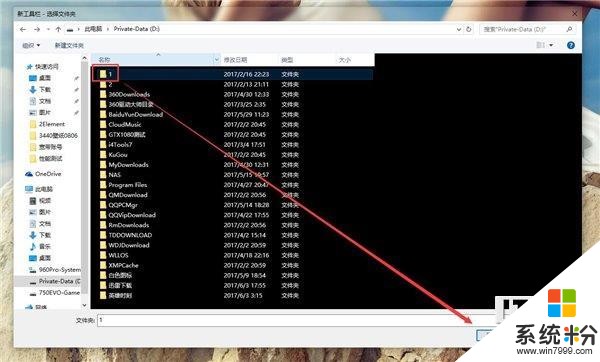
四.修改圖標顯示方式,拖動圖標到任務欄中間
拖動工具欄到任務欄中間,然後選擇查看-大圖標
關閉-顯示文本和顯示標題
修改為下圖這樣既可

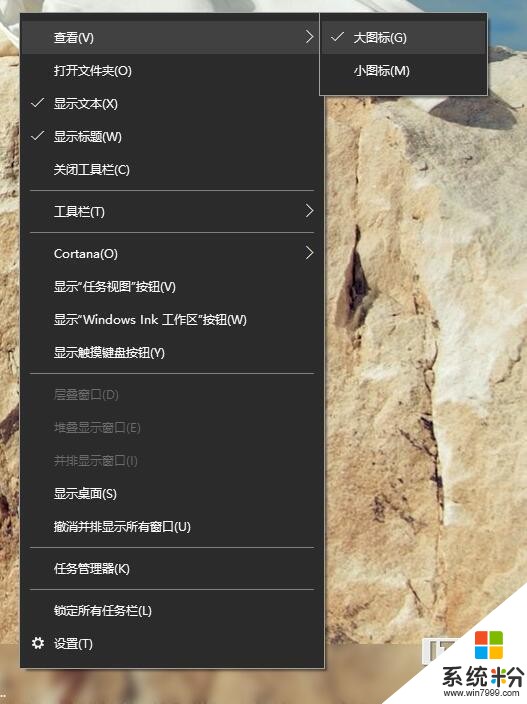
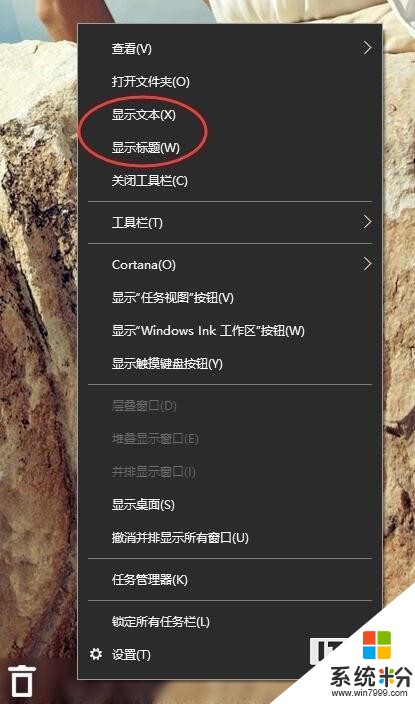
五.最後鎖定任務欄,修改快捷方式圖標
可以拖動圖標來修改順序(可能開機會重置,多弄幾次就不會變了)
然後右擊快捷方式屬性,修改圖標。(如圖所示)
進入圖標文件夾,使用查找功能,查找你需要的圖標
最後鎖定任務欄。
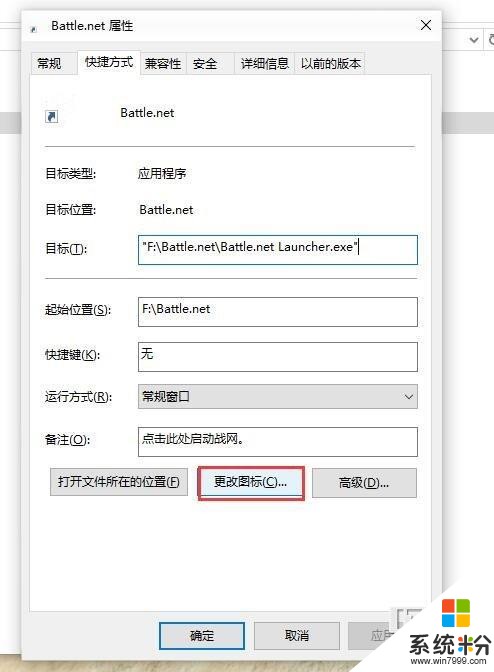
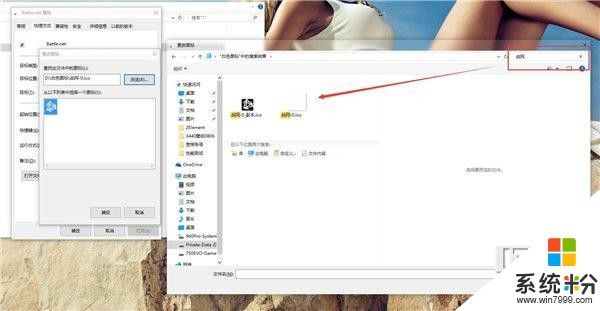
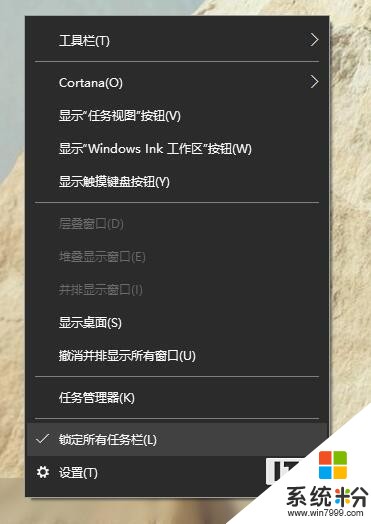
完成!給大家看看我的桌麵吧:
至於毛玻璃特效,下一期教程再來教大家怎麼弄~~

想看到更多這類內容?去APP商店搜,天天都有小歡喜。
相關資訊
最新熱門應用
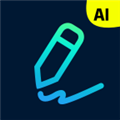
光速寫作軟件安卓版
辦公學習59.73M
下載
中藥材網官網安卓最新版
醫療健康2.4M
下載
駕考寶典極速版安卓app
辦公學習189.48M
下載
貨拉拉搬家小哥app安卓版
生活實用146.38M
下載
烘焙幫app安卓最新版
生活實用22.0M
下載
喬安智聯攝像頭app安卓版
生活實用131.5M
下載
駕考寶典科目四app安卓版
辦公學習191.55M
下載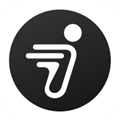
九號出行
旅行交通133.3M
下載
全國潮汐表官方app最新
生活實用31.83M
下載
閃送一對一急送app安卓版
生活實用50.61M
下載