大家好,我是你們的老朋友澎湃哥,今天給大家帶來一個好玩的設計,一些Win10係統的用戶,為了讓自己的電腦變得更加個性化,就想在任務欄加入一些文字簽名之類的文字小尾巴,那麼該怎麼操作呢?其實在Win10係統默認的情況下,右下角的任務欄裏麵隻會顯示時間和日期,並不會顯示文字,如果你想要文字的話,那麼澎湃哥今天就帶你具體設置一下吧!
先看看澎湃哥設置的(如圖)
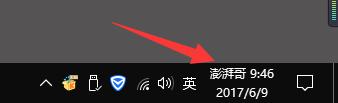
前置
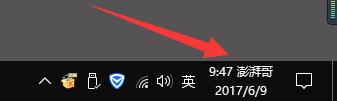
後置
看了澎湃哥的是不是很期待自己設置一個呢?那就跟我一起設置吧!
首先你要打開“控製麵板”、選擇“小圖標”、再選擇“區域”(如圖)
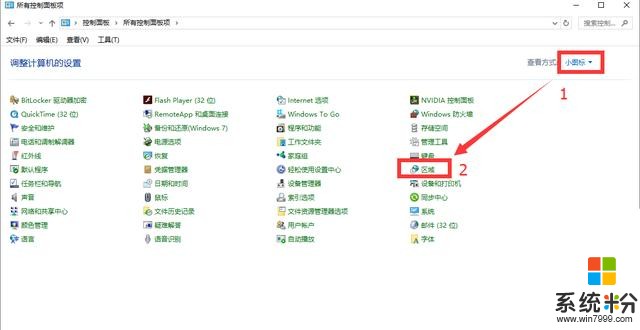
第1-2步
選擇完“區域”按鈕以後、會彈出如下界麵(如圖)
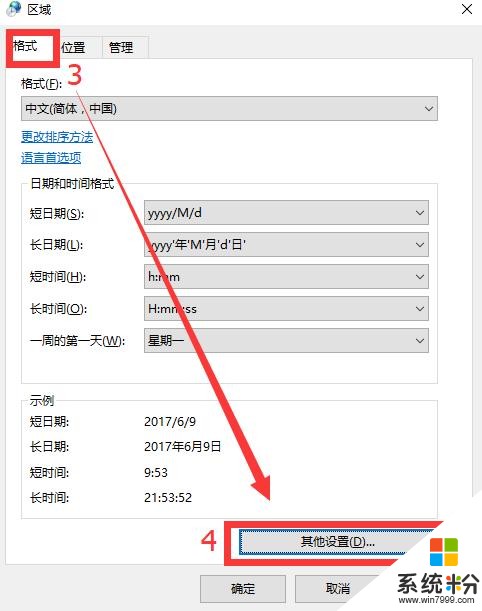
第3-4步
點擊“其他設置”按鈕以後會彈出如下界麵、這是win10係統默認的設置,我將在標出的區域內設置(如圖):
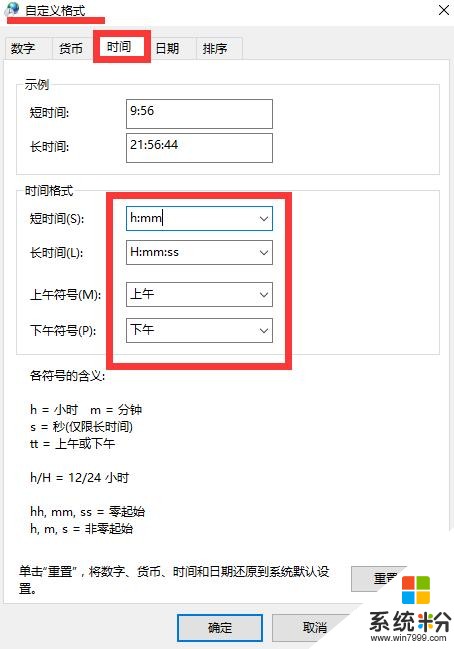
默認設置
大家下麵仔細看看(如圖)
在原有的時間格式前麵加“tt+空格”,將出現文字在時間之前的效果.
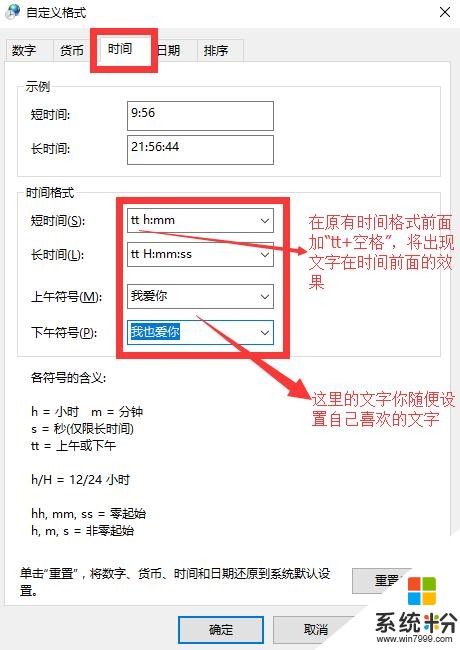
前置文字
設置好以後點擊“應用(A)”,就完成了。
將出現這種效果:
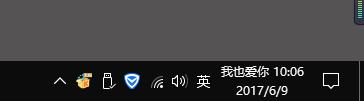
前置效果
在原有的時間格式後麵加“空格+tt”,將出現文字在時間之後的效果(如圖):
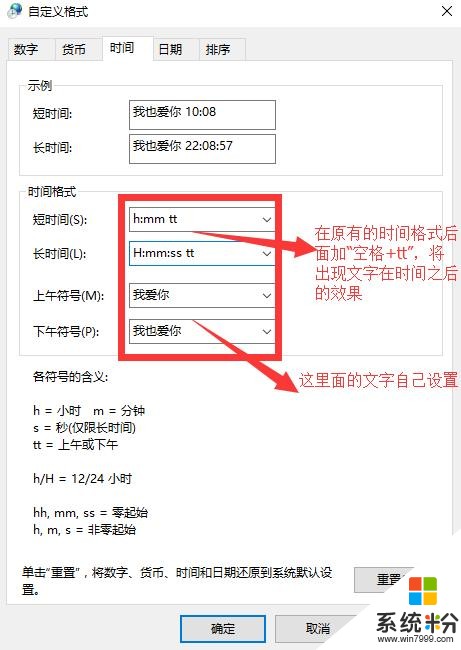
後置設置
設置好以後點擊“應用(A)”,就完成了。
效果圖:
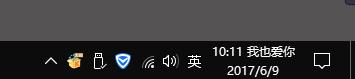
效果圖
給大家注明一下:
1、時間格式後輸入的是“空格+tt”,空格的用途就是讓時間和文字之間隔開,好看一點。tt 就是代表文本。
2、長時間和短時間的區別就是長時間多了“秒”,電腦有的地方用的是長時間,比如上麵QQ那張圖的聊天記錄,而有的地方就不需要長時間,比如電腦右下角的係統時間,或者文件夾的創建修改時間。
3、上午時間就會顯示上午符號,下午時間就會顯示,下午符號。
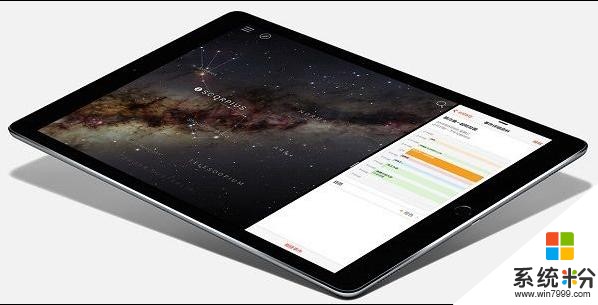
謝謝大家的觀看、很簡單是不是?大家快去設置吧!
你認為這個個性簽名怎麼樣? (單選) 0人 0% 很棒 0人 0% 還行 投票
你認為這個個性簽名怎麼樣? (單選) 0人 0% 很好 0人 0% 還行 投票
相關資訊
最新熱門應用

matic交易所
其它軟件225.08MB
下載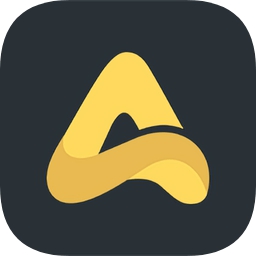
比特可樂交易所鏈接
其它軟件7.27 MB
下載
defi去中心化交易所
其它軟件166.47M
下載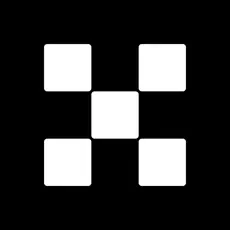
易歐數字app官網安卓手機
其它軟件397.1MB
下載
中幣交易所app蘋果手機
其它軟件77.35MB
下載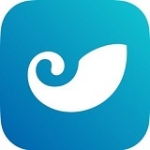
yfii幣交易所app
其它軟件223.89MB
下載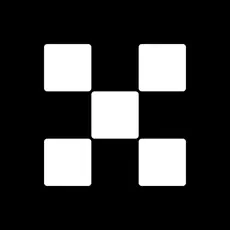
oke歐藝app官方
其它軟件397.1MB
下載
比特國際資產交易所app
其它軟件163.20M
下載
環球交易所app
其它軟件47.40MB
下載
比安交易所官網app
其它軟件179MB
下載