提問者:西安de泡饃 | 瀏覽次 | 提問時間:2017-02-09 | 回答數量:10
跪求大神指導!有什麼品牌電腦可以入手?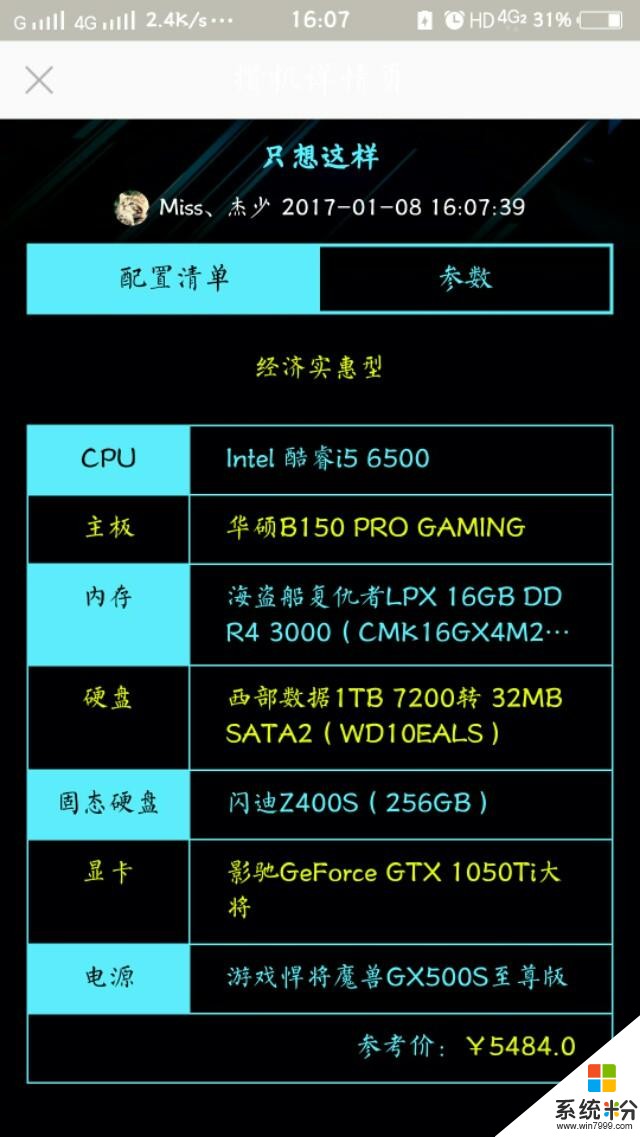
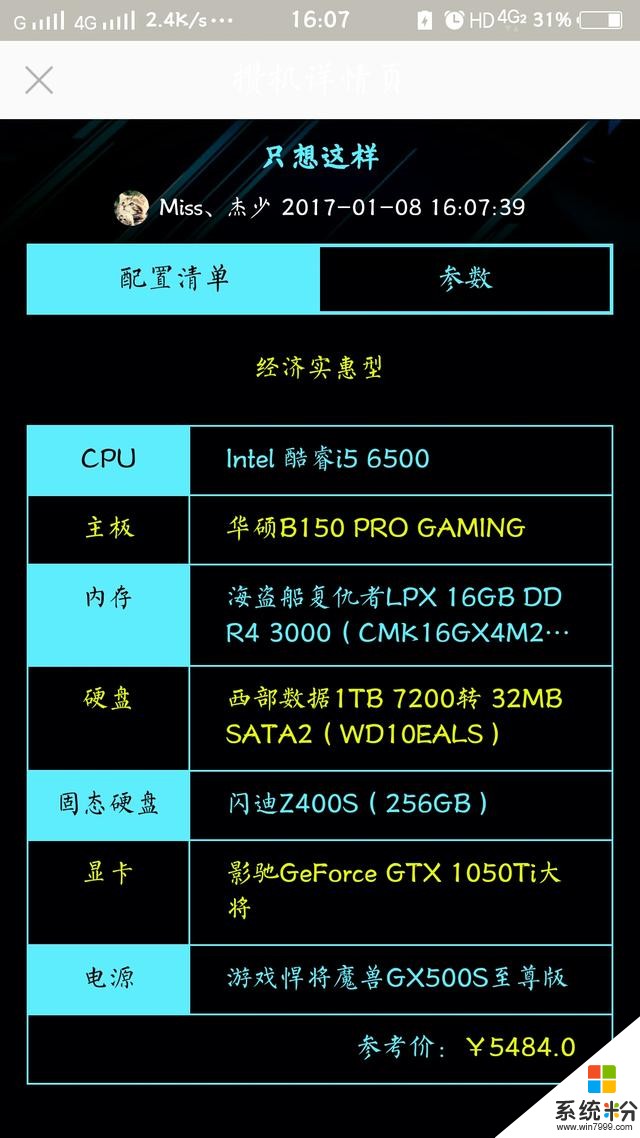
夢幻如海
回答數:188 | 被采納數:101
 這是顯示器背後圖
這是顯示器背後圖 這是顯示器正麵圖這個顯示器如果是正廠牌子都要500多塊吧!這顯示器用的麵板是AU麵板,換了塊偏光膜。其它背光,燈光都是好的,其它套裝都是組裝貨。顯示器就這樣了吧!下麵開篇來說PC了我這是CPU是至強處理器771針腳的。如下圖
這是顯示器正麵圖這個顯示器如果是正廠牌子都要500多塊吧!這顯示器用的麵板是AU麵板,換了塊偏光膜。其它背光,燈光都是好的,其它套裝都是組裝貨。顯示器就這樣了吧!下麵開篇來說PC了我這是CPU是至強處理器771針腳的。如下圖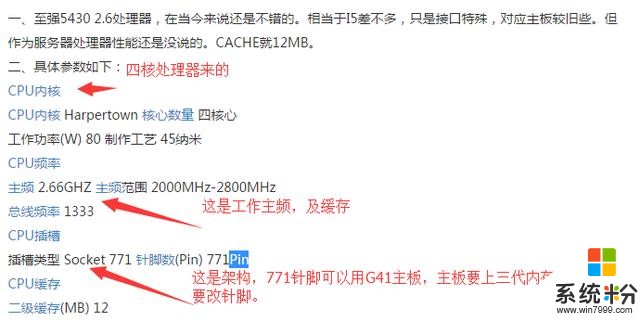 圖文介紹
圖文介紹 這是CPU正麵
這是CPU正麵 這是CPU針腳麵
這是CPU針腳麵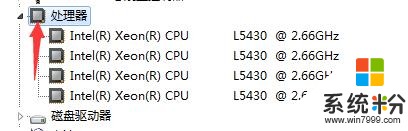 CPU核心圖以上圖片是CPU的圖片,看上去這U還不錯吧!下麵是內存圖片如下圖
CPU核心圖以上圖片是CPU的圖片,看上去這U還不錯吧!下麵是內存圖片如下圖 這是內存圖,三大件之一,兩條都是4G的這個牌子占有量是數一數二的價格實惠,就因為這個銷量市場上有很多打磨條。像金剛,超勝這些牌都是不錯也是一個選擇。下麵是硬盤圖片
這是內存圖,三大件之一,兩條都是4G的這個牌子占有量是數一數二的價格實惠,就因為這個銷量市場上有很多打磨條。像金剛,超勝這些牌都是不錯也是一個選擇。下麵是硬盤圖片 盤1
盤1 2
2 盤2
盤2 3我這電腦主要用來平時家用,所以不用固態盤。如果是主打遊戲的話就建議加固態盤,可以提高遊戲的流暢性。固態盤做係統盤,機械盤做數據盤這樣子搭配安全性會高很多。西數和希捷這兩個是老牌子了,同時市場上也大量的存在很多翻新盤,怎樣識別呢?可以用檢測工具查看它的運行時間。時間越長說明是翻新盤機率越大。在電腦城哪邊很多人把網吧機或都二手機的硬盤回收回來。用MHDD擦除綠區和紅區,並且如果是壞道的低格下,翻新下表麵就可以當新的賣了!MHDD工具如下麵
3我這電腦主要用來平時家用,所以不用固態盤。如果是主打遊戲的話就建議加固態盤,可以提高遊戲的流暢性。固態盤做係統盤,機械盤做數據盤這樣子搭配安全性會高很多。西數和希捷這兩個是老牌子了,同時市場上也大量的存在很多翻新盤,怎樣識別呢?可以用檢測工具查看它的運行時間。時間越長說明是翻新盤機率越大。在電腦城哪邊很多人把網吧機或都二手機的硬盤回收回來。用MHDD擦除綠區和紅區,並且如果是壞道的低格下,翻新下表麵就可以當新的賣了!MHDD工具如下麵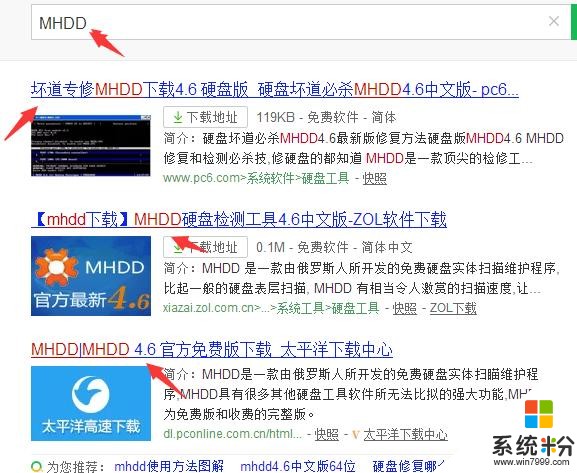 下載圖又或者弄個PE優盤也帶有MHDD這個軟件,進去裏麵有擦除命令。這些都是翻新套路來的,因為坑太深了,一般隻有老司機才識別的了。
下載圖又或者弄個PE優盤也帶有MHDD這個軟件,進去裏麵有擦除命令。這些都是翻新套路來的,因為坑太深了,一般隻有老司機才識別的了。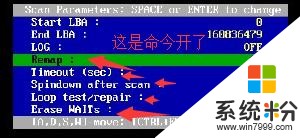 這些都是擦除選項以上都是關於硬盤的話題。下來是主板圖片 ,如下圖
這些都是擦除選項以上都是關於硬盤的話題。下來是主板圖片 ,如下圖 之前用的板
之前用的板 新板1
新板1 新板2這是主板圖片 型號是G41,技嘉品牌這個品牌是台灣的。現在市場大部分品牌都是台灣的。華碩,微星,這些都是!G41上三代內存的才能上這個CPU,CPU插口要改下,並且CPU要並換方向來放如下圖
新板2這是主板圖片 型號是G41,技嘉品牌這個品牌是台灣的。現在市場大部分品牌都是台灣的。華碩,微星,這些都是!G41上三代內存的才能上這個CPU,CPU插口要改下,並且CPU要並換方向來放如下圖 這是舊板
這是舊板 這是新板描述如上圖下麵是顯卡如下圖
這是新板描述如上圖下麵是顯卡如下圖 圖1
圖1 圖2影馳,七彩虹這些顯卡品牌是國產的比較好的。下麵是電源及機箱圖片
圖2影馳,七彩虹這些顯卡品牌是國產的比較好的。下麵是電源及機箱圖片 電源圖
電源圖 這是機箱圖在電腦城如果裝機的話一般都是套裝的。如果用遊戲的話就不要用套裝,最好是獨立的。家用,辦公這些電腦無所謂可以套裝。這樣用套裝便宜。品牌有金河田,還有很多就不列舉了介紹了以上,我們開始組裝了。一般我的組裝順序都先把機箱兩邊的蓋拆掉這樣可以防止遺漏螺絲的裏麵如上圖。在給主板上好CPU,內存,散熱風扇如下圖
這是機箱圖在電腦城如果裝機的話一般都是套裝的。如果用遊戲的話就不要用套裝,最好是獨立的。家用,辦公這些電腦無所謂可以套裝。這樣用套裝便宜。品牌有金河田,還有很多就不列舉了介紹了以上,我們開始組裝了。一般我的組裝順序都先把機箱兩邊的蓋拆掉這樣可以防止遺漏螺絲的裏麵如上圖。在給主板上好CPU,內存,散熱風扇如下圖 這是外上內存圖以上內存,CPU ,風扇裝好了。就可以把硬盤,光驅,電源這些外設,打上螺絲可以了。如下圖
這是外上內存圖以上內存,CPU ,風扇裝好了。就可以把硬盤,光驅,電源這些外設,打上螺絲可以了。如下圖 這是其它外設完成圖片這些步驟完成之後。一台電腦配置基本上就快組裝好了,下來就是按照主板螺絲孔位打上銅柱。如下圖
這是其它外設完成圖片這些步驟完成之後。一台電腦配置基本上就快組裝好了,下來就是按照主板螺絲孔位打上銅柱。如下圖 圖1
圖1 圖2固定完成之後,就可以把電源線插上去了。如下圖
圖2固定完成之後,就可以把電源線插上去了。如下圖 這是電源插線圖
這是電源插線圖 圖1
圖1 圖2
圖2 圖3
圖3 圖4完成這些插線,一台電腦的硬盤部分就組裝完了。如下圖
圖4完成這些插線,一台電腦的硬盤部分就組裝完了。如下圖 完成圖插上顯卡就完成,最後收下線不要讓機箱太亂了。硬件完成後,就是係統安裝,和一些驅動,軟件安裝了。至於係統安裝就可以按歸照此文小白如何自學重裝係統速成高手,快速得到女神的青睞!完成這些你就是個高手了。手工DIY,其樂無窮。有興趣的可以去試下吧·!本文結束了裝係統的話參照如下文章
完成圖插上顯卡就完成,最後收下線不要讓機箱太亂了。硬件完成後,就是係統安裝,和一些驅動,軟件安裝了。至於係統安裝就可以按歸照此文小白如何自學重裝係統速成高手,快速得到女神的青睞!完成這些你就是個高手了。手工DIY,其樂無窮。有興趣的可以去試下吧·!本文結束了裝係統的話參照如下文章 這是圖1
這是圖1 圖2筆電的背後,相關的配置及型號下麵圖文是如何設置BIOS啟動用U盤裝係統如下圖
圖2筆電的背後,相關的配置及型號下麵圖文是如何設置BIOS啟動用U盤裝係統如下圖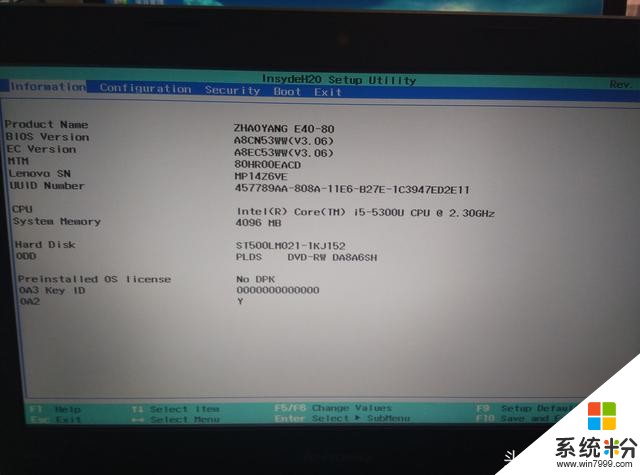 按F1或DEL鍵進入此界麵
按F1或DEL鍵進入此界麵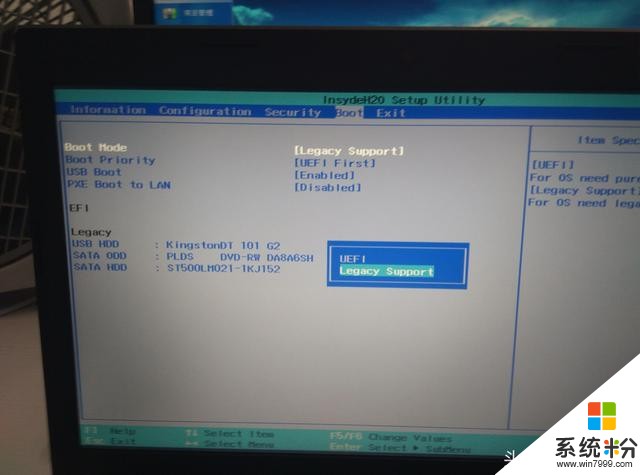 這裏是用上下左右光標鍵切換選擇Boot-Boot Mode---LEGACY SUPPORT模式
這裏是用上下左右光標鍵切換選擇Boot-Boot Mode---LEGACY SUPPORT模式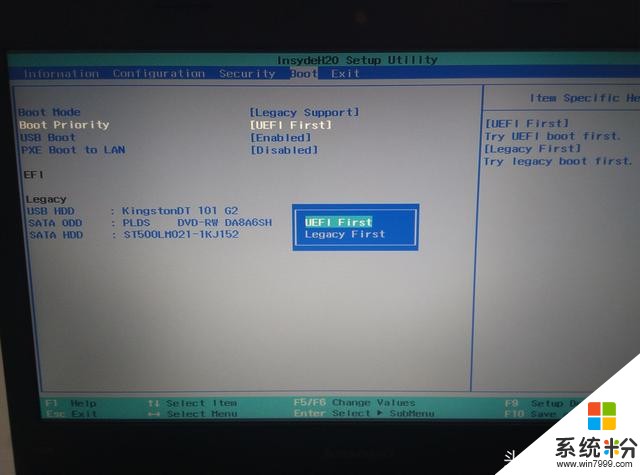 這裏也是用上下左右光標鍵切換選擇Boot---Boot Priority---UEFI First模式
這裏也是用上下左右光標鍵切換選擇Boot---Boot Priority---UEFI First模式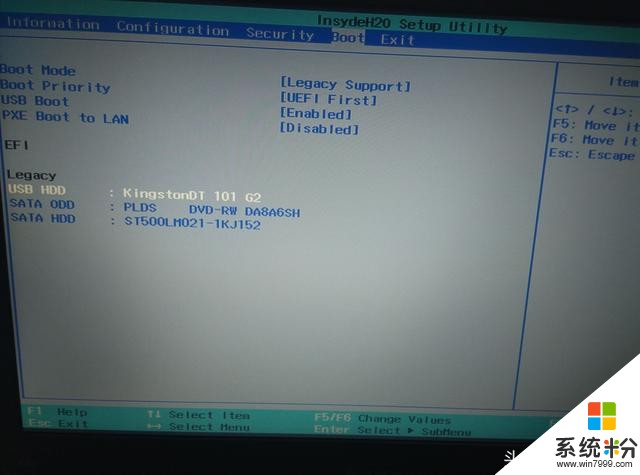 這裏是用上下光標鍵盤切換選擇把USB HDD:KINGSTONDT101 G2 移到最上麵來
這裏是用上下光標鍵盤切換選擇把USB HDD:KINGSTONDT101 G2 移到最上麵來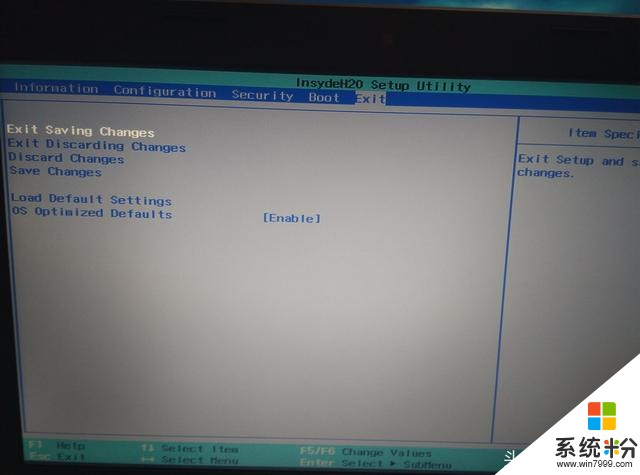 這裏也是用上下左右光標鍵盤切換選擇到EXIT---OS OPtimixed Defauits ---enadble完成按F10保存並重起
這裏也是用上下左右光標鍵盤切換選擇到EXIT---OS OPtimixed Defauits ---enadble完成按F10保存並重起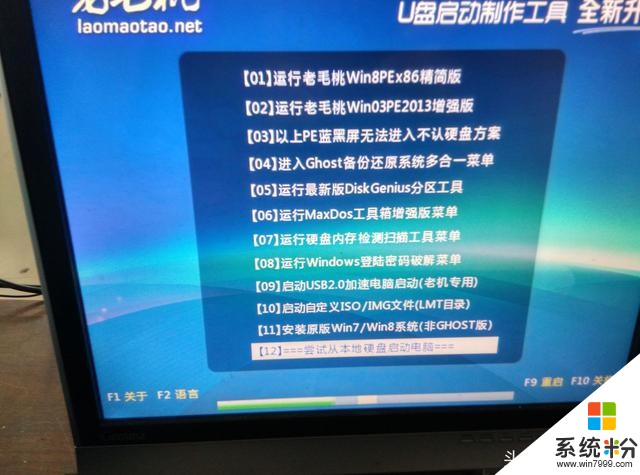 要進入此界麵按F12選擇KINGSTONDT101 G2進入到此在按上下光標鍵盤選擇到最上麵進入PE係統.如下圖
要進入此界麵按F12選擇KINGSTONDT101 G2進入到此在按上下光標鍵盤選擇到最上麵進入PE係統.如下圖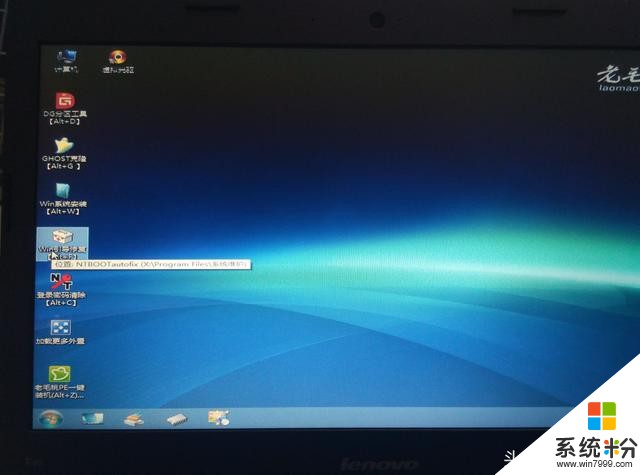 這是U盤PE係統桌麵接著打開DiskGenius 分區工具如下圖
這是U盤PE係統桌麵接著打開DiskGenius 分區工具如下圖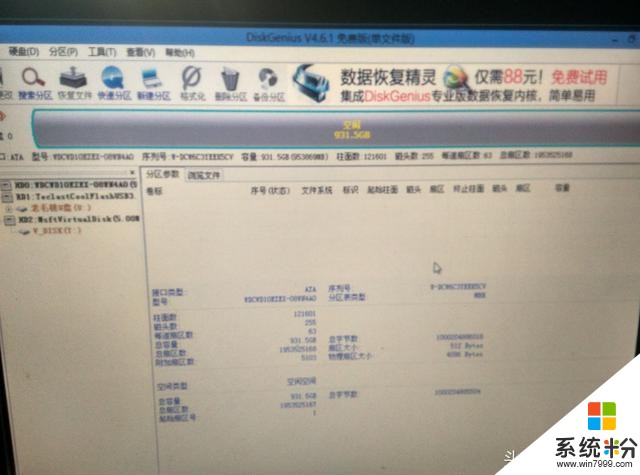 這是DiskGenius工具界麵這一步要把原來的出廠預裝的WIN7英文版及分區刪除掉達成上圖開始分區
這是DiskGenius工具界麵這一步要把原來的出廠預裝的WIN7英文版及分區刪除掉達成上圖開始分區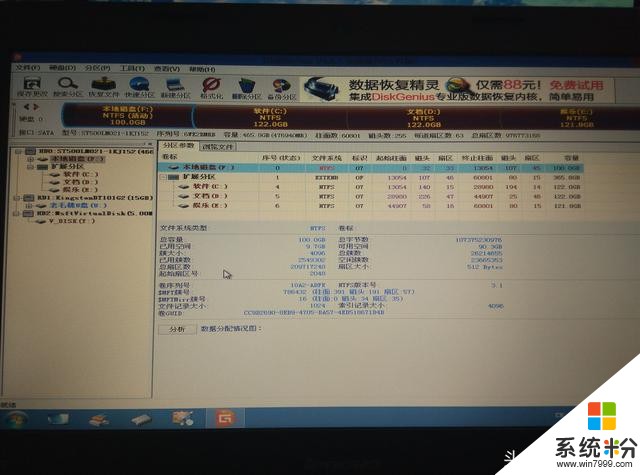 這是分好區的界麵,點擊快速分區就可以了達成這一步點擊圖中新建分區或快速分區,並保存格式化.
這是分好區的界麵,點擊快速分區就可以了達成這一步點擊圖中新建分區或快速分區,並保存格式化.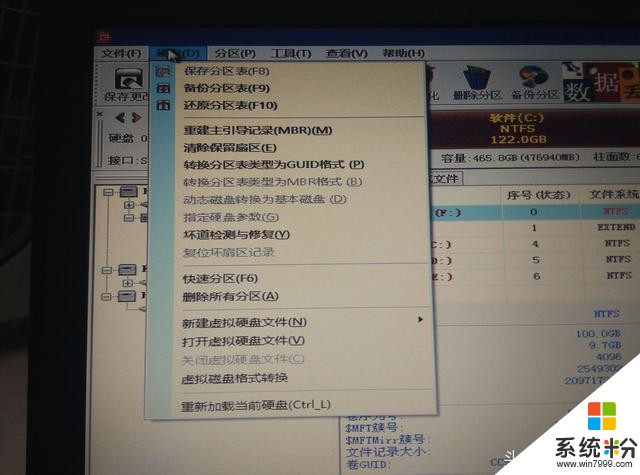 重建主引導記錄(MBR)達成一步點擊圖中的硬盤按鈕---------重建主引導記錄(MBR)這是重要一步,完成以上步驟後接著完成如下步驟如下麵一些圖片:
重建主引導記錄(MBR)達成一步點擊圖中的硬盤按鈕---------重建主引導記錄(MBR)這是重要一步,完成以上步驟後接著完成如下步驟如下麵一些圖片: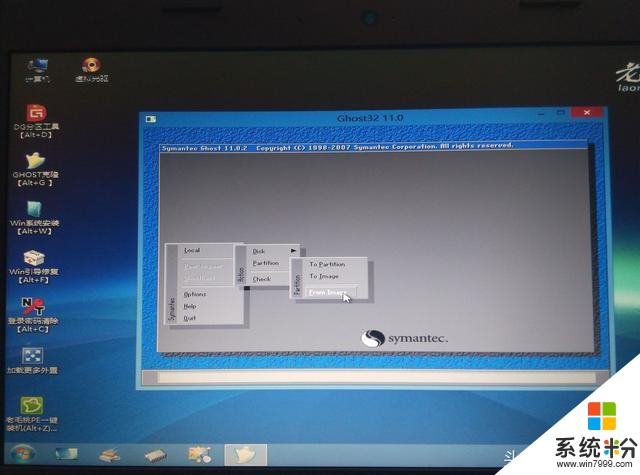 點擊圖中ghost克隆工具打開以上界麵locai---parfifion---form lmage點擊圖中ghost克隆工具打開以上界麵locai---parfifion---form lmage打開如下圖片
點擊圖中ghost克隆工具打開以上界麵locai---parfifion---form lmage點擊圖中ghost克隆工具打開以上界麵locai---parfifion---form lmage打開如下圖片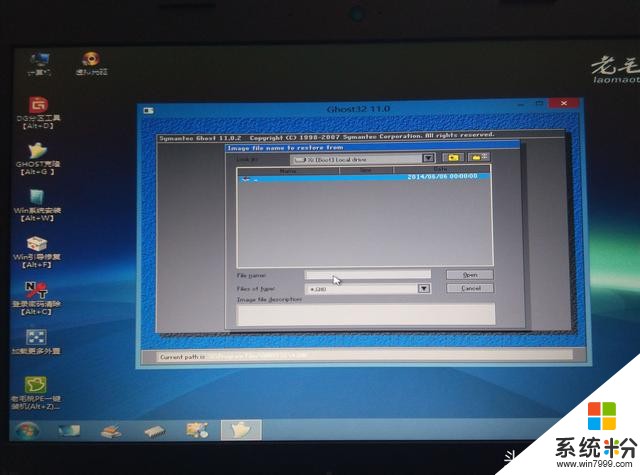 點擊如圖所示中找出U盤
點擊如圖所示中找出U盤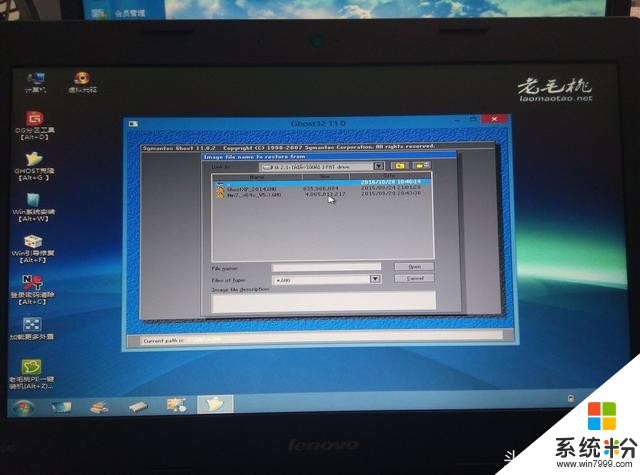 選中如圖所示win7-64C-V5.3.cho這是從網上下載的WIN764位鏡像文件
選中如圖所示win7-64C-V5.3.cho這是從網上下載的WIN764位鏡像文件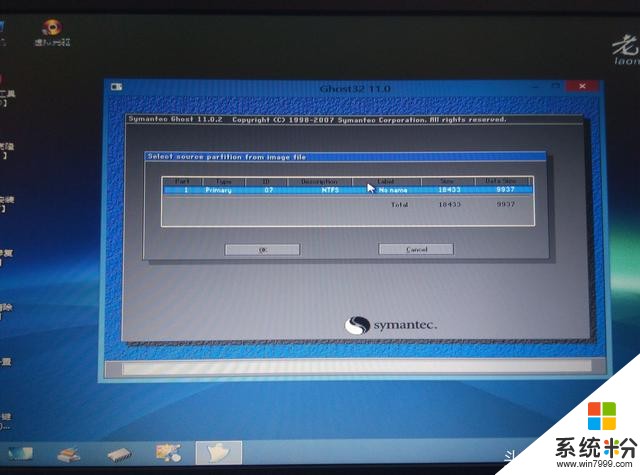 選中如圖所示的鏡像文件擴展用tab鍵選擇OK並回車進入下一步
選中如圖所示的鏡像文件擴展用tab鍵選擇OK並回車進入下一步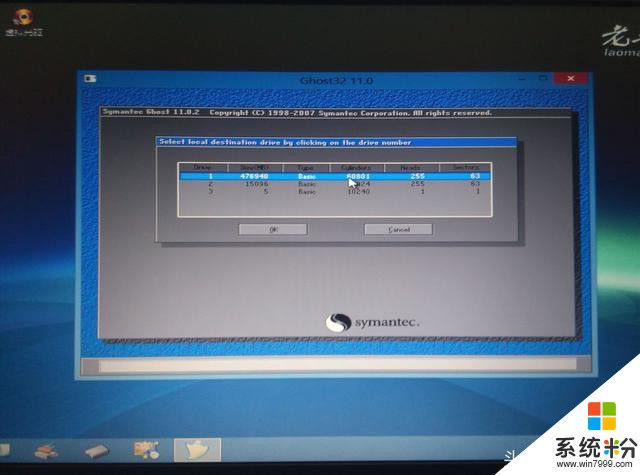 選擇如圖所示的你的硬盤也是用TAB鍵盤並回車下一步,這裏要看清楚要選中你所要安裝係統的硬盤圖中有兩個硬盤一個是小編我的U盤(15096)一個是聯想筆電的硬盤(476940)
選擇如圖所示的你的硬盤也是用TAB鍵盤並回車下一步,這裏要看清楚要選中你所要安裝係統的硬盤圖中有兩個硬盤一個是小編我的U盤(15096)一個是聯想筆電的硬盤(476940)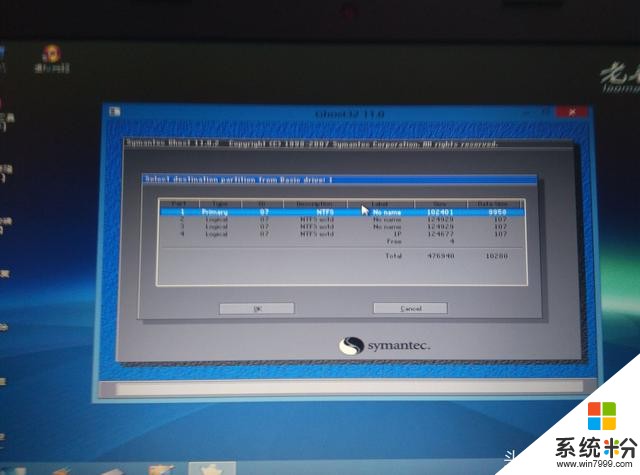 如圖所示中選擇C盤並回車鍵進入下一步,注意一般選擇第一個就對了
如圖所示中選擇C盤並回車鍵進入下一步,注意一般選擇第一個就對了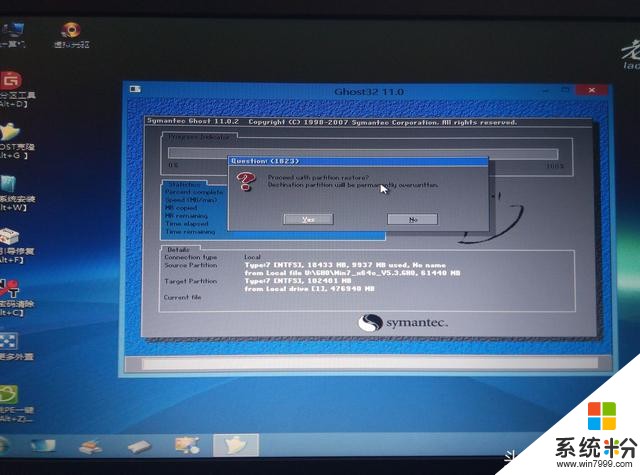 這裏開始施放鏡相大概幾鍾左右
這裏開始施放鏡相大概幾鍾左右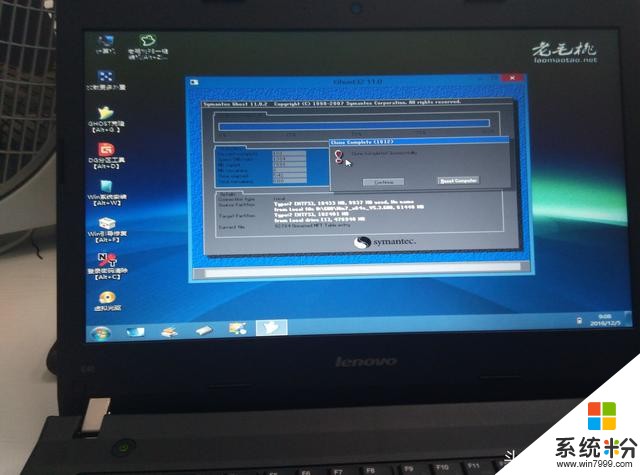 這裏是完成了施放,圖中的兩個按鈕左1是不重起右1是重起到了這裏要注意了,要做一些如下步驟要不然有的時候會安裝不成功!如下圖:
這裏是完成了施放,圖中的兩個按鈕左1是不重起右1是重起到了這裏要注意了,要做一些如下步驟要不然有的時候會安裝不成功!如下圖: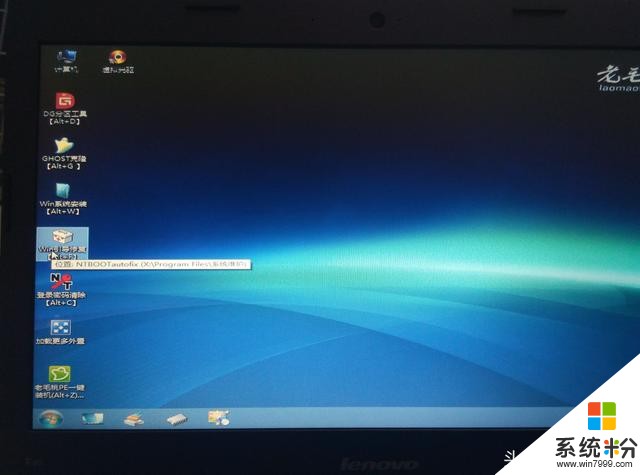 如圖中所示點擊win引導修複程序
如圖中所示點擊win引導修複程序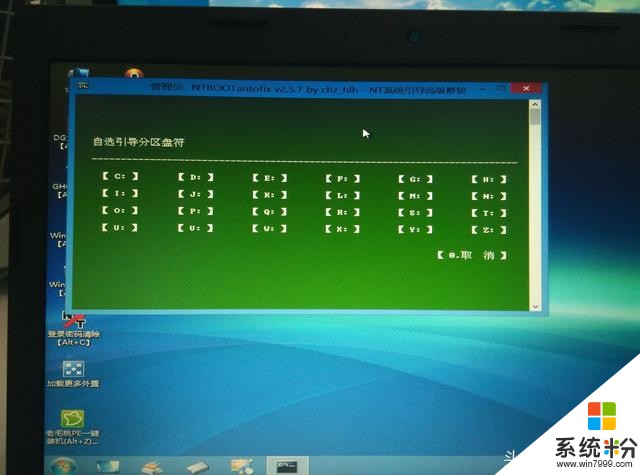 如圖所選擇C:你的係統裝在哪個盤就選哪個盤!
如圖所選擇C:你的係統裝在哪個盤就選哪個盤!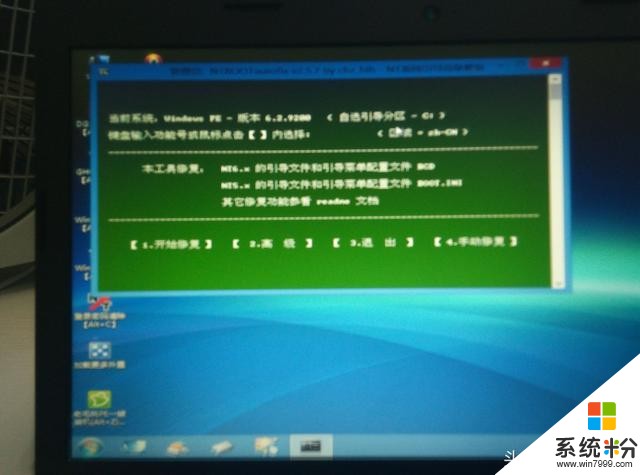 如圖所示按數字1開始修複
如圖所示按數字1開始修複 如圖所示修複中大概2分鍾左右
如圖所示修複中大概2分鍾左右 如圖所示完成按數字鍵2退出完成如上步驟,係統進入安裝狀態,到了這裏基本成功了一半如下一些圖片所示係統安裝中
如圖所示完成按數字鍵2退出完成如上步驟,係統進入安裝狀態,到了這裏基本成功了一半如下一些圖片所示係統安裝中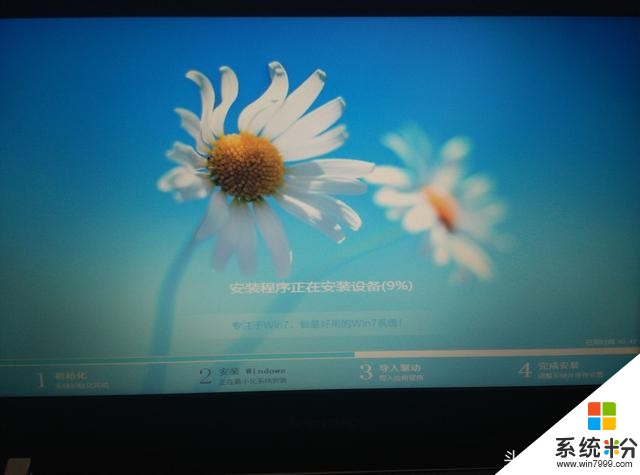 係統初始化安裝中完成圖中4步驟係統安裝成功,過程大概10分鍾左右
係統初始化安裝中完成圖中4步驟係統安裝成功,過程大概10分鍾左右 係統安裝完成初始化中係統完成安裝了看下驅動之類有沒有,問號,感歎號之類的。還要查看係統有沒有注冊如下一些圖片下所示:
係統安裝完成初始化中係統完成安裝了看下驅動之類有沒有,問號,感歎號之類的。還要查看係統有沒有注冊如下一些圖片下所示: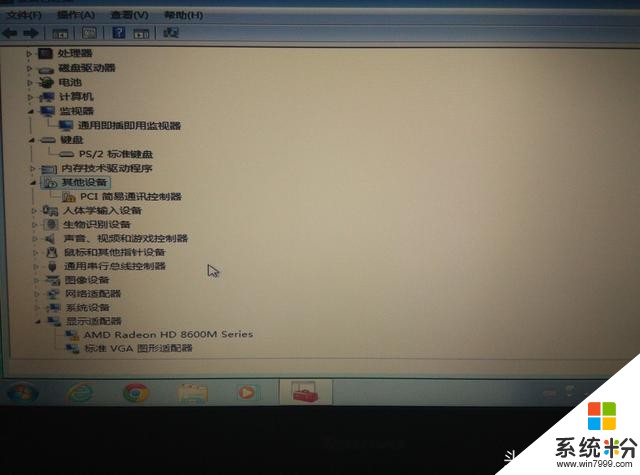 圖中所示要更新主板芯片驅動,這裏要注意以及顯卡驅動,帶問號或感歎號,都是要更新的。打開此界麵點擊我的電腦屬性---選中設備管理器就可以看到了!
圖中所示要更新主板芯片驅動,這裏要注意以及顯卡驅動,帶問號或感歎號,都是要更新的。打開此界麵點擊我的電腦屬性---選中設備管理器就可以看到了!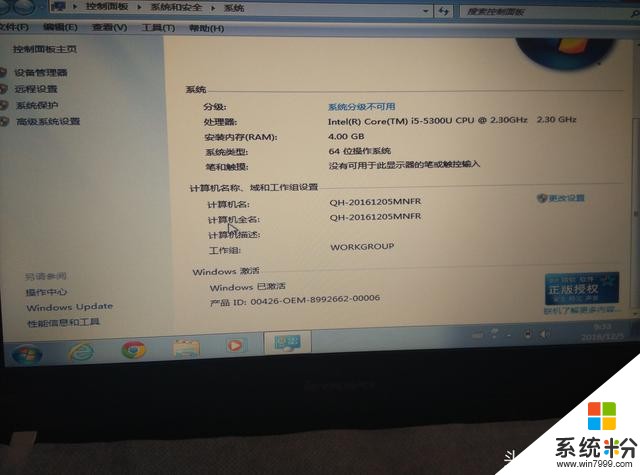 圖中所示查看係統是否已激活,打開此界麵點擊我的電腦屬性就可以看到了如果沒有激活,點開如下圖所示
圖中所示查看係統是否已激活,打開此界麵點擊我的電腦屬性就可以看到了如果沒有激活,點開如下圖所示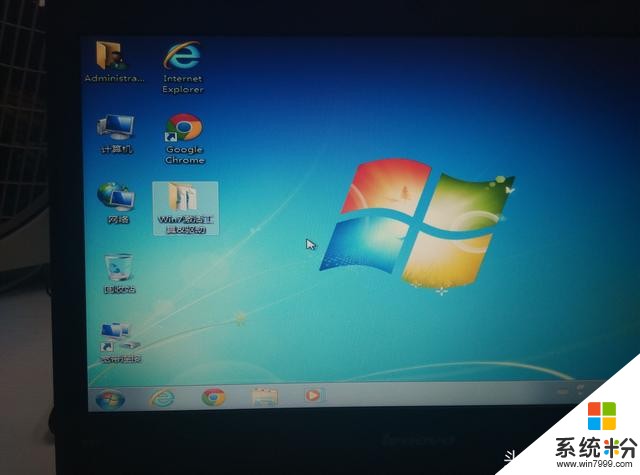 圖中所示點開WIN7激活工具,裏麵有很多注冊用的工具
圖中所示點開WIN7激活工具,裏麵有很多注冊用的工具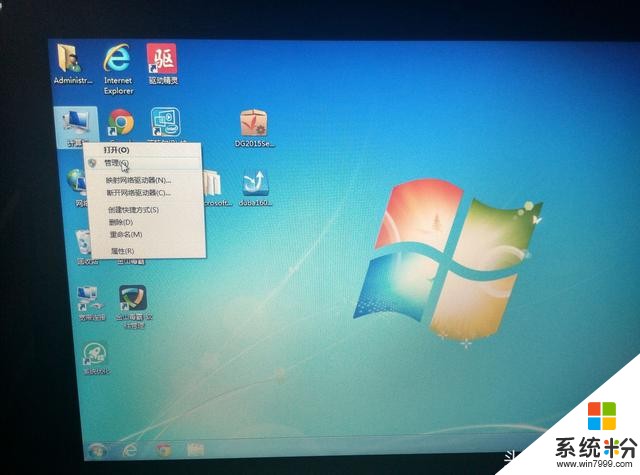 如圖所示如果有驅動沒有安裝完成的可以下載驅動精靈,或驅動人生一些管理驅動的軟件這裏要注意了,沒有網卡驅動可以下載帶網卡版的驅動精靈之類的.完成驅動更新如下圖所示
如圖所示如果有驅動沒有安裝完成的可以下載驅動精靈,或驅動人生一些管理驅動的軟件這裏要注意了,沒有網卡驅動可以下載帶網卡版的驅動精靈之類的.完成驅動更新如下圖所示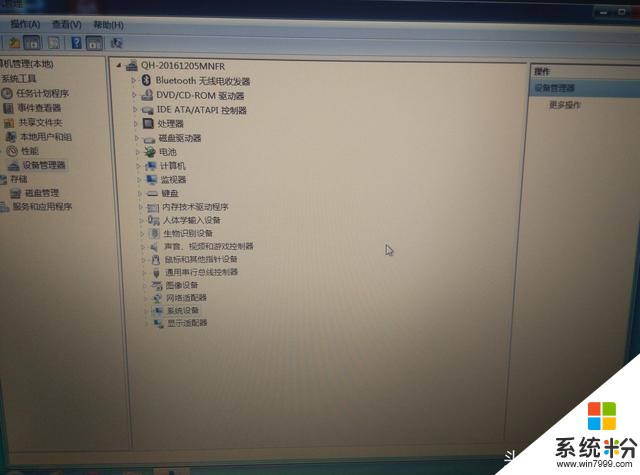 如圖所示驅動已完成更新,這裏花得時間可能要久一點20分鍾左右吧!完成了以上步驟,說明你已經安裝係統成功了!小編在文章結尾在說一些要緊的話。首先在準備一個8G左右的U盤,量產一個PE係統進去。在去網上找一個係統鏡相這樣你就可以幫到你的女神了。如下圖所示量產U盤的資源和下載係統的資源
如圖所示驅動已完成更新,這裏花得時間可能要久一點20分鍾左右吧!完成了以上步驟,說明你已經安裝係統成功了!小編在文章結尾在說一些要緊的話。首先在準備一個8G左右的U盤,量產一個PE係統進去。在去網上找一個係統鏡相這樣你就可以幫到你的女神了。如下圖所示量產U盤的資源和下載係統的資源 這是量產工具
這是量產工具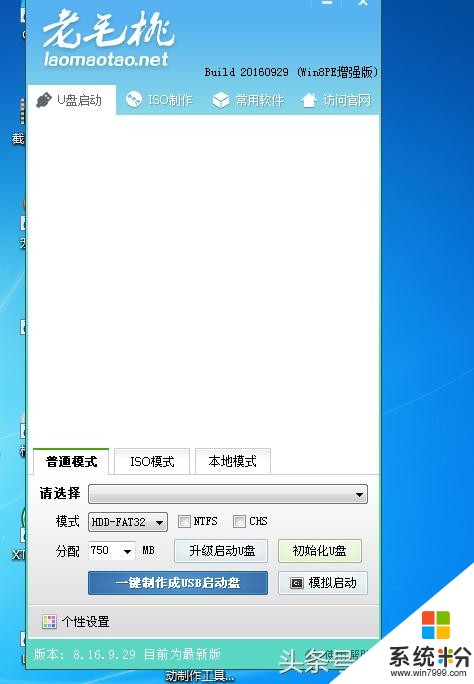 這是量產工具的界麵
這是量產工具的界麵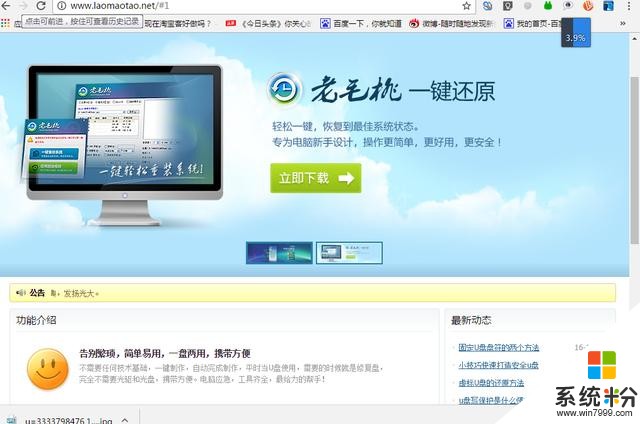 這是量產工具的官網,量產工具有很多如小白菜之類的
這是量產工具的官網,量產工具有很多如小白菜之類的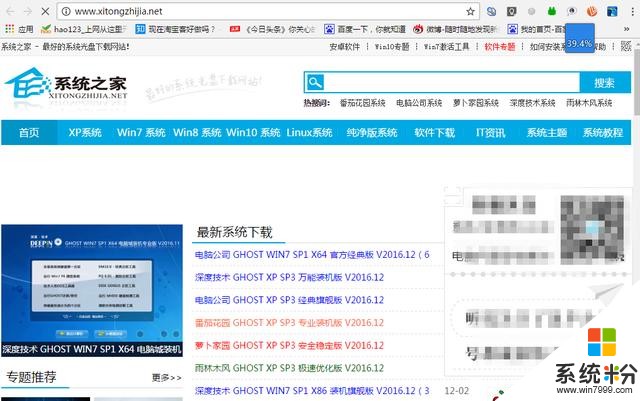 這裏有很多你所需要的係統下載,去試下吧!希望可以幫到你!
這裏有很多你所需要的係統下載,去試下吧!希望可以幫到你! 憶你的無情
回答數:6 | 被采納數:135
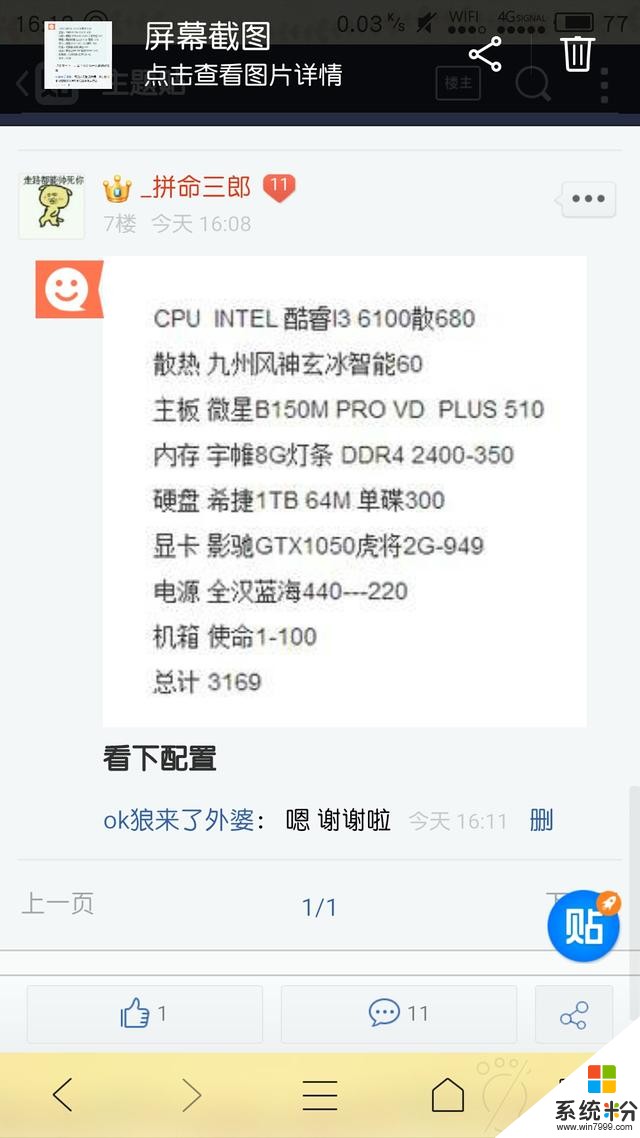

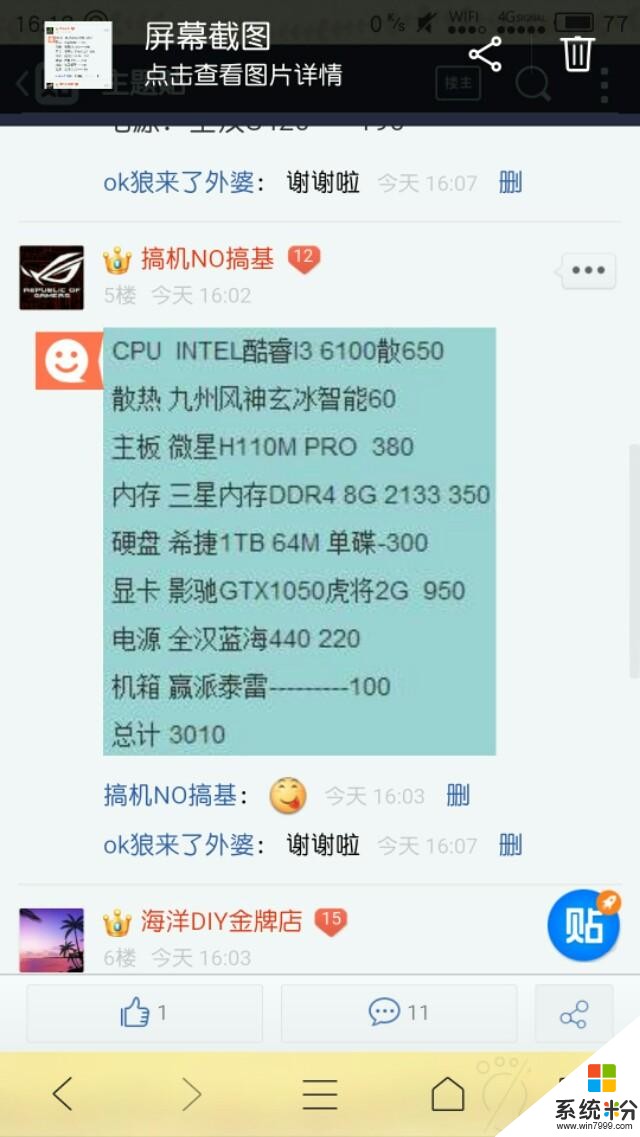
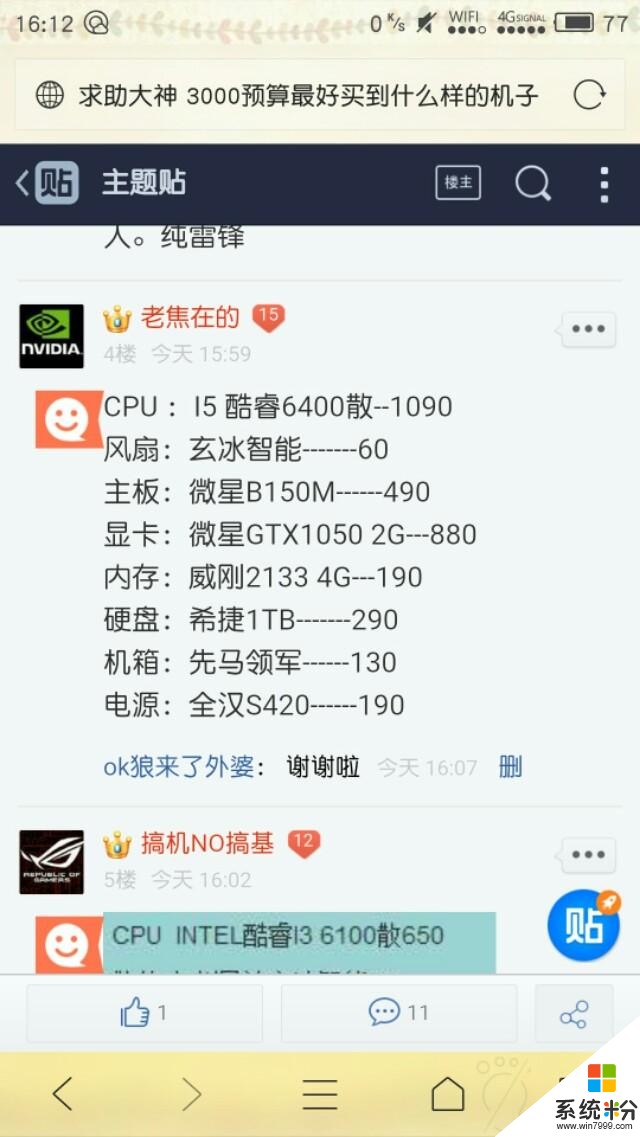
prince19歲少年
回答數:167 | 被采納數:8
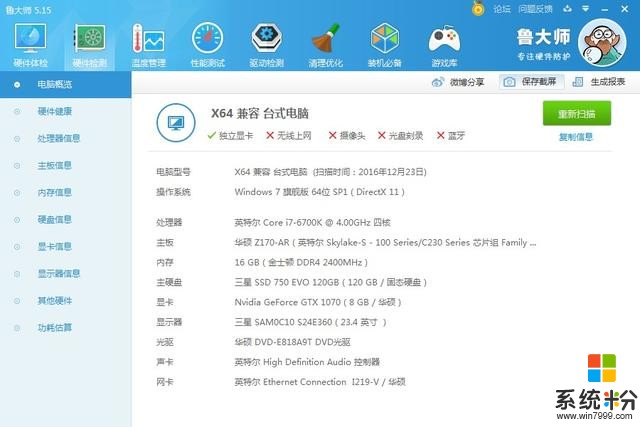
love旋律
回答數:39 | 被采納數:16
神是人啊
回答數:196 | 被采納數:9
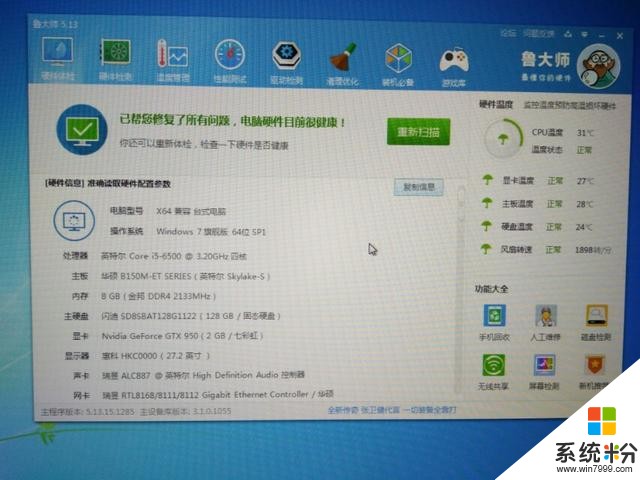 大家給個建議怎樣改進一下,我用來玩穿越火線的。
大家給個建議怎樣改進一下,我用來玩穿越火線的。 艾菲爾離散了誰
回答數:117 | 被采納數:26
go小壞蛋0
回答數:192 | 被采納數:36
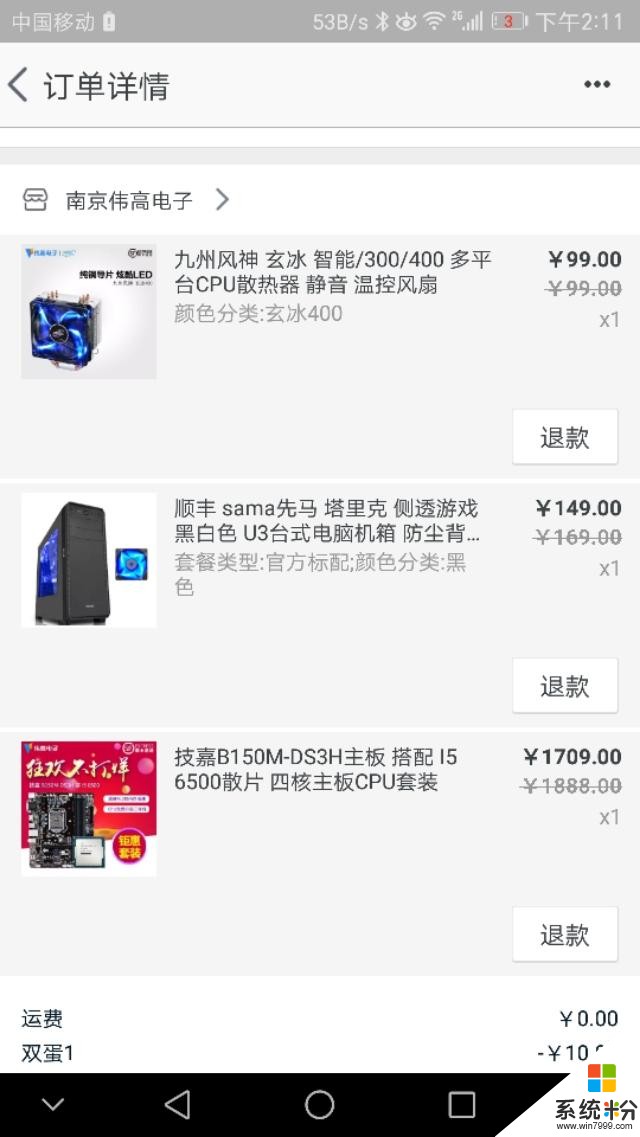
穿上校服我最乖
回答數:71 | 被采納數:99
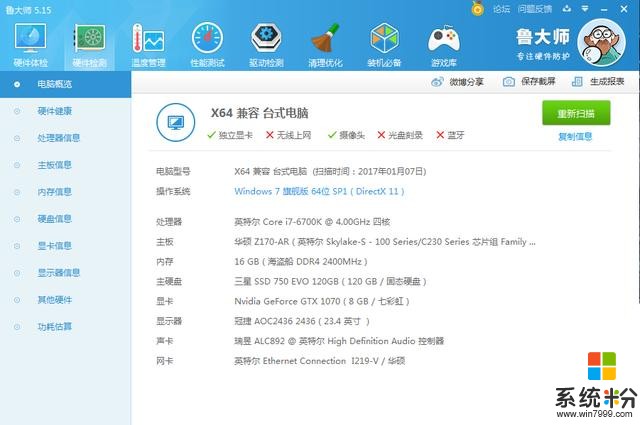
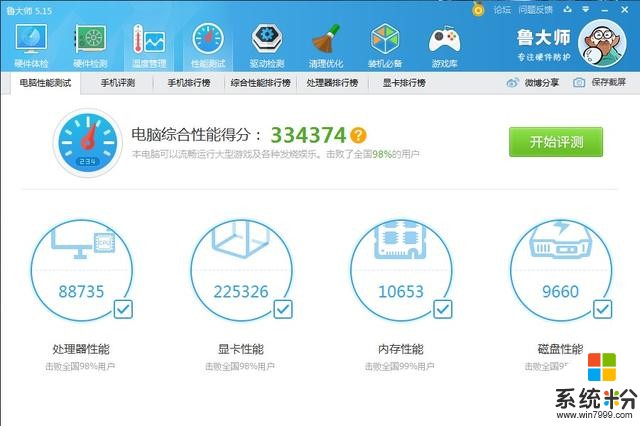 組裝一台性能遠遠高於品牌機。6700k的Cpu.Z170-AR主板 1070的顯卡夠用 雙硬盤 機械固態雙硬盤,海盜船內存條雙8G
組裝一台性能遠遠高於品牌機。6700k的Cpu.Z170-AR主板 1070的顯卡夠用 雙硬盤 機械固態雙硬盤,海盜船內存條雙8G 相聚重口味
回答數:12 | 被采納數:85
喵小貓遠離愛情
回答數:28 | 被采納數:51

今天給大家帶來怎樣挑選台式電腦桌,台式電腦桌哪個好,挑選台式電腦桌的方法有哪些,台式電腦桌哪個好,讓您輕鬆解決問題。21世紀是網絡的世紀,電腦與我們生活越來越密切,電腦相關產品在我...

今天給大家帶來台式電腦如何查看電源的好壞?,台式電腦查看電源的好壞的方法,讓您輕鬆解決問題。 台式電腦怎麼查看電源的好壞?現在生活、工作方方麵麵都...

今天給大家帶來台式電腦電源好壞如何初步判斷,台式電腦電源好壞怎麼初步判斷,讓您輕鬆解決問題。一般人來說,一聽到電源 ,都會以為是我們家用電器要工作所需要的那種220V的那種電源,可...
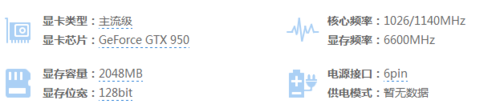
今天給大家帶來怎樣看一台電腦的配置好不好。,看一台電腦的配置好不好的方法,讓您輕鬆解決問題。看一台電腦首先從顯卡看起,顯卡太差的 後麵都不用看了。因為玩遊戲,最重要的就是顯卡,顯卡...