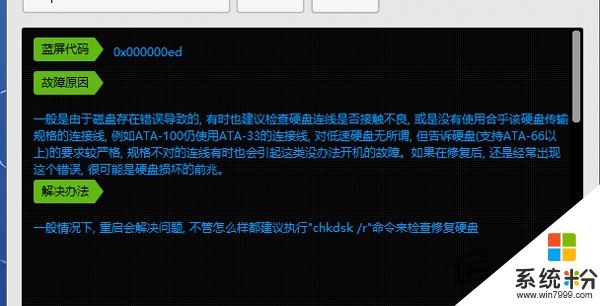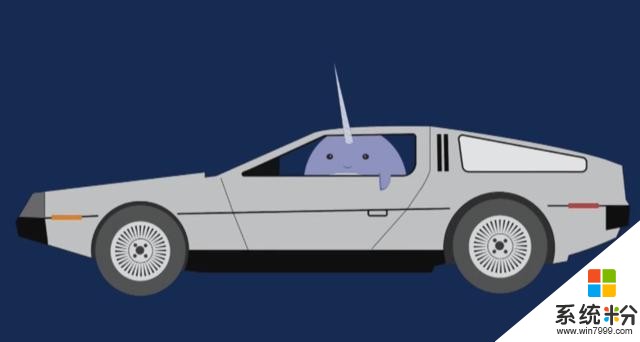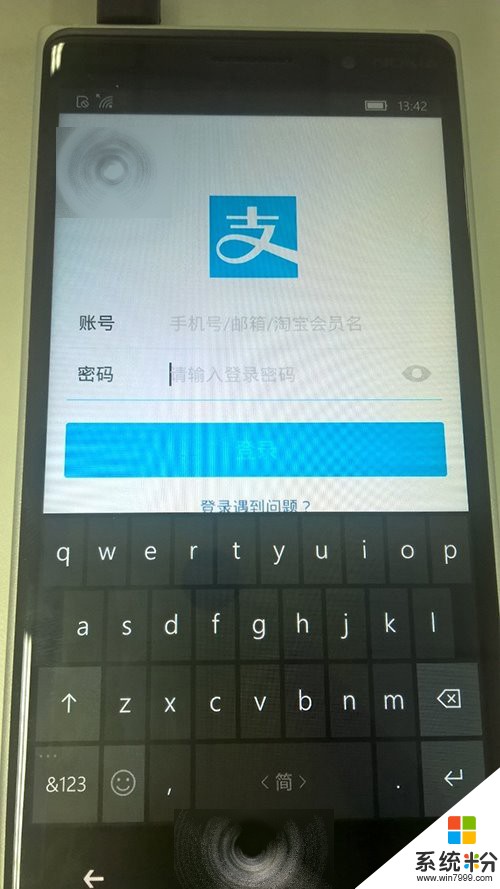殘夜丶殤time
回答數:54 | 被采納數:37
Android Studio目前已經成為開發Android的主要工具,用熟了可謂相當順手。作為開發者,調試並發現bug,進而解決,可是我們的看家本領。正所謂,工欲善其事必先利其器,和其他開發工具一樣,如Eclipse、Idea,Android Studio也為我們提供了強大的調試技巧,今天我們就來看看Android Studio中有關調試的技巧。首先,來看看Android studio中為我們提供的調試麵板(標準情況下):這裏寫圖片描述點擊右上角Restore ‘Threads’View可先展示目前相關的線程信息:這裏寫圖片描述android studio大體為我們提供了7個功能區:單步調試區斷點管理區求值表達式線程幀棧區對象變量區變量觀察區下麵我們分別對這七個區域進行介紹。單步調試區該區提供了調試的主要操作,和你所熟知的一樣的,主要有:Step over、step into、force step into、step out、drop frame。Show Execution Point這裏寫圖片描述點擊該按鈕,光標將定位到當前正在調試的位置.Step Over這裏寫圖片描述單步跳過,點擊該按鈕將導致程序向下執行一行。如果當前行是一個方法調用,此行調用的方法被執行完畢後再到下一行。比如當前代碼是:int num=10;int min=Math.min(num,100);System.out.println(min);如果當前調試的是第二行,當點擊step over時,Math.min(num,100)方法先執行完後跳到第三行.Step Into這裏寫圖片描述單步跳入,執行該操作將導致程序向下執行一行。如果該行有自定義的方法,則進入該方法內部繼續執行,需要注意如果是類庫中的方法,則不會進入方法內部。Force Step Into這裏寫圖片描述強製單步跳入,和step into功能類似,主要區別在於:如果當前行有任何方法,則不管該方法是我們自行定義還是類庫提供的,都能跳入到方法內部繼續執行Drop Frame這裏寫圖片描述沒有好記的名字,大意理解為中斷執行,並返回到方法執行的初始點,在這個過程中該方法對應的棧幀會從棧中移除.換言之,如果該方法是被調用的,則返回到當前方法被調用處,並且所有上下文變量的值也恢複到該方法未執行時的狀態。簡單的舉例來說明:public class DebugDemo { private String name = "default"; public void alertName() { System.out.println(name); debug(); } public void debug() { this.name = "debug"; } public static void main(String[] args) { new DebugDemo().alertName(); }}當你在調試debug()時,執行該操作,將回調到debug()被調用的地方,也就是alertName()方法。如果此時再繼續執行drop frame,將回調到alertName()被調用的地方,也就是main().Force Run to Cursor這裏寫圖片描述非常好用的一個功能,可以忽視已經存在的斷點,跳轉到光標所在處.舉個簡單例子說明下:這裏寫圖片描述
比如現在第10行,此時我想調試18行而又不想一步一步調試,能不能一次到位呢?我們隻需要將光標定位到相應的位置,然後執行Force Run to Cursor即可:這裏寫圖片描述Evaluate expression這裏寫圖片描述點擊該按鈕會在當前調試的語句處嵌入一個交互式解釋器,在該解釋器中,你可以執行任何你想要執行的表達式進行求值操作。比如,我們在調試時執行到以下代碼:這裏寫圖片描述此時執行Evaluate Expression,就相當於在調試行之前嵌入了一個交互式解釋器,那麼在該解釋器中我們能做什麼呢?在這裏,我們可以對result進行求值操作:對著你想要求值得位置點擊鼠標右鍵,選擇evaluate Expression.此時會顯示如下:這裏寫圖片描述在彈出的輸入框中輸入求值表達式,比如這裏我們輸入Math.min(result,50),如下圖這裏寫圖片描述點擊執行,我們發現在Result中已經輸出了結果,如下:這裏寫圖片描述斷點管理區Return這裏寫圖片描述點擊該按鈕會停止目前的應用,並且重新啟動.換言之,就是你想要重新調試時,可以使用該操作,嗯,就是重新來過的意思.Pause Program這裏寫圖片描述點擊該按鈕將暫停應用的執行.如果想要恢複則可以使用下麵提到的Resume Program.Resume Program這裏寫圖片描述該操作有恢複應用的含義,但是卻有兩種行為:在應用處在暫停狀態下,點擊該按鈕將恢複應用運行.在很多情況下,我們會設置多個斷點以便調試。在某些情況下,我們需要從當前斷點移動到下一個斷點處,兩個斷點之間的代碼自動被執行,這樣我們就不需要一步一步調試到下一個斷點了,省時又省力。舉例說明:public void test(){ test1(); ... test2();}假設我們分別在第2行和第4行添加了斷點。如果此時我們調試在第2行,此時點擊執行該操作,當前調試位置會自動執行到第4行,也就是第2到第4行之間的代碼會自動被執行。Stop這裏寫圖片描述點擊該按鈕會通過相關的關閉腳本來終止當前進程.換言之,對不同類型的工程可能有不同的停止行為,比如:對普通的Java項目,點擊該按鈕意味著退出調試模式,但是應用還會執行完成.而在Android項目中,點擊該按鈕,則意味這app結束運行.這裏我們以一個普通的JAVA工程為例:這裏寫圖片描述此時如果我們執行停止操作,發現程序退出調試模式,並正常執行完畢,Console中結果如下:這裏寫圖片描述View Breakpoints這裏寫圖片描述點擊該按鈕會進入斷點管理界麵,在這裏你可以查看所有斷點,管理或者配置斷點的行為,如:刪除,修改屬性信息等:這裏寫圖片描述Mute Breakpoints這裏寫圖片描述使用該按鈕來切換斷點的狀態:啟動或者禁用.在調試過程中,你可以禁用暫時禁用所有的斷點,已實現應用正常的運行.該功能非常有用,比如當你在調試過程中,突然不想讓斷點幹擾你所關心的流程時,可以臨時禁用斷點.Get thread dump這裏寫圖片描述獲取線程Dump,點擊該按鈕將進入線程Dump界麵:這裏寫圖片描述借此我們順便介紹一下dump界麵:
線程工具區中最常用的是這裏寫圖片描述,可以用來過濾線程,其他的不做解釋了解析來我們來認識一下線程的類型,表示為不同的圖標:線程狀態描述圖標Thread is suspended. 這裏寫圖片描述 Thread is waiting on a monitor lock. 這裏寫圖片描述 Thread is running. 這裏寫圖片描述 Thread is executing network operation, and is waiting for data to be passed. 這裏寫圖片描述 Thread is idle. 這裏寫圖片描述 Event Dispatch Thread that is busy. 這裏寫圖片描述 Thread is executing disk operation. 這裏寫圖片描述 Settings這裏寫圖片描述點擊該按鈕將打開有關設置的列表:這裏寫圖片描述我們對其中的幾個進行說明:Show Values Inline調試過程中開啟該功能,將會代碼右邊顯示變量值,即下圖中紅框所示部分:這裏寫圖片描述Show Method Return Values調試過程中啟用該功能,將在變量區顯示最後執行方法的返回值.舉個例子來說,首先,關閉該功能,我們調試這段代碼並觀察其變量區:這裏寫圖片描述
開啟該功能之後,再來觀察變量區的變化:這裏寫圖片描述繼續往下調試:這裏寫圖片描述繼續往下調試:這裏寫圖片描述這個功能簡直是棒極了,在調試一段代碼,並想看該代碼中最後調用方法的最終結果時就非常有用了.Auto-Variables Mode開啟這個功能後,idea的Debugger會自動評估某些變量,大概就是當你執行在某個斷點時,Debugger會檢測當前調試點之前或者之後的變量的狀態,然後在變量區選擇性輸出.舉個例子來說明,未開啟該功能之前,變量區輸出所有的變量信息:這裏寫圖片描述開啟之後,當你調試到第13行時,Debugger檢測到num變量在之後沒有被使用,那麼在變量區就不會輸出該變量的信息.這裏寫圖片描述Sort values alphabetically開啟這個功能的化,變量區中的輸出內容會按照按字母順序進行排序,很簡單,不常用,還是按照默認的順序好.Help這裏寫圖片描述這個不用說了,有任何不明白的都可以查看官方幫助文檔,這是我見到最好的文檔之一.
其他幾個操作:Settings,Pin,Close留給各位自己去使用.修改變量值在調試過程中,我們可以方便的修改某個變量的值,如下:這裏寫圖片描述
在上圖中,當前result的值經過計算為10,這裏我們通過Set Value將其計算結果修改為100.變量觀察區該區域將顯示你所感興趣的變量的值。在調試模式下,你可以通過Add to Watches將某個變量添加到觀察區,該值的變化將會在變量觀察區顯示。操作如下:這裏寫圖片描述
這裏我們對name比較感興趣,希望看到它的值的變化情況,因此我們將其“特殊關照”。需要注意,此時因為name是成員變量,因此在對象觀察區也可看到該值。如果是局部變量,無疑隻能用這種方式了。斷點的分類到目前為止,我們已經簡單的介紹了調試功能區,斷點管理區,求值表達式,這三個區域的功能。在上麵,我們不斷的提到了斷點一次,但是斷點是什麼呢?想必大部分人已經知道了,我們這裏在簡單的說明下:斷點是調試器的功能之一,可以讓程序暫停在需要的地方,幫助我們進行分析程序的運行過程。在Android Studio中,斷點又被以下五類:條件斷點日誌斷點異常斷點方法斷點屬性斷點其中方法斷點是我們最熟悉的斷點類型,相信沒有人不會。下麵我們著重介紹其他四種類型的斷點。條件斷點所謂的條件斷點就是在特定條件發生的斷點,也就是,我們可將某個斷點設置為隻對某種事件感興趣,最典型的應用就是在列表循環中,我們希望在某特定的元素出現時暫停程序運行。比如,現在我們有個list中,其中包含了q,1q,2q,3q四個元素,我們希望在遍曆到2q時暫停程序運行,那麼需要進行如下操作:
在需要的地方添加斷點,如下:這裏寫圖片描述斷點處左鍵單擊,在Condition處填寫過濾條件.此處我們隻關心2q,因此填寫s.equals("2q")這裏寫圖片描述日誌斷點該類型的斷點不會使程序停下來,而是在輸出我們要它輸出的日誌信息,然後繼續執行。具體操作如下:
同樣在斷點處左鍵單擊,在彈出的對話框中取消選中Suspend。這裏寫圖片描述在彈出的控製麵板中,選中Log evaluated expression,然後再填寫想要輸出的日誌信息,如下:這裏寫圖片描述當調試過程遇到該斷點將會輸出結果,如下:這裏寫圖片描述異常斷點所謂的異常斷點就是在調試過程中,一旦發生異常(可以指定某類異常),則會立刻定位到異常拋出的地方。比如在調試異常中,我們非常關注運行時異常,希望在產生任何運行異常時及時定位,那麼此時就可以利用該類型異常,在上線之前,進行異常斷點調試非常有利於減少正式環境中發生crash的幾率。
具體操作如下:在Run菜單項中,選擇View Breakpoints(也可以在斷點管理麵板中點擊這裏寫圖片描述),如下:這裏寫圖片描述在管理斷點麵板中,點擊+這裏寫圖片描述在彈出的下拉選擇列表中,我們選擇Java Exception Breakpoints這裏寫圖片描述這裏我們選中Search By Name,在下麵的輸入框中輸入我們所關心的異常類型。此處我們關心NullPointerException,在調試過程一旦發生NullPointerException,調試器就會定位到異常發生處。這裏寫圖片描述方法斷點這裏寫圖片描述(略過吧,應該沒人不知道了)Filed WatchPoint這裏寫圖片描述Filed WatchPoint是本質上是一種特殊的斷點,也稱為屬性斷點:當我們某個字段值被修改的時候,程序暫停在修改處。通常在調試多線程時尤為可用,能幫我們及時的定位並發錯誤的問題。其使用和添加普通的斷點並無不同,斷點圖標稍有不同調試的兩種方式到目前,調試的相關基礎我們已經介紹完了,但是不少童鞋對Android Studio中這裏寫圖片描述這兩個按鈕感到困惑:Debug和Attach process。
這裏我們就簡單介紹一下這兩者的區別:Debug:以調試模式安裝運行,斷點可以在運行之前設置,也可在運行後設置,是多數人最常用的調式方式Attach process:和Debug方式相比,能夠將調試器attach到任何正在運行的進程。比如,我們可以通過attach process到想要調試的進程。然後,在需要的地方設置相關斷點即可。在具體調試過程,自行酌情選擇即可。後麵,我會帶大家一步一步調試Android的Framework相關的源碼,參見:
自己動手編譯最新Android源碼及SDK及自己動手調試Android源碼
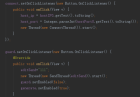
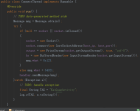
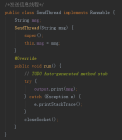 做的是一個跟服務端進行TCP通信的手機APP客戶端。通過輸入IP和端口進行socket通信,socket連接放在一個子線程裏,點擊按鈕發送指令放在另一個線程裏。跟調試助手進行調試時出現以下幾個錯誤報告。附上部分主要代碼,請幫忙看看是什麼問題
做的是一個跟服務端進行TCP通信的手機APP客戶端。通過輸入IP和端口進行socket通信,socket連接放在一個子線程裏,點擊按鈕發送指令放在另一個線程裏。跟調試助手進行調試時出現以下幾個錯誤報告。附上部分主要代碼,請幫忙看看是什麼問題