提問者:zsn棒棒糖 | 瀏覽次 | 提問時間:2017-04-29 | 回答數量:2
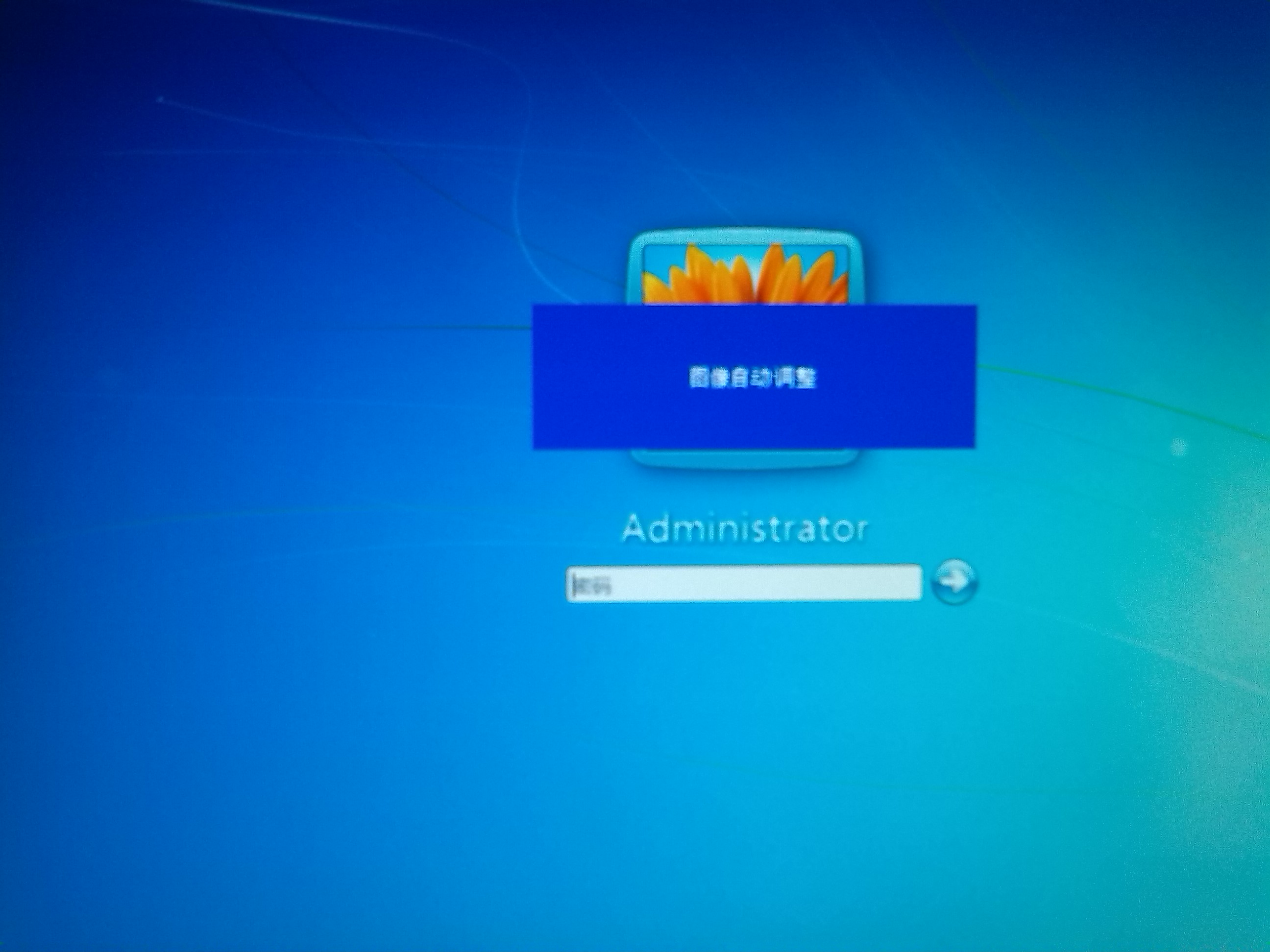 據題主描述,安裝雙係統可以解決!(來自IT之家教程!)一、準備工作安裝前,請先準備好一個Win10的係統鏡像文件,這裏作者使用的是IT之家自己製作的Win10 9860 64位版本...
據題主描述,安裝雙係統可以解決!(來自IT之家教程!)一、準備工作安裝前,請先準備好一個Win10的係統鏡像文件,這裏作者使用的是IT之家自己製作的Win10 9860 64位版本...
傾盡蓉顏
回答數:116 | 被采納數:0
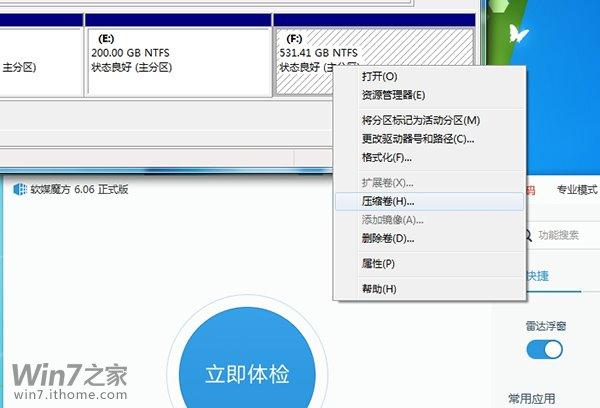 2、在對話框中,“輸入壓縮空間量”即是新分區的大小(單位為MB),建議設置30720(即30G)或者以上的數值,然後點擊“壓縮”。
2、在對話框中,“輸入壓縮空間量”即是新分區的大小(單位為MB),建議設置30720(即30G)或者以上的數值,然後點擊“壓縮”。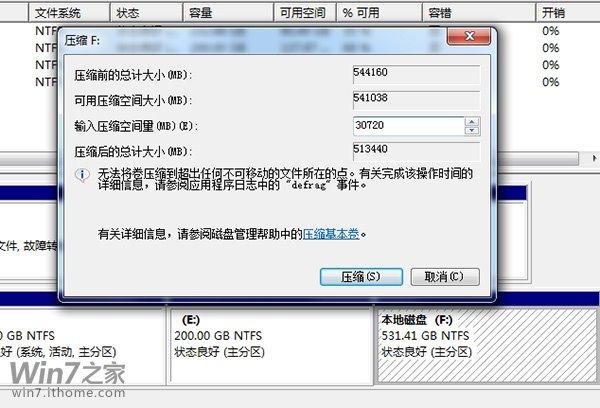 3、完成後在磁盤管理中會出現一個30G大小,沒有盤符的空間。單擊右鍵選擇“新建簡單卷”,一路默認即可。
3、完成後在磁盤管理中會出現一個30G大小,沒有盤符的空間。單擊右鍵選擇“新建簡單卷”,一路默認即可。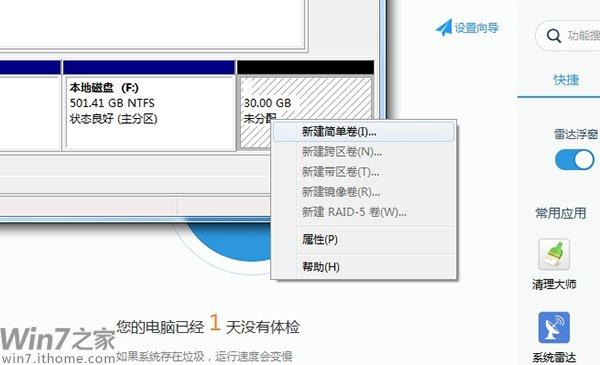 4、完成後,在“計算機”中會出現一個新的分區“新加卷”。三、準備安裝我們可以使用“軟媒U盤啟動”製作USB啟動盤來安裝,或者使用“軟媒硬盤裝機”來安裝,也可以用傳統方法,將Win10係統鏡像刻錄到光盤進行安裝。下麵我們介紹U盤安裝和硬盤安裝兩種方法。文末提供了最新軟媒魔方的下載地址,您可以在“應用大全-磁盤文件”中找到上述兩個工具。具體安裝過程在隨後的第四部分中,該部分內容隻介紹如何順利運行Win10的安裝程序。1.U盤安裝:① 製作啟動盤▼打開“軟媒U盤啟動”的“製作啟動盤”標簽頁,在“選擇您的設備”處選擇好用來安裝係統的U盤;“鏡像文件路徑”處輸入下載好的係統鏡像的路徑,或者直接點擊“瀏覽”按鈕來選定;您可以選擇將軟媒魔方附加在係統盤中,需要使用魔方時不必再手動安裝;最後點擊“開始製作”按鈕。操作可能涉及修改U盤autorun.inf文件使安裝程序自動運行,但不會造成任何破壞,如果安全軟件攔截,請選擇允許或者暫時關閉安全軟件。製作速度與U盤寫入速度有關,請耐心等待。此操作會將U盤進行格式化,注意備份U盤內的文件。
4、完成後,在“計算機”中會出現一個新的分區“新加卷”。三、準備安裝我們可以使用“軟媒U盤啟動”製作USB啟動盤來安裝,或者使用“軟媒硬盤裝機”來安裝,也可以用傳統方法,將Win10係統鏡像刻錄到光盤進行安裝。下麵我們介紹U盤安裝和硬盤安裝兩種方法。文末提供了最新軟媒魔方的下載地址,您可以在“應用大全-磁盤文件”中找到上述兩個工具。具體安裝過程在隨後的第四部分中,該部分內容隻介紹如何順利運行Win10的安裝程序。1.U盤安裝:① 製作啟動盤▼打開“軟媒U盤啟動”的“製作啟動盤”標簽頁,在“選擇您的設備”處選擇好用來安裝係統的U盤;“鏡像文件路徑”處輸入下載好的係統鏡像的路徑,或者直接點擊“瀏覽”按鈕來選定;您可以選擇將軟媒魔方附加在係統盤中,需要使用魔方時不必再手動安裝;最後點擊“開始製作”按鈕。操作可能涉及修改U盤autorun.inf文件使安裝程序自動運行,但不會造成任何破壞,如果安全軟件攔截,請選擇允許或者暫時關閉安全軟件。製作速度與U盤寫入速度有關,請耐心等待。此操作會將U盤進行格式化,注意備份U盤內的文件。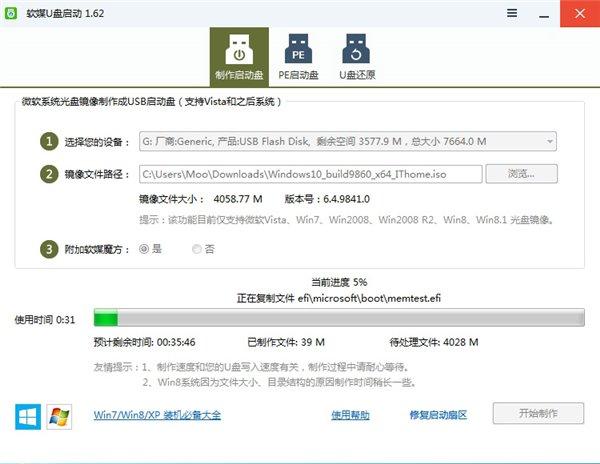 ② 係統啟動時選擇從USB設備啟動USB啟動盤製作完成後,請保持U盤與電腦的連接,然後重新啟動電腦。設置從USB設備啟動可以說是U盤安裝時最困難的部分。下麵介紹兩個常見的名詞:BIOS和UEFI。BIOS和UEFI都是係統的啟動方式。基於16位實模式的BIOS技術雖然比較老舊,但目前的計算機大部分都繼續對其保持兼容;UEFI則是一種全新的啟動方式,有32位和64位版本,理論上性能要更好,啟動的速度要快於BIOS。這裏演示係統的啟動方式為BIOS,後文中有大量例子作為參考,包含UEFI啟動方式。一般BIOS的設置方法為,在開機時不斷的按F2鍵或者Delete鍵(不同的BIOS設置方法也不同,一般在開機時屏幕下方會有短暫提示,請及時按下,如遇困難可到IT之家論壇尋求幫助),出現BIOS設置界麵後,在“Boot”項中,將USB啟動設備的優先級調到最高(一般帶有Removable Devices或者USB Devices等字樣),然後在“Exit”項中,選擇“保存並退出”。一些品牌電腦會有啟動設備選擇的快捷鍵,比如聯想電腦一般是F12,戴爾電腦一般是Esc等等,用這種方法選擇啟動設備,僅當次有效,不必再在完成安裝後手動更改啟動設備的順序。▼以下圖片是筆者電腦BIOS的設置界麵。
② 係統啟動時選擇從USB設備啟動USB啟動盤製作完成後,請保持U盤與電腦的連接,然後重新啟動電腦。設置從USB設備啟動可以說是U盤安裝時最困難的部分。下麵介紹兩個常見的名詞:BIOS和UEFI。BIOS和UEFI都是係統的啟動方式。基於16位實模式的BIOS技術雖然比較老舊,但目前的計算機大部分都繼續對其保持兼容;UEFI則是一種全新的啟動方式,有32位和64位版本,理論上性能要更好,啟動的速度要快於BIOS。這裏演示係統的啟動方式為BIOS,後文中有大量例子作為參考,包含UEFI啟動方式。一般BIOS的設置方法為,在開機時不斷的按F2鍵或者Delete鍵(不同的BIOS設置方法也不同,一般在開機時屏幕下方會有短暫提示,請及時按下,如遇困難可到IT之家論壇尋求幫助),出現BIOS設置界麵後,在“Boot”項中,將USB啟動設備的優先級調到最高(一般帶有Removable Devices或者USB Devices等字樣),然後在“Exit”項中,選擇“保存並退出”。一些品牌電腦會有啟動設備選擇的快捷鍵,比如聯想電腦一般是F12,戴爾電腦一般是Esc等等,用這種方法選擇啟動設備,僅當次有效,不必再在完成安裝後手動更改啟動設備的順序。▼以下圖片是筆者電腦BIOS的設置界麵。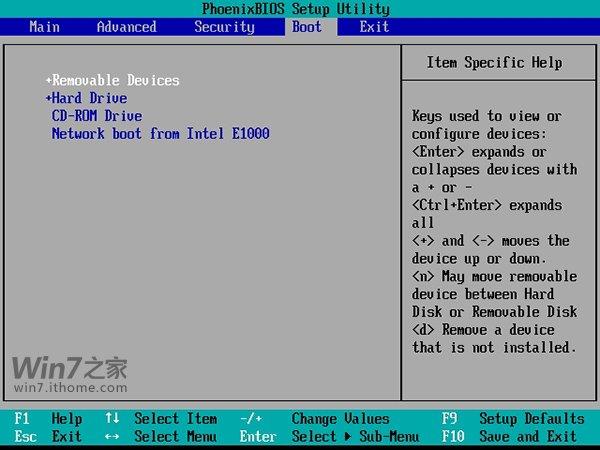
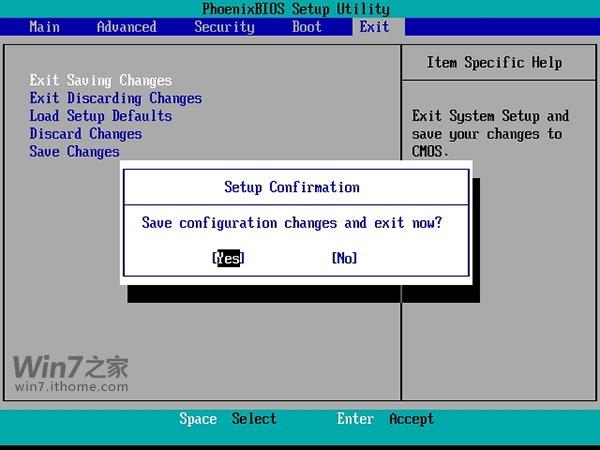 ▼下麵給出IT之家提供的一些例子供大家參考。進入BIOS設置,台式機一般是按“Del”鍵,而筆記本一般是“F2”鍵,但是市麵上電腦品牌型號眾多,難免有幾個品牌的BIOS設置進入按鍵不太一樣。我們也簡單整理了一下,大家對照自己的電腦的實際情況來看下。• IBM(冷開機按F1,部分新型號可以在重新啟動時啟動按F1)• 惠普HP(啟動和重新啟動時按F2或F9或F10)• 華碩ASUS (開機出現ASUS LOGO標時按F2)• 索尼SONY(啟動和重新啟動時按F2)• 戴爾Dell(啟動和重新啟動時按F2)• 宏碁Acer(啟動和重新啟動時按F2)• 東芝Toshiba(冷開機時按ESC然後按F1)• 康柏Compaq(開機到右上角出現閃動光標時按F10,或者開機時按F10)• 富士通Fujitsu(啟動和重新啟動時按F2)• 大多數國產和台灣品牌(啟動和重新啟動時按F2)▼下麵我們來看幾個典型的BIOS設置界麵,看如何將U盤設為第一啟動項:
▼下麵給出IT之家提供的一些例子供大家參考。進入BIOS設置,台式機一般是按“Del”鍵,而筆記本一般是“F2”鍵,但是市麵上電腦品牌型號眾多,難免有幾個品牌的BIOS設置進入按鍵不太一樣。我們也簡單整理了一下,大家對照自己的電腦的實際情況來看下。• IBM(冷開機按F1,部分新型號可以在重新啟動時啟動按F1)• 惠普HP(啟動和重新啟動時按F2或F9或F10)• 華碩ASUS (開機出現ASUS LOGO標時按F2)• 索尼SONY(啟動和重新啟動時按F2)• 戴爾Dell(啟動和重新啟動時按F2)• 宏碁Acer(啟動和重新啟動時按F2)• 東芝Toshiba(冷開機時按ESC然後按F1)• 康柏Compaq(開機到右上角出現閃動光標時按F10,或者開機時按F10)• 富士通Fujitsu(啟動和重新啟動時按F2)• 大多數國產和台灣品牌(啟動和重新啟動時按F2)▼下麵我們來看幾個典型的BIOS設置界麵,看如何將U盤設為第一啟動項: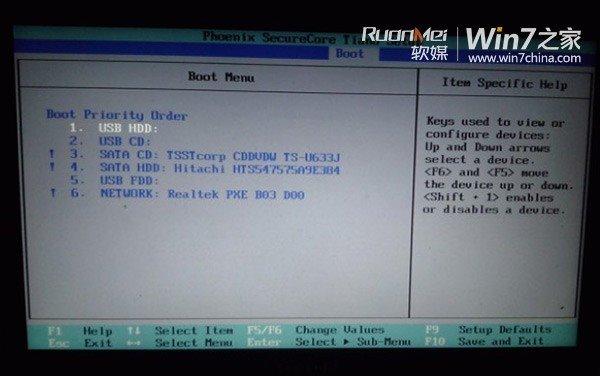
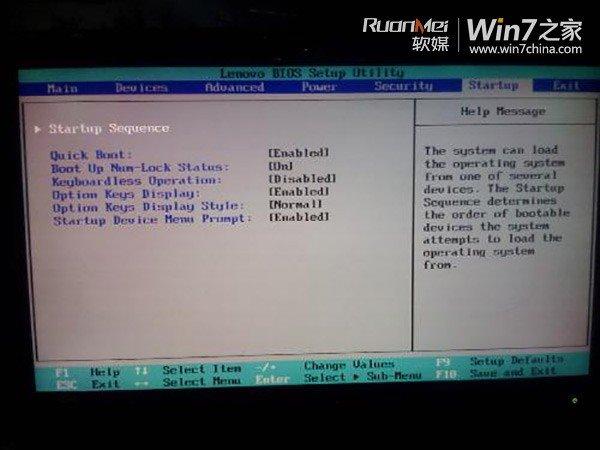 筆記本電腦:筆記本BIOS設置界麵通常如上幾幅圖片所示,我們隻要用“左右方向按鍵”切換到Boot頁麵即可,然後看一下下麵的Change Values前麵是“加減號”還是“F5/F6”,直接按相應的按鍵就可以進行修改了。因為我們做啟動盤時候使用的USB-HDD設備,那我們就把USB-HDD項切換到第一項就可以了,第二項可以選擇本機硬盤,比如這幅圖裏麵SATA HDD就是本機硬盤了。最後按下“F10”按鍵,再按“Y”確認修改,最後按下“回車”即可重啟應用設置。
筆記本電腦:筆記本BIOS設置界麵通常如上幾幅圖片所示,我們隻要用“左右方向按鍵”切換到Boot頁麵即可,然後看一下下麵的Change Values前麵是“加減號”還是“F5/F6”,直接按相應的按鍵就可以進行修改了。因為我們做啟動盤時候使用的USB-HDD設備,那我們就把USB-HDD項切換到第一項就可以了,第二項可以選擇本機硬盤,比如這幅圖裏麵SATA HDD就是本機硬盤了。最後按下“F10”按鍵,再按“Y”確認修改,最後按下“回車”即可重啟應用設置。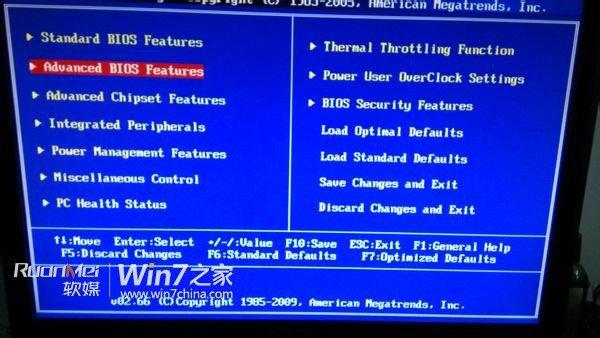 台式機:台式機BIOS界麵多為上述兩幅圖片所示,開機時反複按“Del”鍵就可以進入。首先我們選擇Advanced BIOS Features選項,然後選擇第二頁中的“1st Boot Device第一引導設備”後按回車,在列表中選擇USB設備就可以了。下麵的“2st Boot Device第二引導設備”建議大家修改為本機硬盤。和筆記本一樣,修改完之後,按下“F10”按鍵,再按“Y”確認修改,最後按下“回車”即可重啟應用設置。不出意外重啟後就可以從U盤啟動了。
台式機:台式機BIOS界麵多為上述兩幅圖片所示,開機時反複按“Del”鍵就可以進入。首先我們選擇Advanced BIOS Features選項,然後選擇第二頁中的“1st Boot Device第一引導設備”後按回車,在列表中選擇USB設備就可以了。下麵的“2st Boot Device第二引導設備”建議大家修改為本機硬盤。和筆記本一樣,修改完之後,按下“F10”按鍵,再按“Y”確認修改,最後按下“回車”即可重啟應用設置。不出意外重啟後就可以從U盤啟動了。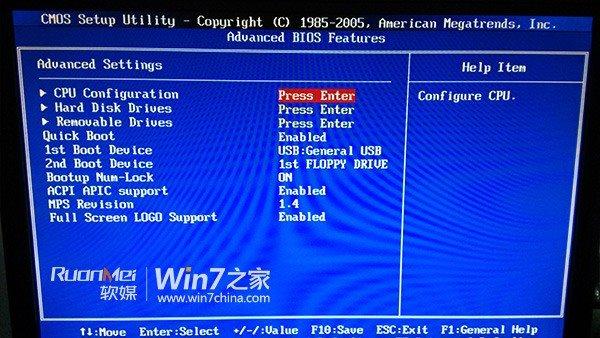 ▼最後再來看一個UEFI啟動界麵設置:
▼最後再來看一個UEFI啟動界麵設置: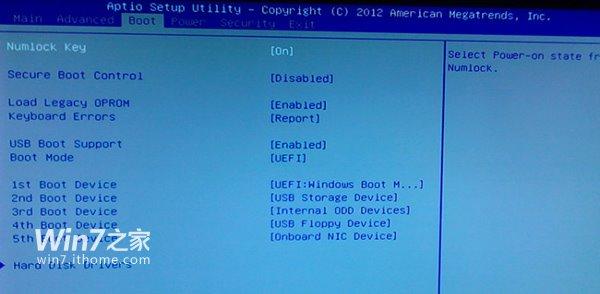 這裏我們隻展示了一種UEFI的界麵,各品牌不盡相同,歡迎大家將自己電腦的品牌名稱以及BIOS或UEFI設置界麵拍照後發給我們,我們會統一彙總在此,供新手朋友們參考。UEFI設置界麵多比較美觀,甚至有很多中文化的UEFI。不會讓人看著就感覺頭大。若是英文大家也不用緊張,隻要找到相關的BOOT設置,或者啟動項這幾個字符,那麼就能找到啟動項設置,至於具體的順序也是如上麵的BIOS設置那樣,第一項為U盤,第二項為本機硬盤,其他可以任意。③ 係統啟動後就會開始執行安裝程序。2、硬盤安裝① 在硬盤中寫入文件硬盤安裝Win10需要一個容量合適的分區(不能是用來安裝新係統的分區)來盛放係統安裝文件(剩餘空間大於5G即可)。寫入文件的操作不會對該分區內已有的文件產生影響,寫入的文件也可以在安裝結束後刪除。以下是操作方法。▼下載最新版軟媒魔方,打開“應用大全”中的“軟媒硬盤裝機”(魔方主麵板右上角的功能搜索很好用哦)。“鏡像文件路徑”中填入之前準備的係統鏡像路徑,或者點擊“瀏覽”進行選擇;“鏡像解壓位置”選擇之前準備來盛放文件的分區;“啟動項描述”中填入你喜歡的文字;點擊“開始裝機”。軟媒硬盤裝機會先釋放安裝文件,然後生成一個新啟動項,名稱即是“啟動項描述”中的文字。
這裏我們隻展示了一種UEFI的界麵,各品牌不盡相同,歡迎大家將自己電腦的品牌名稱以及BIOS或UEFI設置界麵拍照後發給我們,我們會統一彙總在此,供新手朋友們參考。UEFI設置界麵多比較美觀,甚至有很多中文化的UEFI。不會讓人看著就感覺頭大。若是英文大家也不用緊張,隻要找到相關的BOOT設置,或者啟動項這幾個字符,那麼就能找到啟動項設置,至於具體的順序也是如上麵的BIOS設置那樣,第一項為U盤,第二項為本機硬盤,其他可以任意。③ 係統啟動後就會開始執行安裝程序。2、硬盤安裝① 在硬盤中寫入文件硬盤安裝Win10需要一個容量合適的分區(不能是用來安裝新係統的分區)來盛放係統安裝文件(剩餘空間大於5G即可)。寫入文件的操作不會對該分區內已有的文件產生影響,寫入的文件也可以在安裝結束後刪除。以下是操作方法。▼下載最新版軟媒魔方,打開“應用大全”中的“軟媒硬盤裝機”(魔方主麵板右上角的功能搜索很好用哦)。“鏡像文件路徑”中填入之前準備的係統鏡像路徑,或者點擊“瀏覽”進行選擇;“鏡像解壓位置”選擇之前準備來盛放文件的分區;“啟動項描述”中填入你喜歡的文字;點擊“開始裝機”。軟媒硬盤裝機會先釋放安裝文件,然後生成一個新啟動項,名稱即是“啟動項描述”中的文字。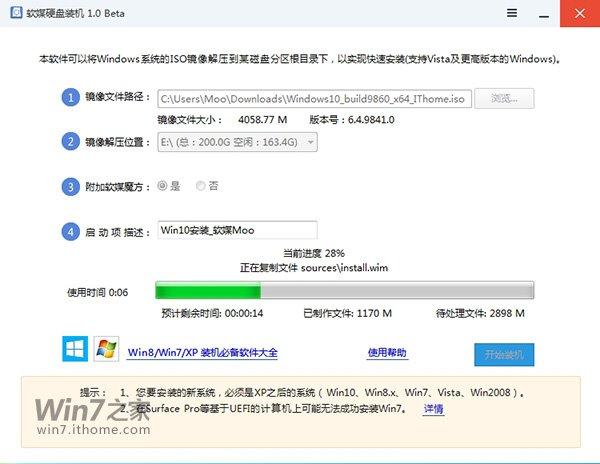 ② 重新啟動操作完成後重啟電腦,在Windows啟動管理器出現時,手動選擇Windows7下麵的新啟動項,即可啟動安裝程序。如下圖所示。
② 重新啟動操作完成後重啟電腦,在Windows啟動管理器出現時,手動選擇Windows7下麵的新啟動項,即可啟動安裝程序。如下圖所示。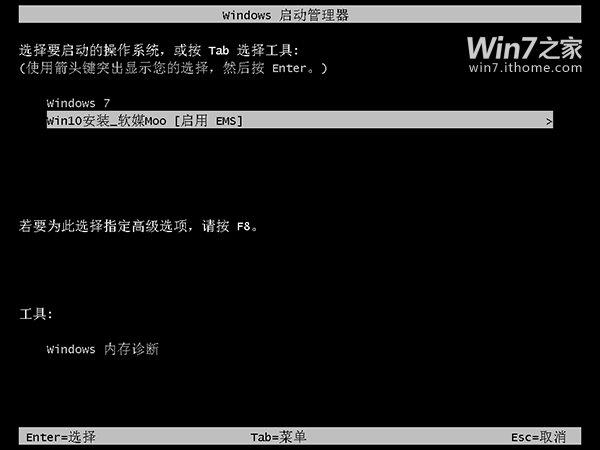 四、係統安裝過程▼安裝程序啟動後,點擊“現在安裝”按鈕。
四、係統安裝過程▼安裝程序啟動後,點擊“現在安裝”按鈕。 ▼接受許可條款。
▼接受許可條款。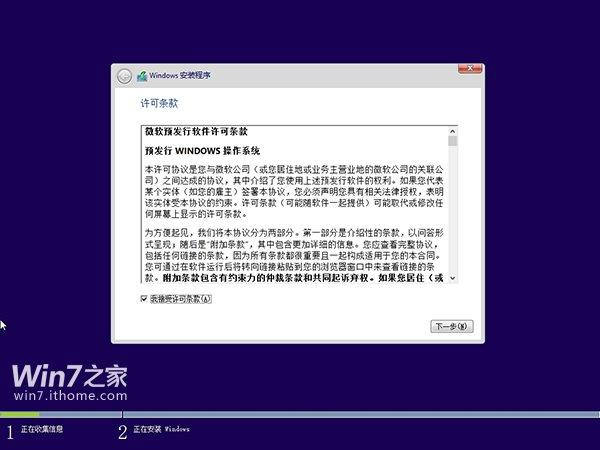 ▼在出現“你想執行那種類型的安裝?”時,必須選擇自定義。
▼在出現“你想執行那種類型的安裝?”時,必須選擇自定義。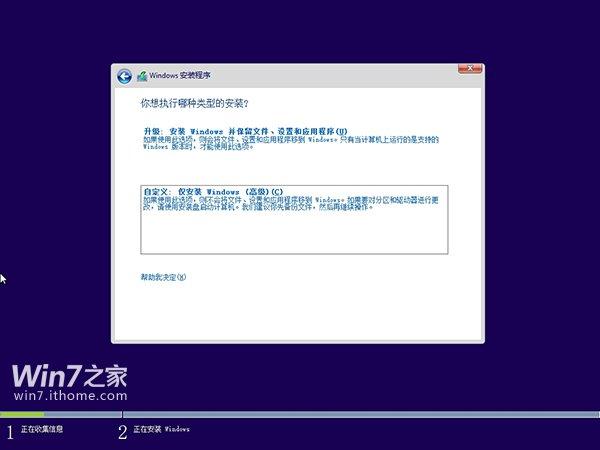 ▼出現“你想將Windows安裝在哪裏?”時,選擇我們為Win10新建的分區(千萬要選對),點擊“開始安裝”後,出現“正在安裝Windows”。這個過程會持續一段時間,請耐心等待。
▼出現“你想將Windows安裝在哪裏?”時,選擇我們為Win10新建的分區(千萬要選對),點擊“開始安裝”後,出現“正在安裝Windows”。這個過程會持續一段時間,請耐心等待。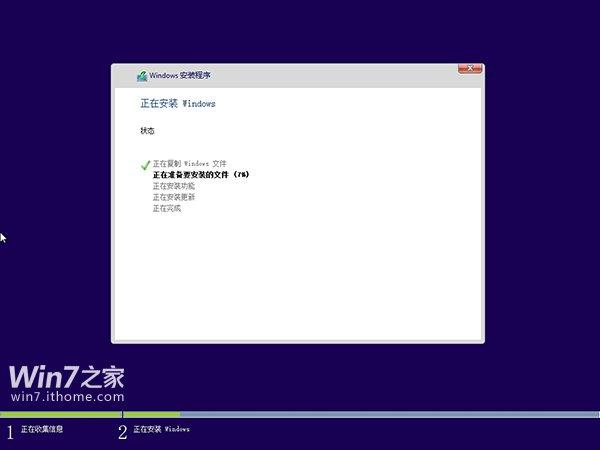 ▼完成後係統會重新啟動,Win10會自動識別並保留Win7的啟動項。這時候啟動項就會多出一個“Windows Technical Preview”,選擇進入此項來完成我們的安裝。啟動項的名稱、默認順序和選擇時的等待時間我們都可以在稍後用魔方進行修改。
▼完成後係統會重新啟動,Win10會自動識別並保留Win7的啟動項。這時候啟動項就會多出一個“Windows Technical Preview”,選擇進入此項來完成我們的安裝。啟動項的名稱、默認順序和選擇時的等待時間我們都可以在稍後用魔方進行修改。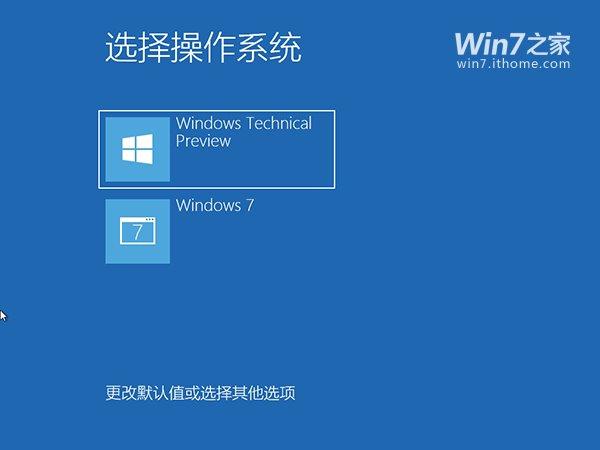 ▼出現設置界麵,安裝基本完成。
▼出現設置界麵,安裝基本完成。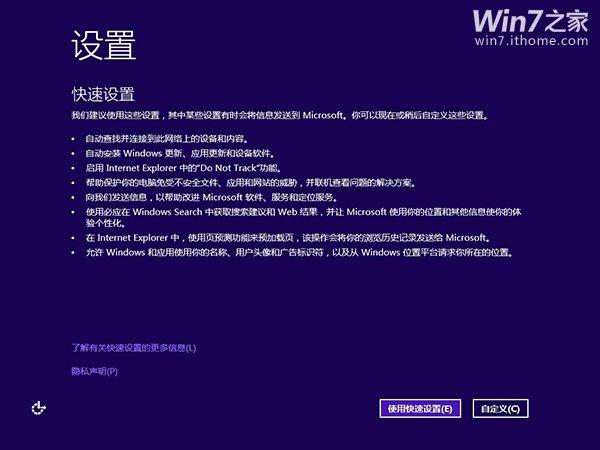 ▼設置賬戶時會提示登錄你的Microsoft賬戶,填入之前加入Windows Insider計劃的賬戶即可。也可以點擊左下角“創建Microsoft賬戶”-“不使用Microsoft賬戶登錄”來暫時繞過,但是在使用某些功能時要求必須用賬戶登錄。
▼設置賬戶時會提示登錄你的Microsoft賬戶,填入之前加入Windows Insider計劃的賬戶即可。也可以點擊左下角“創建Microsoft賬戶”-“不使用Microsoft賬戶登錄”來暫時繞過,但是在使用某些功能時要求必須用賬戶登錄。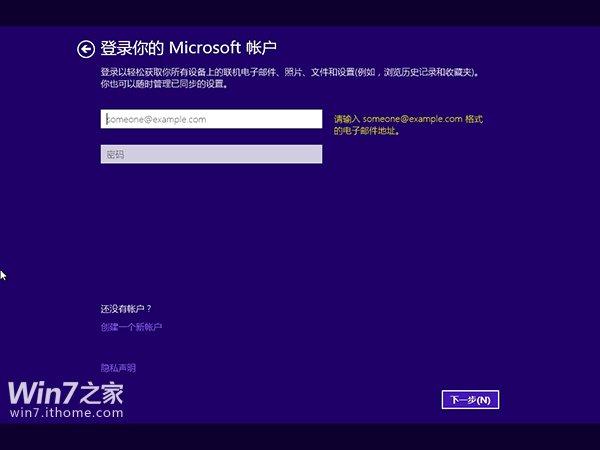 ▼進入新係統前會安裝一些應用,耐心等待。
▼進入新係統前會安裝一些應用,耐心等待。 ▼安裝完成。
▼安裝完成。 係統默認是通過試用版密鑰激活的,安裝後請在“控製麵板-係統和安全-係統”中更改產品密鑰,使用之前提供的密鑰進行激活。▼小提示:如何修改默認啟動項以及等待時間?現在,雙係統已經安裝完成,默認是由Win10的啟動管理器來引導啟動,默認啟動項也是Win10。下麵是一些推薦設置,包括修改啟動項的名稱,默認順序和選擇時的等待時間和一些其他設置。這些操作也可以在Windows7係統中完成。下載最新的軟媒魔方,打開“應用大全-管理維護-設置大師”,在軟媒設置大師“係統設置-多係統設置”中,就可以按需求修改啟動項的默認順序名稱和等待時間了。
係統默認是通過試用版密鑰激活的,安裝後請在“控製麵板-係統和安全-係統”中更改產品密鑰,使用之前提供的密鑰進行激活。▼小提示:如何修改默認啟動項以及等待時間?現在,雙係統已經安裝完成,默認是由Win10的啟動管理器來引導啟動,默認啟動項也是Win10。下麵是一些推薦設置,包括修改啟動項的名稱,默認順序和選擇時的等待時間和一些其他設置。這些操作也可以在Windows7係統中完成。下載最新的軟媒魔方,打開“應用大全-管理維護-設置大師”,在軟媒設置大師“係統設置-多係統設置”中,就可以按需求修改啟動項的默認順序名稱和等待時間了。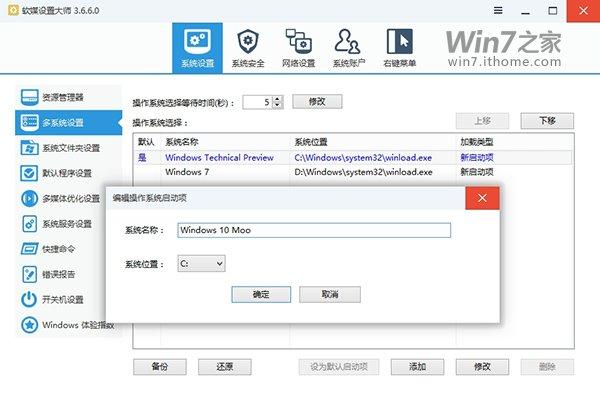 此外,為了兩個係統互不幹擾,你還可以在“係統安全-隱藏驅動器”中,將安裝有Win7係統的分區隱藏,這樣,在Win10係統的“這台電腦”(相當於Win7的“計算機”)中,就不會出現Win7係統所在的分區了。其他磁盤及其中的文件兩個係統都可以使用。你也可以在Win7中執行一遍以上操作,將Win10係統所在的分區在“計算機”中隱藏。
此外,為了兩個係統互不幹擾,你還可以在“係統安全-隱藏驅動器”中,將安裝有Win7係統的分區隱藏,這樣,在Win10係統的“這台電腦”(相當於Win7的“計算機”)中,就不會出現Win7係統所在的分區了。其他磁盤及其中的文件兩個係統都可以使用。你也可以在Win7中執行一遍以上操作,將Win10係統所在的分區在“計算機”中隱藏。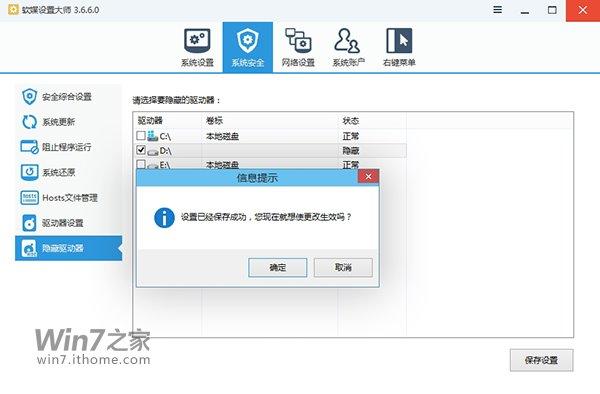 ▼我們重啟一下查看效果。
▼我們重啟一下查看效果。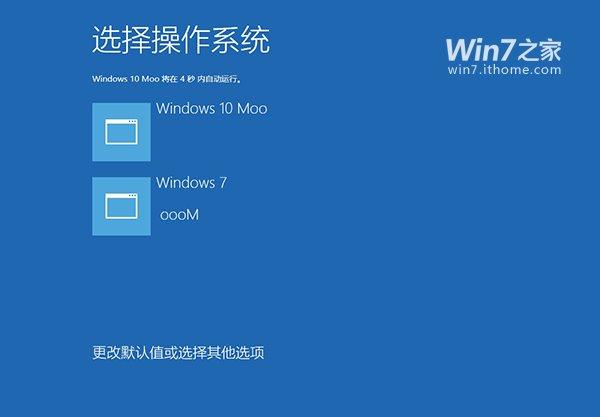
雀巢暖咖啡
回答數:34 | 被采納數:126

今天給大家帶來組裝電腦的時候硬盤要如何選擇,想組裝電腦那麼電腦硬盤選擇方案,讓您輕鬆解決問題。 組裝電腦如何選擇電腦硬盤?當我們要自己組裝電腦的時候往往有時候糾...

今天給大家帶來怎樣選擇台式機電源?台式機選擇電源的方法。,讓您輕鬆解決問題。很多朋友對於選擇電腦時常常注意五大件(CPU、主板、硬盤、內存、顯卡),往往忽視電源,其實電源作為電腦的...

今天給大家帶來台式機電源怎麼選擇?,台式機電源的選擇方法?,讓您輕鬆解決問題。配電腦的時候很少有人主要到電源的重要性,要說一台電腦的處理速度好多人會想到cpu,說核心多久快什麼的,...

今天給大家帶來怎麼選擇次時代主機ps4和xboxone,選擇次時代主機ps4和xboxone的方法,讓您輕鬆解決問題。距次世代主機xboxone和ps4發售已經有一年的時間了,那麼...