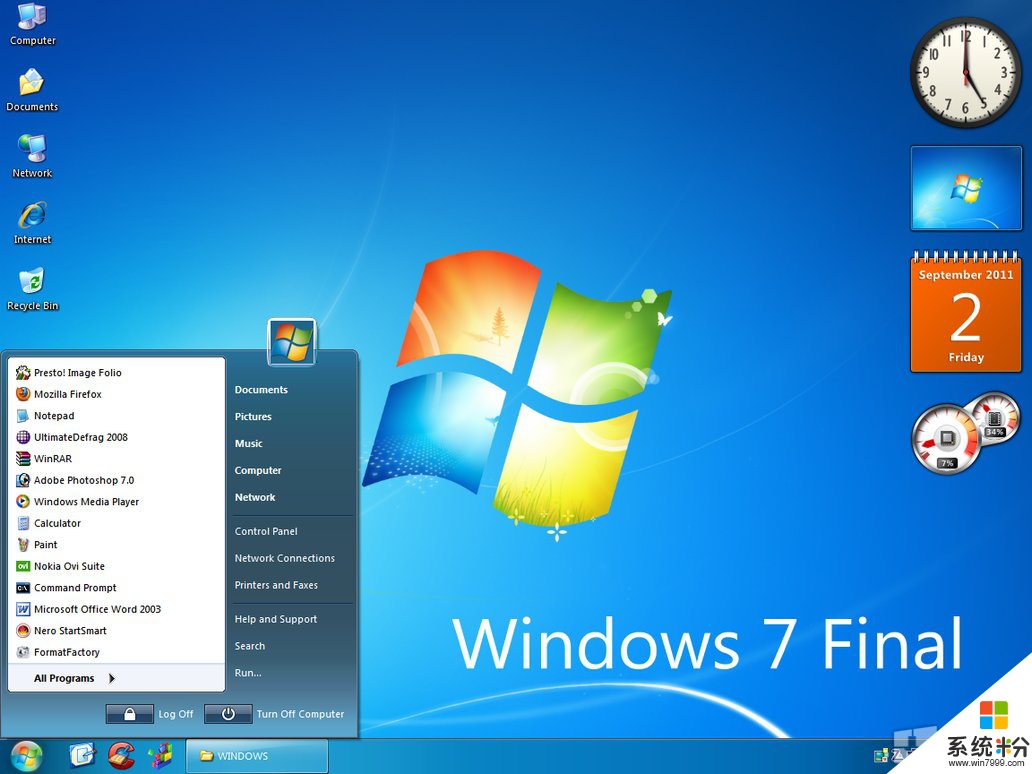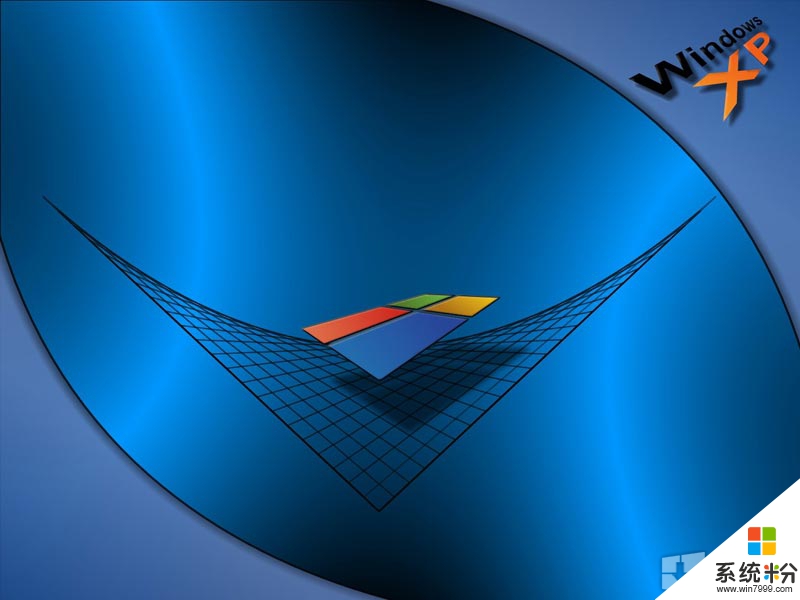已解決誰可以講講如何讓兩台計算機共享一台打印機
提問者:高氯酸_hclo4 | 瀏覽次 | 提問時間:2017-04-30 | 回答數量:4
 兩台計算機共享方法: 第一歩,要確認共享的對象,如果兩台電腦的操作係統不是一個版本,盡量用低版本的係統提供共享功能,這樣方便設置操作,保證兼容性。 第二步,找到要共享的文件夾,通過...
兩台計算機共享方法: 第一歩,要確認共享的對象,如果兩台電腦的操作係統不是一個版本,盡量用低版本的係統提供共享功能,這樣方便設置操作,保證兼容性。 第二步,找到要共享的文件夾,通過...
已有4條答案
劉麻煩姑娘
回答數:201171 | 被采納數:97
兩台計算機共享方法: 第一歩,要確認共享的對象,如果兩台電腦的操作係統不是一個版本,盡量用低版本的係統提供共享功能,這樣方便設置操作,保證兼容性。 第二步,找到要共享的文件夾,通過鼠標右擊,在彈出菜單中選擇“共享”選項,係統會彈出如下配置界麵,選擇網絡安裝向導完成共享設置。 第三步,如果訪問者需要文件修改權限,在安全選項中,將“允許修改我的文件”選項打勾。 第四歩,為了更快捷的訪問到共享文件夾,需要把電腦設置成相同的工作組。在修改計算機名稱的地方把計算機工作組名修改一致,確定後需要重啟係統。這樣在網上鄰居中,就可以很快找到共享的文件夾,如果不是同一工作組,電腦會搜索整個網絡,效率會很低。
2017-04-30 17:32:44
讚 20117
兩台機器必須在一個局域網中,且組名要相同,在確保可以互通的情況下進行下麵的設置:
在一台電腦上安裝本地打印機,再共享,共享的方法是:打開設備和打印機,右鍵安裝好的打印機,選擇打印機屬性,切換到共享,鉤選共享此台打印機,就可以完成共享,在另一台機器中打開設備和打印機,單擊添加打印機,選擇網絡打印機,如果列表中有那台機器的打印機,可以直接選擇添加,如果沒有,可以單擊下麵的我需要的打印機不在列表中,彈出按名稱或TCPIP地址來找,單擊按名稱選擇打印機,在框中輸入:
\\\\安裝打印機的IP地址\\
當輸入最後的那個\\後,如果正常會顯示共享打印機的名稱,單擊後安裝,一會就可以完成,設為默認打印機就可以了!
如果找不到需要檢查網絡或看看對方的機器 是否開啟guest帳戶
2017-04-30 17:44:49
讚 4321
天黑路滑丶life
回答數:11140 | 被采納數:48
本文將說明在Win7下如何實現同個局域網內共享打印機。經過測試,Win7之間和Win7與XP之間均可正常連接。
第一步:取消禁用Guest用戶
1. 點擊【開始】按鈕,在【計算機】上右鍵,選擇【管理】,如下圖所示:
2. 在彈出的【計算機管理】窗口中找到【Guest】用戶,如下圖所示:
3. 雙擊【Guest】,打開【Guest屬性】窗口,確保【賬戶已禁用】選項沒有被勾選(如下圖)。
第二步:共享目標打印機
1. 點擊【開始】按鈕,選擇【設備和打印機】,如下圖:
2. 在彈出的窗口中找到想共享的打印機(前提是打印機已正確連接,驅動已正確安裝),在該打印機上右鍵,選擇【打印機屬性】,如下圖:
3. 切換到【共享】選項卡,勾選【共享這台打印機】,並且設置一個共享名(請記住該共享名,後麵的設置可能會用到),如下圖:
第三步:進行高級共享設置
1. 在係統托盤的網絡連接圖標上右鍵,選擇【打開網絡和共享中心】,如下圖:
2. 記住所處的網絡類型(筆者的是工作網絡),接著在彈出中窗口中單擊【選擇家庭組和共享選項】,如下圖:
3. 接著單擊【更改高級共享設置】,如下圖:
4. 如果是家庭或工作網絡,【更改高級共享設置】的具體設置可參考下圖,其中的關鍵選項已經用紅圈標示,設置完成後不要忘記保存修改。
注意:如果是公共網絡,具體設置和上麵的情況類似,但相應地應該設置【公共】下麵的選項,而不是【家庭或工作】下麵的,如下圖
第四步:設置工作組
在添加目標打印機之前,首先要確定局域網內的計算機是否都處於一個工作組,具體過程如下:
1. 點擊【開始】按鈕,在【計算機】上右鍵,選擇【屬性】,如下圖:
2. 在彈出的窗口中找到工作組,如果計算機的工作組設置不一致,請點擊【更改設置】;如果一致可以直接退出,跳到第五步。
注意:請記住【計算機名】,後麵的設置會用到。
3. 如果處於不同的工作組,可以在此窗口中進行設置:
注意:此設置要在重啟後才能生效,所以在設置完成後不要忘記重啟一下計算機,使設置生效。
第五步:在其他計算機上添加目標打印機
注意:此步操作是在局域網內的其他需要共享打印機的計算機上進行的。此步操作在XP和Win7係統中的過程是類似的,本文以Win7為例進行介紹。
添加的方法有多種,在此為讀者介紹其中的兩種。
首先,無論使用哪種方法,都應先進入【控製麵板】,打開【設備和打印機】窗口,並點擊【添加打印機】,如下圖:
接下來,選擇【添加網絡、無線或Bluetooth打印機】,點擊【下一步】,如下圖:
點擊了【下一步】之後,係統會自動搜索可用的打印機。
如果前麵的幾步設置都正確的話,那麼隻要耐心一點等待,一般係統都能找到,接下來隻需跟著提示一步步操作就行了。
如果耐心地等待後係統還是找不到所需要的打印機也不要緊,也可以點擊【我需要的打印機不在列表中】,然後點擊【下一步】,如下圖。
如果你沒有什麼耐性的話,可以直接點擊【停止】,然後點擊【我需要的打印機不在列表中】,接著點擊【下一步】,如下圖:
接下來的設置就有多種方法了。
第一種方法:
1. 選擇【瀏覽打印機】,點擊【下一步】,如下圖:
2. 找到連接著打印機的計算機,點擊【選擇】,如下圖:
3. 選擇目標打印機(打印機名就是在第二步中設置的名稱),點擊【選擇】,如下圖:
接下來的操作比較簡單,係統會自動找到並把該打印機的驅動安裝好。至此,打印機已成功添加。
第二種方法:
1. 在【添加打印機】窗口選擇【按名稱選擇共享打印機】,並且輸入“\\\\計算機名\\打印機名”(計算機名和打印機在上文中均有提及,不清楚的朋友可分別查看第二步和第四步設置)。如果前麵的設置正確的話,當還輸入完係統就會給出提示(如下圖)。
接著點擊【下一步】。
注意:如果此步操作中係統沒有自動給出提示,那麼很可能直接點擊【下一步】會無法找到目標打印機,此時我們可以把“計算機名”用“IP”來替換,如下:
例如筆者的IP為10.0.32.80,那麼則應輸入“\\\\10.0.32.80\\Canon”。查看係統IP的方法如下:
1.1 在係統托盤的【網絡】圖標上單擊,選擇【打開網絡和共享中心】,如下圖:
1.2 在【網絡和共享中心】找到【本地連接】,單擊,如下圖:
1.3 在彈出的【本地連接 狀態】窗口中點擊【詳細信息】,如下圖:
1.4 下圖中紅圈標示的【IPv4 地址】就是本機的IP地址。
2. 接下來繼續前麵的步驟,和第一種方法一樣,係統會找到該設備並安裝好驅動,隻需耐性等待即可(如下圖)。
3. 接著係統會給出提示,告訴用戶打印機已成功添加,直接點擊【下一步】,如下圖:
4. 至此,打印機已添加完畢,如有需要用戶可點擊【打印測試頁】,測試一下打機是否能正常工作,也可以直接點擊【完成】退出此窗口,如下圖:
成功添加後,在【控製麵板】的【設備和打印機】窗口中,可以看到新添加的打印機,如下圖:
至此,整個過程均已完成
如果有朋友在第四步的設置中無法成功,那麼很有可能是防護軟件的問題,可對防護軟件進行相應的設置或把防護軟件關閉後再嚐試添加。
2017-04-30 17:58:45
讚 1114
1、首先將打印機連接到一台電腦上,並安裝好驅動,確認打印機可以正常打印。
2、在安裝打印機的這台電腦上雙擊網上鄰居,然後選擇“設置家庭或小型辦公網絡”。
3、在網絡安裝向導上單擊“下一步”。
4、單擊“下一步”。
5、選擇“這台計算機通過我的網絡上的另一台計算機或住宅網關連接到Internet”,然後單擊“下一步”(此選項是針對已經組建了辦公局域網的用戶)。
6、輸入計算機名,然後單擊“下一步”。
7、輸入工作組名,可以任意輸入,但要保證第二台計算機也輸入相同的組名,單擊“下一步”。
8、確認設置的信息,然後單擊“下一步”,耐心等待安裝完成。
9、選擇“完成該向導。我不需要在其他計算機上運行該向導”後,單擊“下一步”,單擊“完成”。
10、為保證能正常使用共享功能,建議出現提示重新啟動時,單擊“是”。
2017-04-30 17:49:23
讚 1477
 兩台計算機共享方法: 第一歩,要確認共享的對象,如果兩台電腦的操作係統不是一個版本,盡量用低版本的係統提供共享功能,這樣方便設置操作,保證兼容性。 第二步,找到要共享的文件夾,通過...
兩台計算機共享方法: 第一歩,要確認共享的對象,如果兩台電腦的操作係統不是一個版本,盡量用低版本的係統提供共享功能,這樣方便設置操作,保證兼容性。 第二步,找到要共享的文件夾,通過...