提問者:孤鶩之風 | 瀏覽次 | 提問時間:2017-07-14 | 回答數量:2
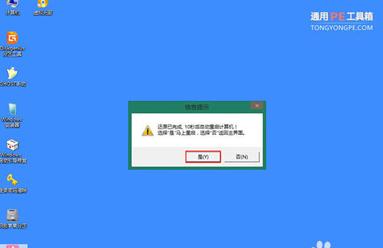 第一步,製作啟動U盤。首先準備好一個U盤,大於5G 的,因為要裝係統進去,現在的係統都有4G多,5G多了。然後百度搜索“win7係統下載”,會出來很多網址,找到自己喜歡的係統,可以...
第一步,製作啟動U盤。首先準備好一個U盤,大於5G 的,因為要裝係統進去,現在的係統都有4G多,5G多了。然後百度搜索“win7係統下載”,會出來很多網址,找到自己喜歡的係統,可以...
萌彡乃大愛
回答數:224 | 被采納數:84
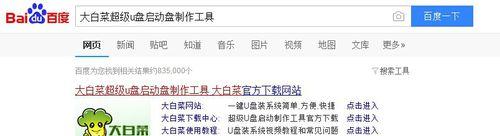 接著把U盤插進自己的電腦(任意電腦,方便就好),上網搜索“大白菜超級u盤啟動盤製作工具”,下載後,雙擊打開軟件。
接著把U盤插進自己的電腦(任意電腦,方便就好),上網搜索“大白菜超級u盤啟動盤製作工具”,下載後,雙擊打開軟件。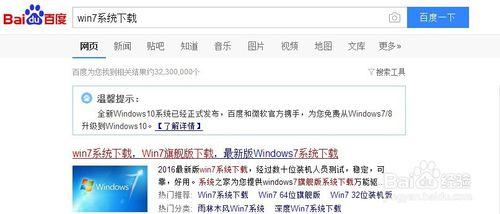 打開軟件後,點擊一鍵製作u盤啟動盤,程序會提示是否繼續,確認所選U盤無重要數據後開始製作,在這裏大家默認選擇就可以了,不用改哦。
打開軟件後,點擊一鍵製作u盤啟動盤,程序會提示是否繼續,確認所選U盤無重要數據後開始製作,在這裏大家默認選擇就可以了,不用改哦。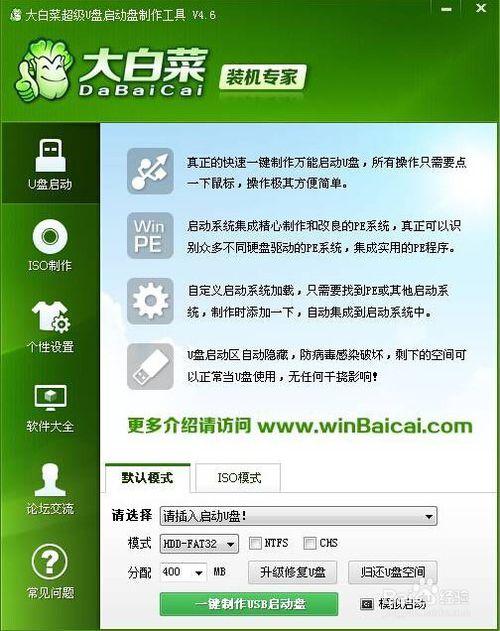 製作過程中不要進行其它操作以免造成製作失敗,製作過程中可能會出現短時間的停頓,請耐心等待幾秒鍾,當提示製作完成時安全刪除您的U盤並重新插拔U盤即可完成啟動U盤的製作。 等待完成後就可以關閉窗口了。
製作過程中不要進行其它操作以免造成製作失敗,製作過程中可能會出現短時間的停頓,請耐心等待幾秒鍾,當提示製作完成時安全刪除您的U盤並重新插拔U盤即可完成啟動U盤的製作。 等待完成後就可以關閉窗口了。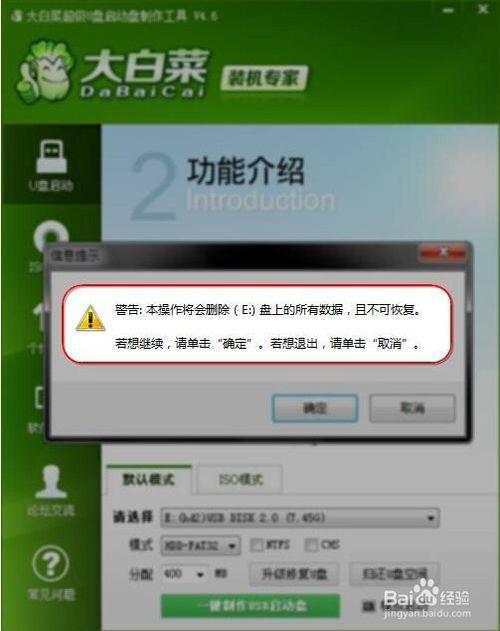
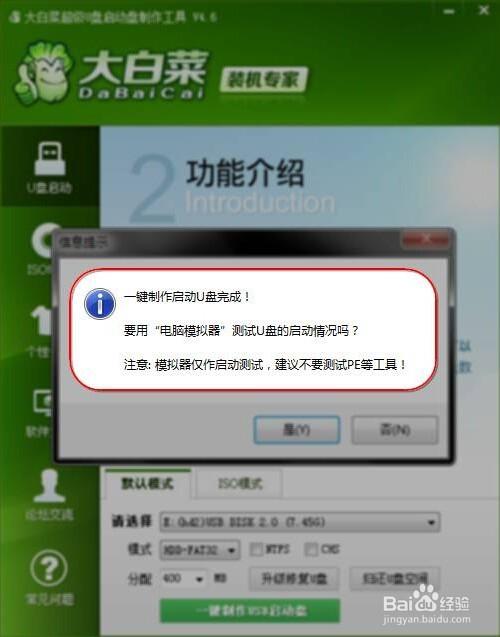 這時候,在u盤裏麵會有兩個文件,一個是GHO文件夾,一個是DBCinud.exe,大家這時候就要把剛才下載的iso文件,或者gho文件複製到“GHO文件夾”裏麵。這時完成了啟動U盤的製作。
這時候,在u盤裏麵會有兩個文件,一個是GHO文件夾,一個是DBCinud.exe,大家這時候就要把剛才下載的iso文件,或者gho文件複製到“GHO文件夾”裏麵。這時完成了啟動U盤的製作。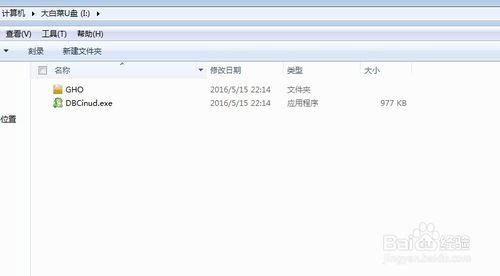 第二步:更改電腦屬性。打開你的筆記本,不停的按下“fn+f2"(不同電腦會有不同鍵)進行bios係統,來到boot這裏,把模式改成傳統模式。按下F10保存後退出,重新啟動,啟動同時不停按下FN+F12(不同電腦不一樣),選擇U盤啟動電腦。
第二步:更改電腦屬性。打開你的筆記本,不停的按下“fn+f2"(不同電腦會有不同鍵)進行bios係統,來到boot這裏,把模式改成傳統模式。按下F10保存後退出,重新啟動,啟動同時不停按下FN+F12(不同電腦不一樣),選擇U盤啟動電腦。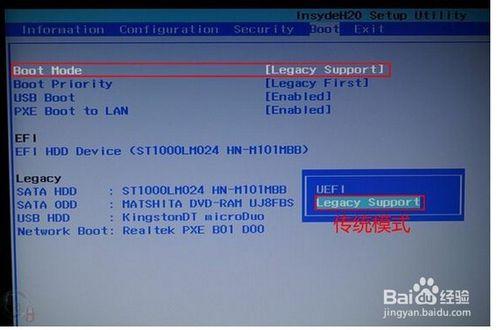 第三步:更改硬盤模式,(GPT格式的硬盤是不能直接裝硬盤,要改成mbr格式)。按照剛才U盤啟動電腦後,會進行到大白菜的界麵,我們要進入 PE來進行修改,選擇”運行大白菜win8 PE“,這裏的win8並不是裝win8係統,不要有顧慮哦。
第三步:更改硬盤模式,(GPT格式的硬盤是不能直接裝硬盤,要改成mbr格式)。按照剛才U盤啟動電腦後,會進行到大白菜的界麵,我們要進入 PE來進行修改,選擇”運行大白菜win8 PE“,這裏的win8並不是裝win8係統,不要有顧慮哦。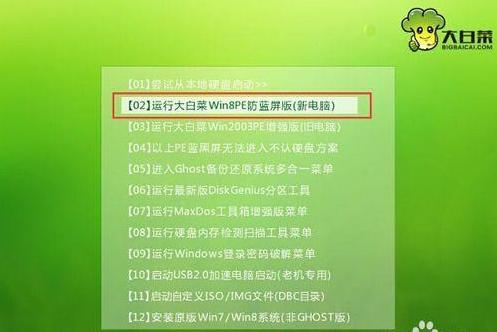 進入後,會來到win7係統的界麵,我們首先選擇”disk genius“,雙擊打開。
進入後,會來到win7係統的界麵,我們首先選擇”disk genius“,雙擊打開。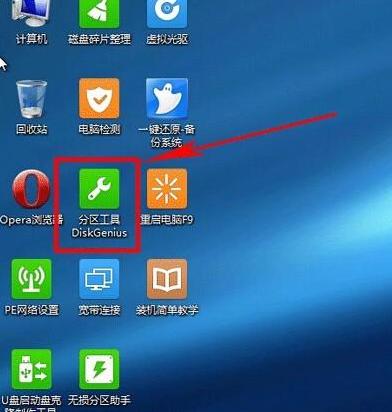 然後刪除所有分區卷。
然後刪除所有分區卷。 全部刪除後,保存更改。如下圖所示:
全部刪除後,保存更改。如下圖所示: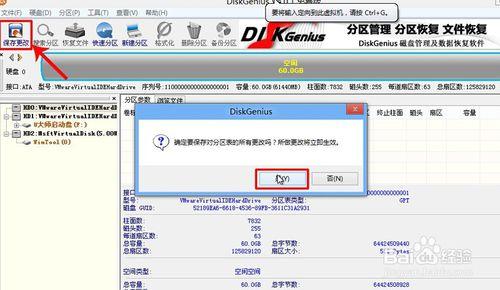 打開硬盤,點擊“轉換分區表類型為MBR格式”,如下圖所示:
打開硬盤,點擊“轉換分區表類型為MBR格式”,如下圖所示: 在彈出的提示窗口中選擇“確定”。注:一般GUI分區表格式支持超過2TB以上的硬盤分區,而MBR分區表類型隻支持2TB以下的硬盤
在彈出的提示窗口中選擇“確定”。注:一般GUI分區表格式支持超過2TB以上的硬盤分區,而MBR分區表類型隻支持2TB以下的硬盤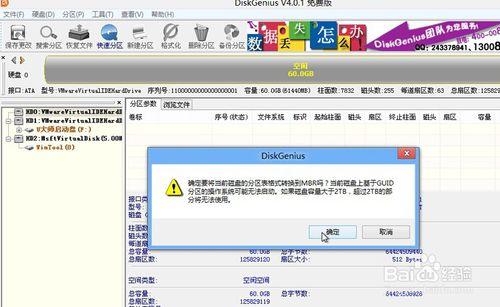 轉換MBR成功後,選擇快速分區,根據要求創建自己的分區。選擇完成後,點擊確定開始分區,如下圖所示:(這裏我們會看到C盤隻有25G,不能改,有些人覺得不夠用,這種情況就要進行一個個分區,點擊新建分區,自己對每個區進行分配)
轉換MBR成功後,選擇快速分區,根據要求創建自己的分區。選擇完成後,點擊確定開始分區,如下圖所示:(這裏我們會看到C盤隻有25G,不能改,有些人覺得不夠用,這種情況就要進行一個個分區,點擊新建分區,自己對每個區進行分配) 分區開始後,點擊保存,會出現格式化盤符的提示窗口,等待完成。退出DiskGenius軟件。這時候就可以開始進行重裝win7了。
分區開始後,點擊保存,會出現格式化盤符的提示窗口,等待完成。退出DiskGenius軟件。這時候就可以開始進行重裝win7了。 第四步,安裝係統。這時候點擊桌麵的”一鍵還原、備份係統“,按照默認的,或者手動選擇gho文件,iso文件,然後選擇我們的C盤。然後點擊“確定(Y)”進入下一步操作。如下圖所示
第四步,安裝係統。這時候點擊桌麵的”一鍵還原、備份係統“,按照默認的,或者手動選擇gho文件,iso文件,然後選擇我們的C盤。然後點擊“確定(Y)”進入下一步操作。如下圖所示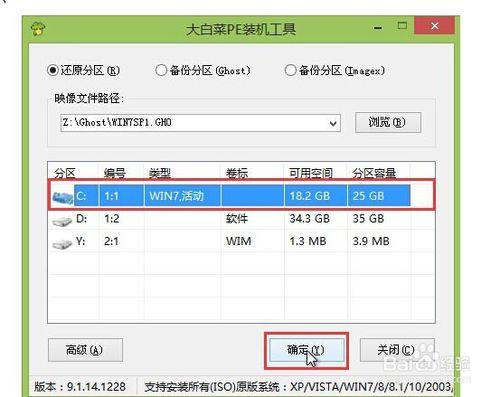 點擊“確定(Y)”進入係統安裝窗口。如下圖所示
點擊“確定(Y)”進入係統安裝窗口。如下圖所示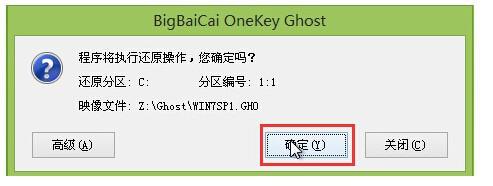 此時耐心等待係統文件釋放至指定磁盤分區的過程結束。如下圖所示
此時耐心等待係統文件釋放至指定磁盤分區的過程結束。如下圖所示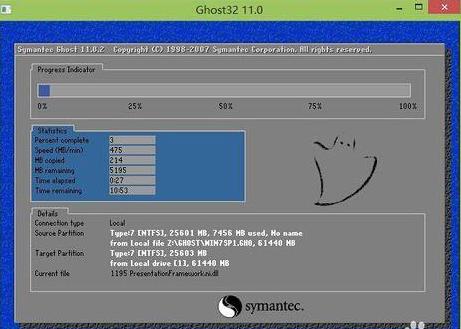 釋放完成後,電腦會重新啟動,稍後將繼續執行安裝win7係統後續的安裝步驟,所有安裝完成之後便可進入到win7係統桌麵。如下圖所示
釋放完成後,電腦會重新啟動,稍後將繼續執行安裝win7係統後續的安裝步驟,所有安裝完成之後便可進入到win7係統桌麵。如下圖所示
失落的花蝶
回答數:15 | 被采納數:6
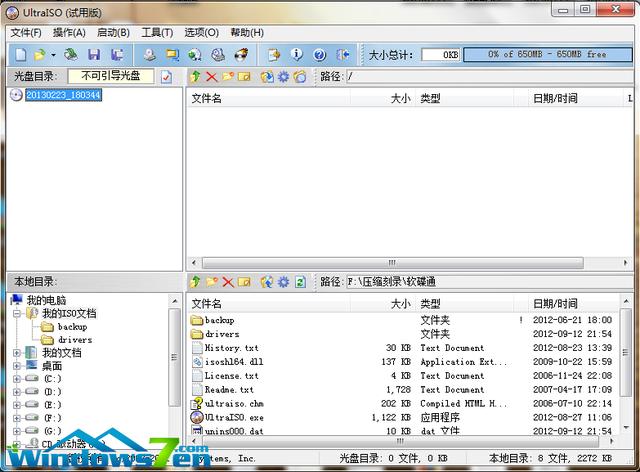 打開軟碟通,沒有的下載一個。
打開軟碟通,沒有的下載一個。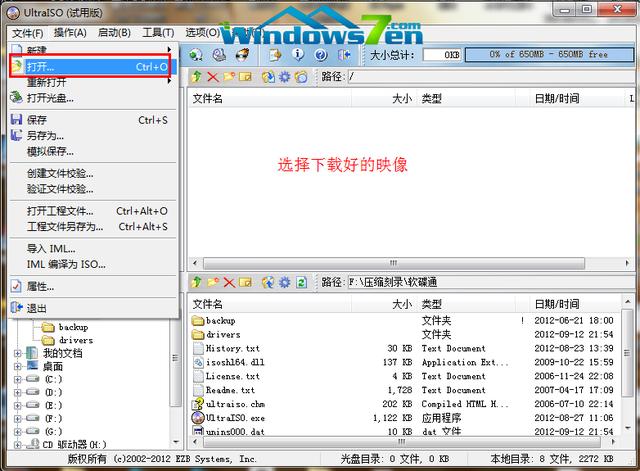 選擇文件——打開——選擇已經下載好的映像的路徑。
選擇文件——打開——選擇已經下載好的映像的路徑。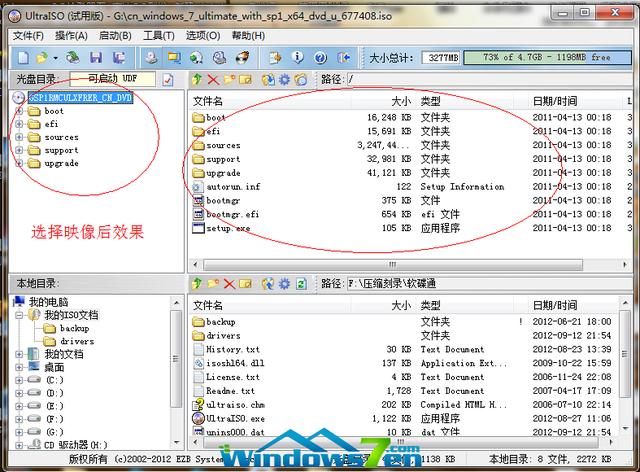 這個是加載映像後的效果圖。
這個是加載映像後的效果圖。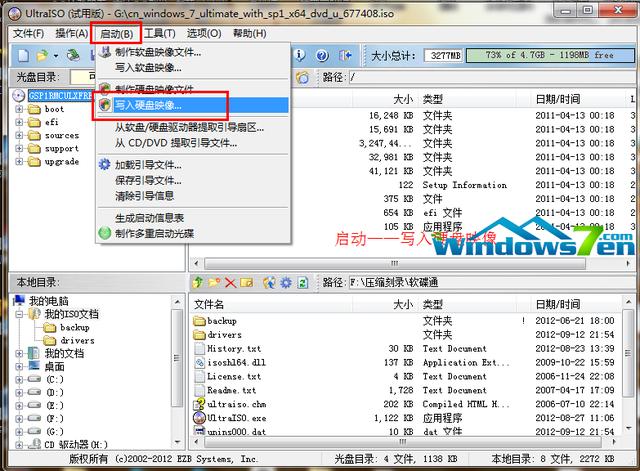 點擊啟動——寫入硬盤映像。
點擊啟動——寫入硬盤映像。 寫入映像,一般選擇選擇係統默認即可,然後寫入。
寫入映像,一般選擇選擇係統默認即可,然後寫入。 係統寫入完成,這個過程大概5-30分鍾。根據個人電腦配置決定。
係統寫入完成,這個過程大概5-30分鍾。根據個人電腦配置決定。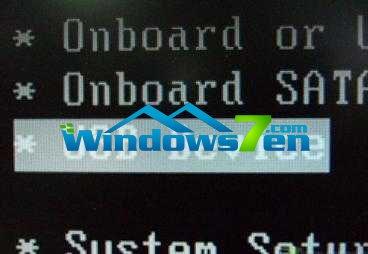 重啟電腦,根據電腦型號不同可以選擇F2、F10、ESC和DEL進入係統bios,把開機啟動項的首選項選擇為U盤啟動 如圖,這個是U盤最難的地方,其實也很簡單會進入BIOS即可。
重啟電腦,根據電腦型號不同可以選擇F2、F10、ESC和DEL進入係統bios,把開機啟動項的首選項選擇為U盤啟動 如圖,這個是U盤最難的地方,其實也很簡單會進入BIOS即可。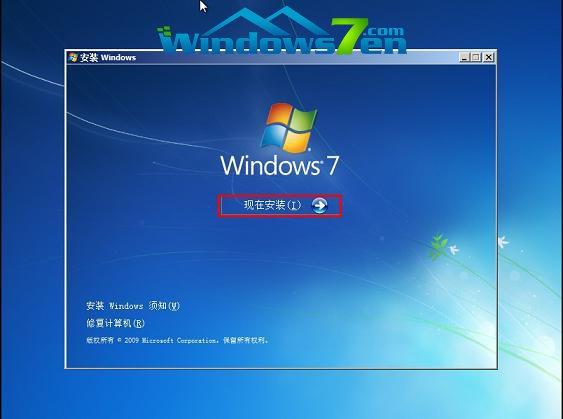 重啟進入係統,選擇開始安裝。
重啟進入係統,選擇開始安裝。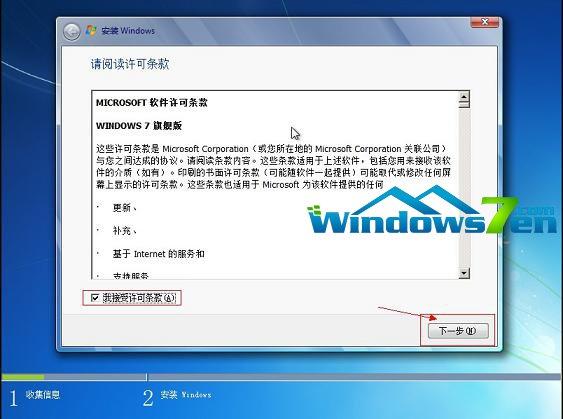 勾選方框,下一步。
勾選方框,下一步。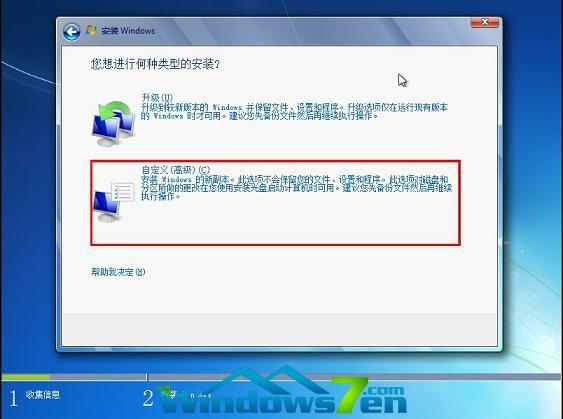 選擇自定義安裝,不是升級,切記。
選擇自定義安裝,不是升級,切記。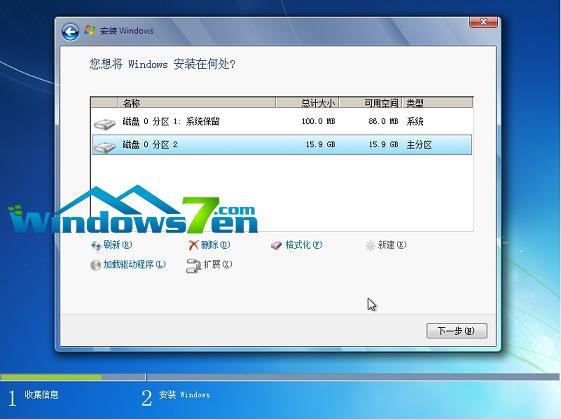 選擇係統所安裝的分區,一般是C盤。
選擇係統所安裝的分區,一般是C盤。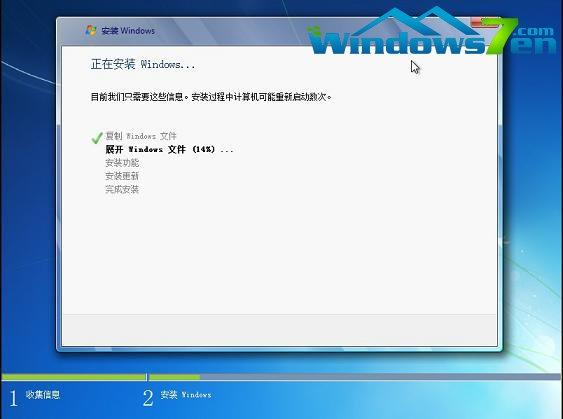 安裝過程,耐心等待。
安裝過程,耐心等待。 選擇windows版本,下一步。
選擇windows版本,下一步。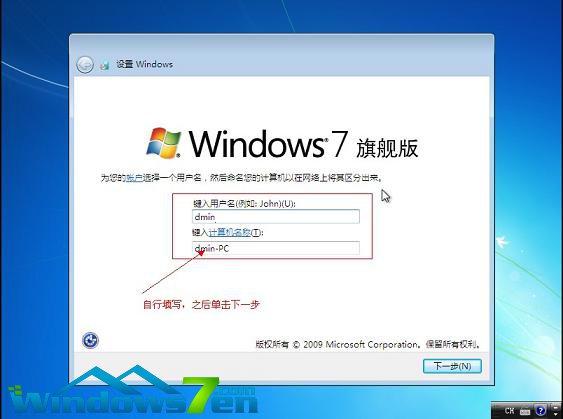 輸入用戶名和密碼,下一步。
輸入用戶名和密碼,下一步。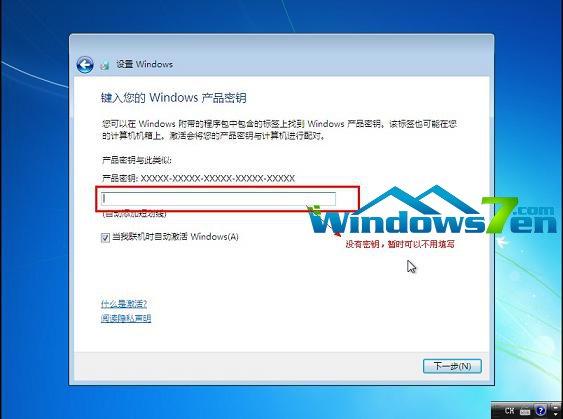 輸入密匙,這裏可以暫時不輸入,完成後用激活工具激活即可。
輸入密匙,這裏可以暫時不輸入,完成後用激活工具激活即可。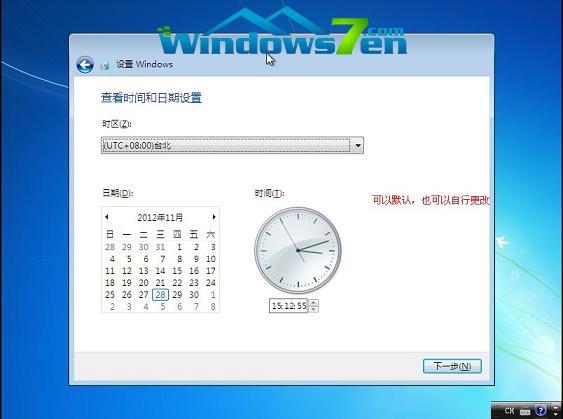 設置係統時間,這個自己設置下吧。
設置係統時間,這個自己設置下吧。 重啟配置係統中,耐心等待。
重啟配置係統中,耐心等待。 進入桌麵,係統安裝完成。
進入桌麵,係統安裝完成。 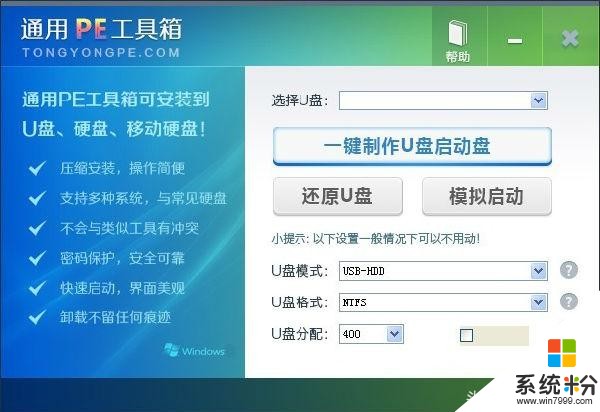
遇到電腦問題或者係統崩潰,需要重新安裝windows係統,但是很多人都還沒自己安裝過,以為裝係統像裝軟件一樣,結果導致係統下載後,不能安裝。今天我來說說U盤裝係統,U盤裝係統有個好...
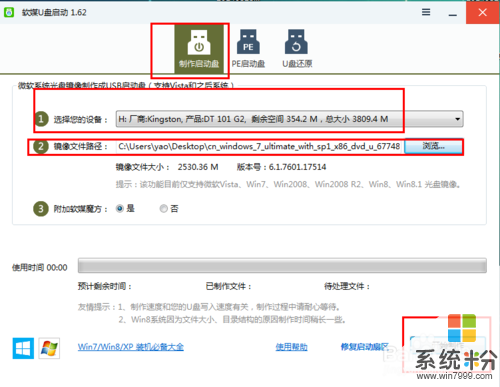
今天給大家帶來如何用U盤重裝Win7係統?win7U盤重裝係統詳細教程。,讓您輕鬆解決問題。 今天小編要來教大家u盤電腦重裝係統教程win7的方法,大家早就很期待了吧?畢竟u盤...
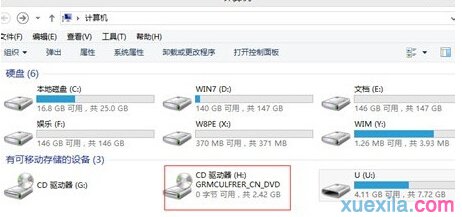
今天給大家帶來怎麼用u盤裝win7係統,u盤裝win7係統圖解教程,用u盤裝win7係統,u盤裝win7係統圖解教程的方法,讓您輕鬆解決問題。 u盤裝係統是目前大部分電腦城裝機...
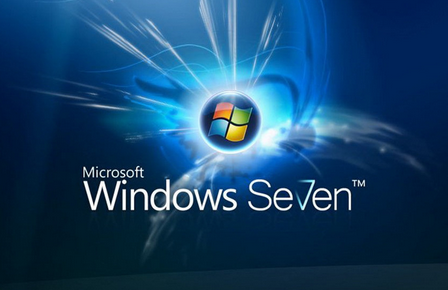
win7係統怎麼安裝,一些用戶想自己安裝win7係統替代當前使用的係統,那麼怎麼裝電腦係統win7?一些用戶提出這樣的疑問,其實操作方法很簡單,大家可以按照以下的方法來設...