提問者:757833328 | 瀏覽次 | 提問時間:2017-08-11 | 回答數量:1
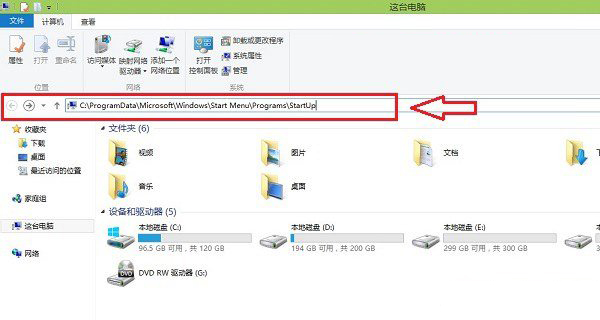 Win8.1開機自動連接寬帶設置方法步驟一、在Win8或者Win8.1傳統桌麵的左下角,鼠標右鍵,點擊Windows圖標,然後在彈出的菜單中選擇“計算機管理”如圖所示。Win8,1...
Win8.1開機自動連接寬帶設置方法步驟一、在Win8或者Win8.1傳統桌麵的左下角,鼠標右鍵,點擊Windows圖標,然後在彈出的菜單中選擇“計算機管理”如圖所示。Win8,1...
sun061137
回答數:184 | 被采納數:55
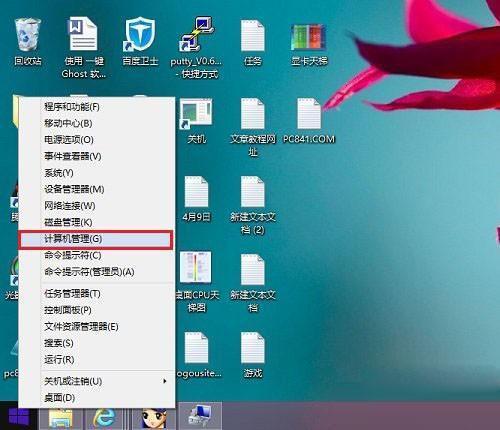 Win8,1計算機管理二、在Win8.1計算機管理界麵,接下來,先點擊左側菜單中的【任務計劃程序】選中該項,然後再點擊鼠標右鍵,在彈出的選項中,選擇【創建基本任務】,如下界麵圖所示:
Win8,1計算機管理二、在Win8.1計算機管理界麵,接下來,先點擊左側菜單中的【任務計劃程序】選中該項,然後再點擊鼠標右鍵,在彈出的選項中,選擇【創建基本任務】,如下界麵圖所示: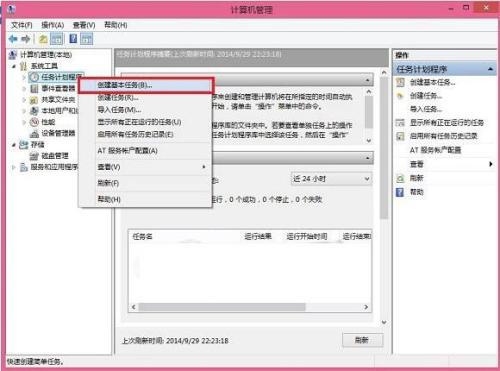 創建基本任務三、在彈出的Win8.1創建基本任務向導中,我們輸入名稱,這裏我們寫上:Win8.1自動寬帶連接,另外下麵的描述,可寫,也可不寫,為了便於記憶,筆者寫上了“PC841.COM電腦腳本之家Win8.1開機自動寬帶連接設置演示教程”,填寫完成之後,點擊底部的“下一步”,如圖所示。
創建基本任務三、在彈出的Win8.1創建基本任務向導中,我們輸入名稱,這裏我們寫上:Win8.1自動寬帶連接,另外下麵的描述,可寫,也可不寫,為了便於記憶,筆者寫上了“PC841.COM電腦腳本之家Win8.1開機自動寬帶連接設置演示教程”,填寫完成之後,點擊底部的“下一步”,如圖所示。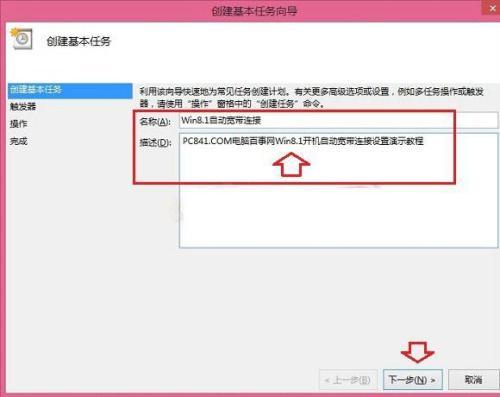 四、點擊下一步之後,會進入【觸發器】設置選項,由於我們需要開機自動連接寬帶賬號,因此,這裏選擇上 【當前用戶登錄時】,然後再點擊底部的“下一步”繼續操作,如下界麵所示。
四、點擊下一步之後,會進入【觸發器】設置選項,由於我們需要開機自動連接寬帶賬號,因此,這裏選擇上 【當前用戶登錄時】,然後再點擊底部的“下一步”繼續操作,如下界麵所示。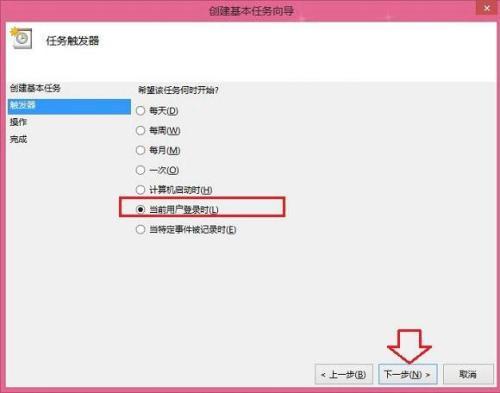 觸發器設置五、繼續點擊下一步後,進入的是【操作】設置選項,這裏默認選擇的已經是【啟動程序】,因此我們無須進行任何操作,直接點擊底部的“下一步”即可,如下界麵圖所示。
觸發器設置五、繼續點擊下一步後,進入的是【操作】設置選項,這裏默認選擇的已經是【啟動程序】,因此我們無須進行任何操作,直接點擊底部的“下一步”即可,如下界麵圖所示。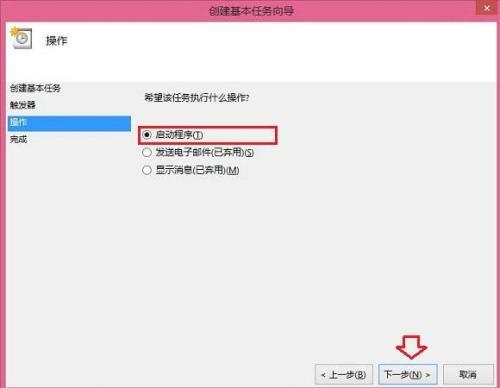 Win8.1開機自動連接寬帶方法六、接下來會進入Win8.1創建基本任務向導的【啟動程序】設置選項,此時我們要在【程序或者腳本】下麵鍵入如下腳本:rasdial ADSL 0531008881@163.gd WWW.PC841.COM
Win8.1開機自動連接寬帶方法六、接下來會進入Win8.1創建基本任務向導的【啟動程序】設置選項,此時我們要在【程序或者腳本】下麵鍵入如下腳本:rasdial ADSL 0531008881@163.gd WWW.PC841.COM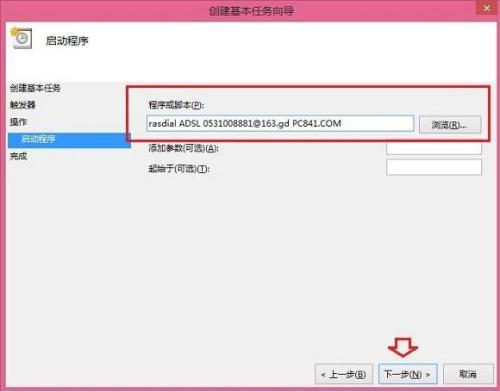 說明:rasdial ADSL前麵照抄,代表的是0531008881@163.gd寬帶賬號,而WWW.PC841.COM是寬帶密碼,請自行將寬帶賬號和密碼更改為網絡運營商提供給您的寬帶賬號與密碼即可,注意寬帶賬號與密碼之間有一個空格,間隔開,輸入完腳本後,同樣是點擊“下一步”。七、接下來會彈出一個任務計劃程序提醒對話框,大致意思是,是否要開機運行以下程序,我們直接點擊“是”即可,如下界麵圖所示。
說明:rasdial ADSL前麵照抄,代表的是0531008881@163.gd寬帶賬號,而WWW.PC841.COM是寬帶密碼,請自行將寬帶賬號和密碼更改為網絡運營商提供給您的寬帶賬號與密碼即可,注意寬帶賬號與密碼之間有一個空格,間隔開,輸入完腳本後,同樣是點擊“下一步”。七、接下來會彈出一個任務計劃程序提醒對話框,大致意思是,是否要開機運行以下程序,我們直接點擊“是”即可,如下界麵圖所示。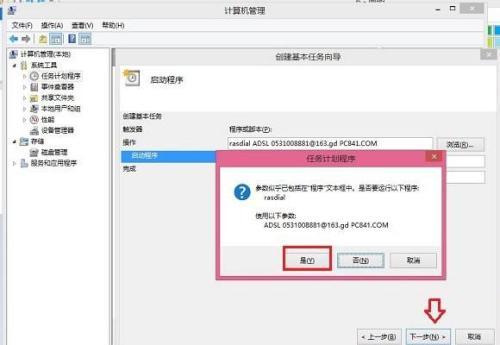 最後別忘記勾選上“當單擊完成時,打開此任務屬性的對話框”完成後,點擊底部的“完成”即可,如下圖所示:
最後別忘記勾選上“當單擊完成時,打開此任務屬性的對話框”完成後,點擊底部的“完成”即可,如下圖所示: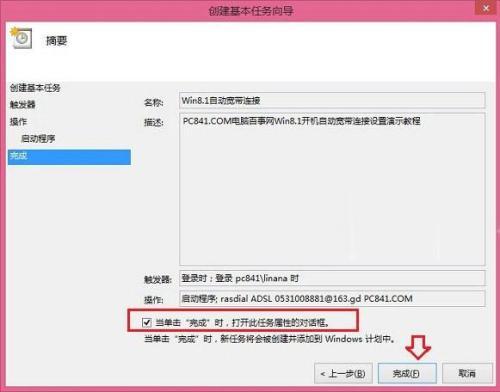 八、以上點擊完成之後,還需要在最後的如下設置框中,將【隻有在計算機使用交流電源時才啟動此任務】前麵的勾去掉,然後點擊底部的“確定”至此,Win8.1開機自動撥號寬帶連接設置就完成了,如下圖所示。
八、以上點擊完成之後,還需要在最後的如下設置框中,將【隻有在計算機使用交流電源時才啟動此任務】前麵的勾去掉,然後點擊底部的“確定”至此,Win8.1開機自動撥號寬帶連接設置就完成了,如下圖所示。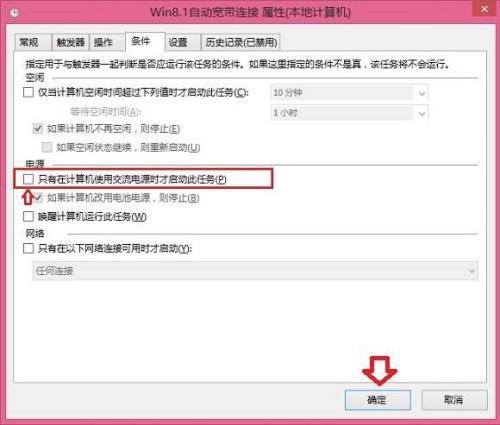 Win8.1寬帶自動連接怎麼設置方法步驟教程通過以上八個步驟,就可以完成Win8.1開機自動連接寬帶了,如果後期我們了無線路由器,不想要開機自動連接寬帶怎麼辦呢?下麵簡單介紹下,刪除Win8.1開機自動連接寬帶的方法。刪除Win8.1自動寬帶連接方法同樣是進入計算機管理界麵,然後點擊【任務計劃程序庫】,之後在右側下方找到,此前我們已經創建的“Win8.1自動寬帶連接”,並點擊進入,如下圖所示。
Win8.1寬帶自動連接怎麼設置方法步驟教程通過以上八個步驟,就可以完成Win8.1開機自動連接寬帶了,如果後期我們了無線路由器,不想要開機自動連接寬帶怎麼辦呢?下麵簡單介紹下,刪除Win8.1開機自動連接寬帶的方法。刪除Win8.1自動寬帶連接方法同樣是進入計算機管理界麵,然後點擊【任務計劃程序庫】,之後在右側下方找到,此前我們已經創建的“Win8.1自動寬帶連接”,並點擊進入,如下圖所示。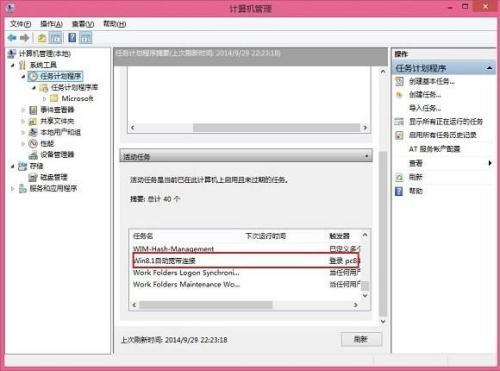 刪除Win8.1自動寬帶連接步驟一接下來在Win8.1自動寬帶連接任務界麵中,點擊右側的“刪除”即可,如下圖所示:
刪除Win8.1自動寬帶連接步驟一接下來在Win8.1自動寬帶連接任務界麵中,點擊右側的“刪除”即可,如下圖所示: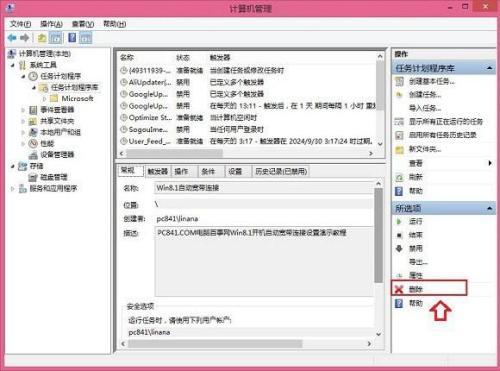 點擊刪除最後,會提示您是否刪除此任務計劃程序,我們點擊“是”即可刪除Win8.1自動寬帶連接,如下圖所示。
點擊刪除最後,會提示您是否刪除此任務計劃程序,我們點擊“是”即可刪除Win8.1自動寬帶連接,如下圖所示。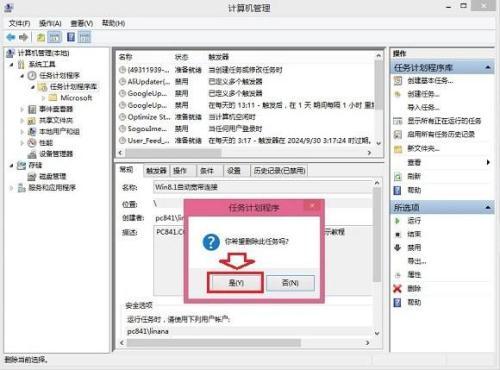 刪除Win8.1開機自動連接寬帶方法Win8或者Win8.1係統,設置開機自動連接寬帶相比Win7、XP係統要更麻煩一些,不過總體操作步驟並不難,希望本文能夠對大家有所幫助。
刪除Win8.1開機自動連接寬帶方法Win8或者Win8.1係統,設置開機自動連接寬帶相比Win7、XP係統要更麻煩一些,不過總體操作步驟並不難,希望本文能夠對大家有所幫助。 
雖然有了路由器已經不需要我們每次打開電腦都進行寬帶連接了,不過還是有小部分用戶沒有使用路由器,每次開機都要寬帶連接才可以,對於Win10係統來說設置開機寬帶連接要比Win7下麻煩一...
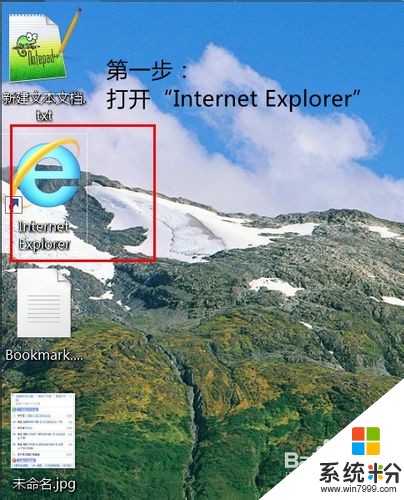
今天給大家帶來3步搞定開機自動連接寬帶for,XP,Win7/8,讓您輕鬆解決問題。在網上看到不少朋友在問“如何設置開機自動連接寬帶”,熱心朋友的答案也有好幾種,不過在我看來都太繁...

方法一 把寬帶連接快捷方式拖進開始--啟動菜單組 1、Windows 7要實現開機啟動自動撥號上網功能,要按下麵的說明先設置一下。進入 控製麵板->網...
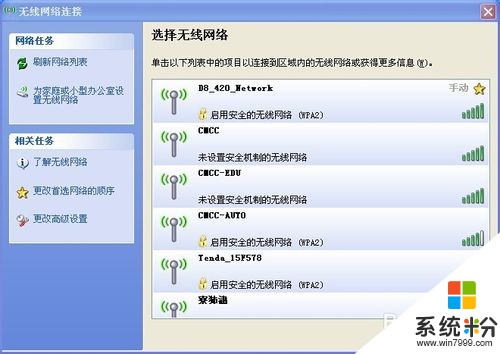
今天給大家帶來電腦如何設置開機後無線網和寬帶自動連接,電腦設置開機後無線網和寬帶自動連接的方法,讓您輕鬆解決問題。現在互聯網發展日新月異,有線網絡和無線網絡也同步發展,筆者今天分享...