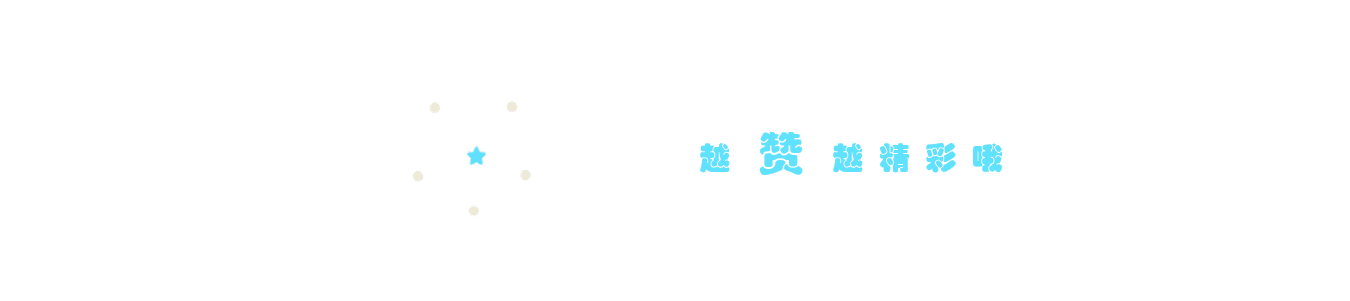提問者:_鬼小膽 | 瀏覽次 | 提問時間:2018-02-13 | 回答數量:1
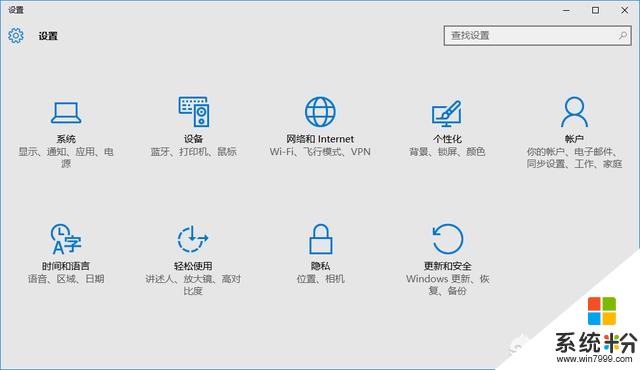
趙曰天第一不服
回答數:62 | 被采納數:8
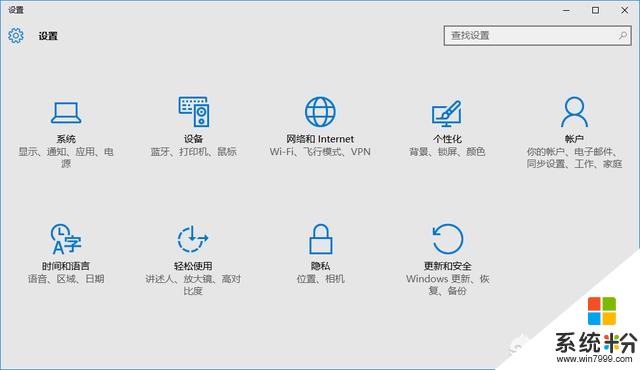 進入設置麵板後,我們選擇帳戶,然後點擊進入帳戶麵板。進入到帳戶麵板後,我們在左側選擇登錄選項。
進入設置麵板後,我們選擇帳戶,然後點擊進入帳戶麵板。進入到帳戶麵板後,我們在左側選擇登錄選項。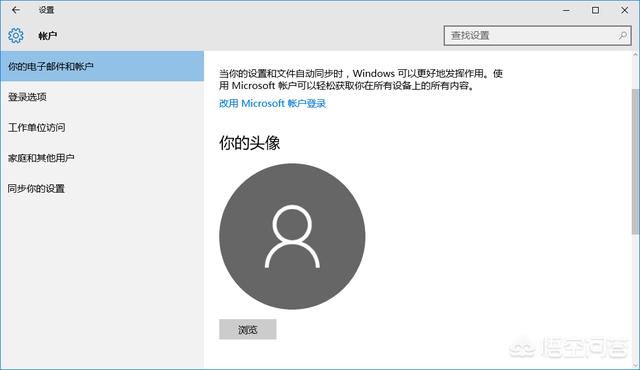 進入到登錄選項後,我們選擇其中的圖片密碼,再點擊添加按鈕。點擊添加按鈕後,就可以開始創建圖片密碼了。
進入到登錄選項後,我們選擇其中的圖片密碼,再點擊添加按鈕。點擊添加按鈕後,就可以開始創建圖片密碼了。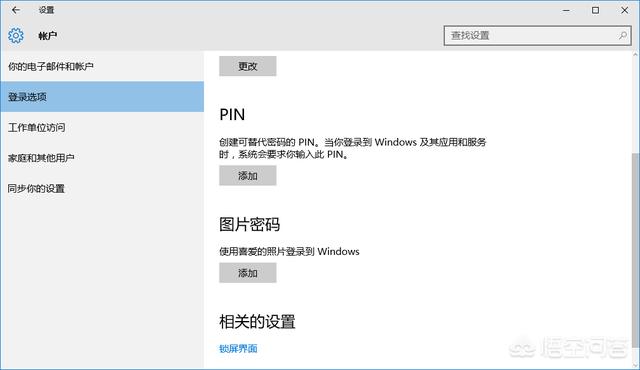 在創建圖片密碼前,係統會驗證我們的賬戶信息,也就是我們開機時所對應的帳戶信息,我們輸入後,點擊確定即可。
在創建圖片密碼前,係統會驗證我們的賬戶信息,也就是我們開機時所對應的帳戶信息,我們輸入後,點擊確定即可。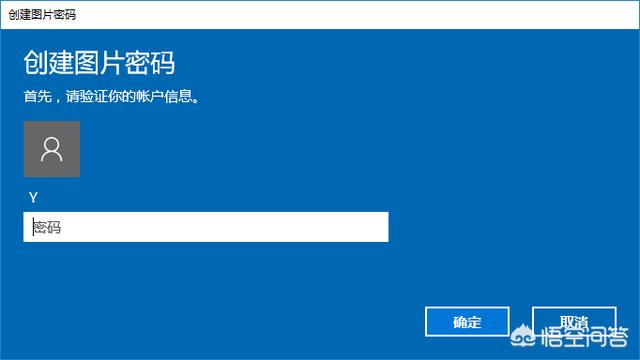 接下來,我們需要選擇一張圖片,圖片選擇完成後,我們需要利用手勢在圖片上畫出圓、直線以及點的組合,這些組合手勢的大小、方向和位置都會成為圖片密碼的一部分。
接下來,我們需要選擇一張圖片,圖片選擇完成後,我們需要利用手勢在圖片上畫出圓、直線以及點的組合,這些組合手勢的大小、方向和位置都會成為圖片密碼的一部分。 圖片密碼適用於支持觸屏的電腦或平板,觸屏便於我們進行相應的手勢操控,帶來更好的解鎖新體驗。
圖片密碼適用於支持觸屏的電腦或平板,觸屏便於我們進行相應的手勢操控,帶來更好的解鎖新體驗。