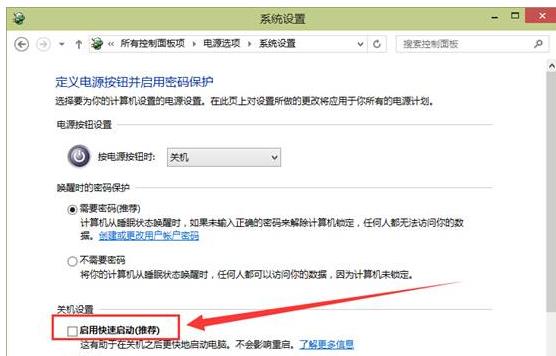提問者:qumuq | 瀏覽次 | 提問時間:2018-11-01 | 回答數量:3
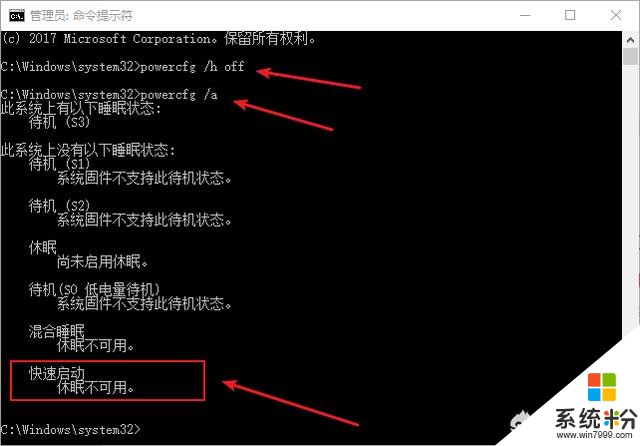
三立③麵翻
回答數:191 | 被采納數:91
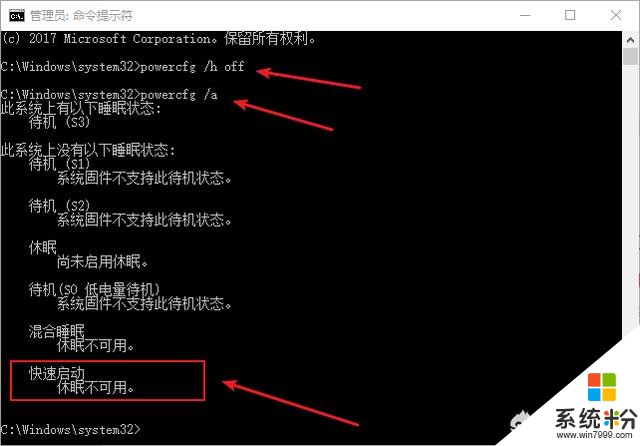 方法二:1、按下【win + I】鍵,在【設置】窗口點擊【係統】。
方法二:1、按下【win + I】鍵,在【設置】窗口點擊【係統】。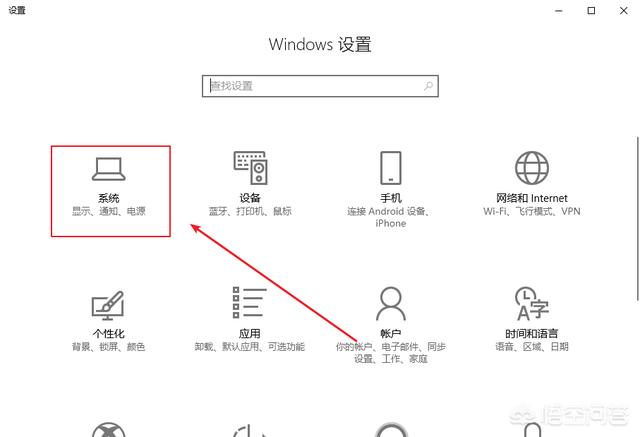 2、左邊切換到【電源和睡眠】,右邊選擇【其他電源設置】。
2、左邊切換到【電源和睡眠】,右邊選擇【其他電源設置】。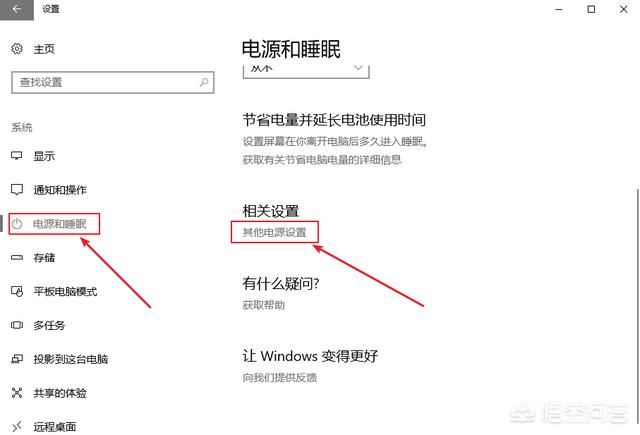 3、在【電源選項】窗口選擇【選擇電源按鈕的功能】。
3、在【電源選項】窗口選擇【選擇電源按鈕的功能】。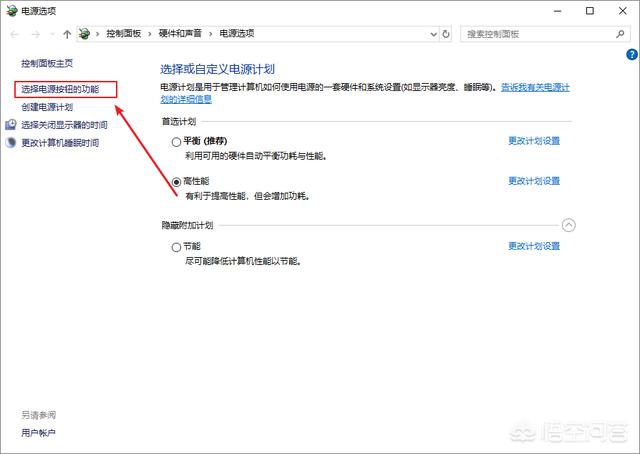 4、點擊【更改當前不可用的設置】,取消【啟用快速啟動】前的勾選,保存更改。
4、點擊【更改當前不可用的設置】,取消【啟用快速啟動】前的勾選,保存更改。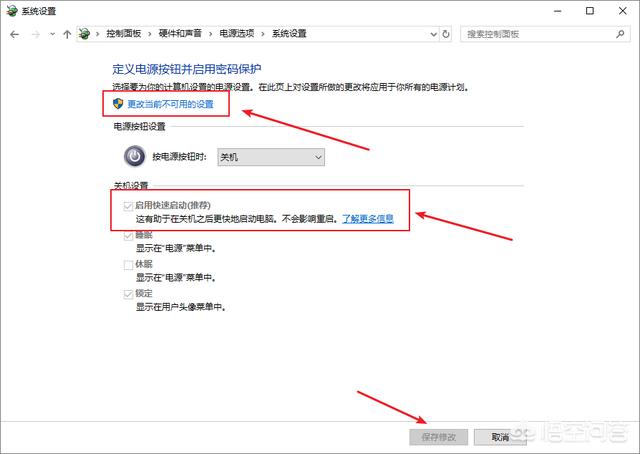
繁華凋謝夢淒涼
回答數:181 | 被采納數:113
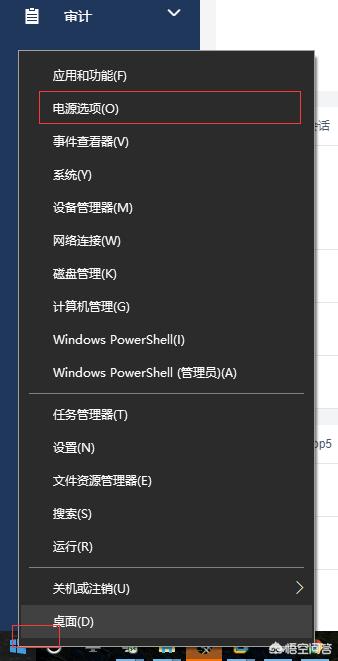 第二步,進入電源設置界麵,點擊其他電源設置
第二步,進入電源設置界麵,點擊其他電源設置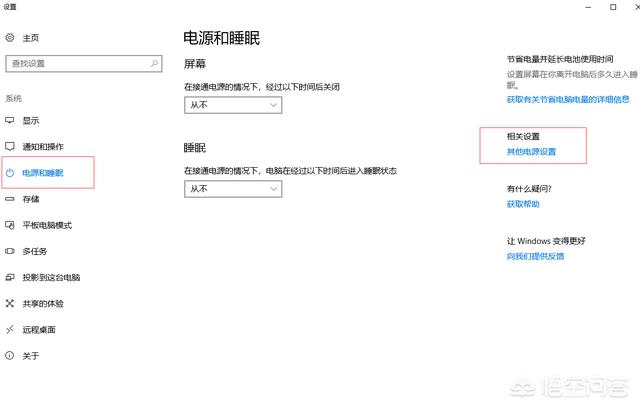
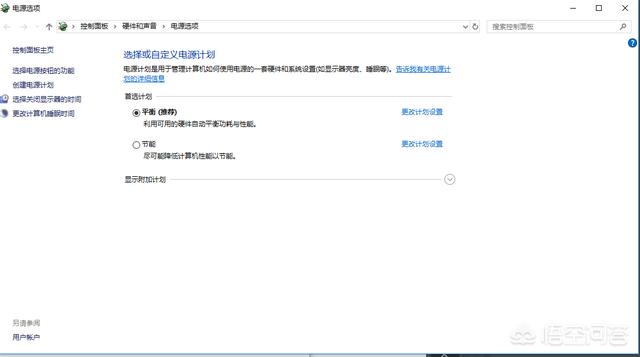 第三步、選擇右邊的“選擇電源按鈕的功能”
第三步、選擇右邊的“選擇電源按鈕的功能”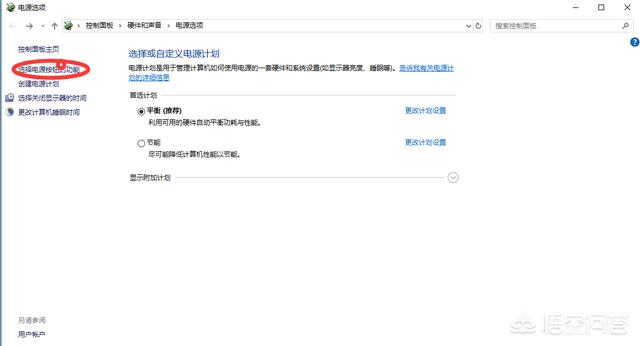
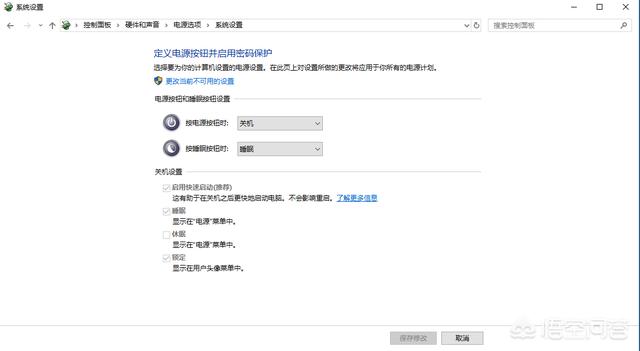 第四步,更改當前不可用設置
第四步,更改當前不可用設置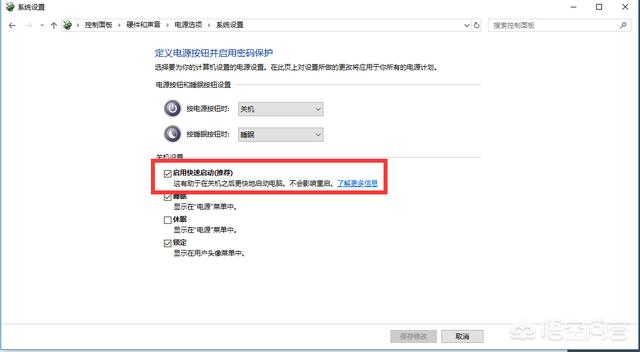
斯格爾
回答數:143 | 被采納數:20
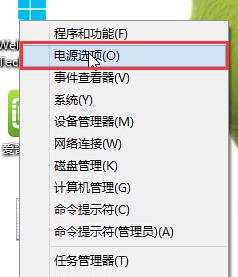 2.在打開的電源選項窗口中,點擊打開左側的“選擇電源按鈕的功能”進入下一步操作。如下圖所示
2.在打開的電源選項窗口中,點擊打開左側的“選擇電源按鈕的功能”進入下一步操作。如下圖所示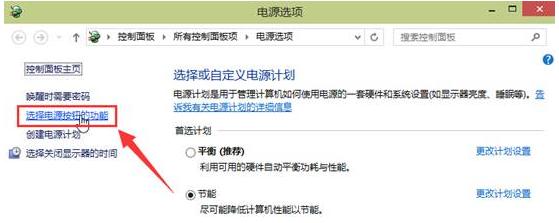 3.在係統設置窗口中,點擊“更改當前不可用的設置”進入下一步操作。如下圖所示
3.在係統設置窗口中,點擊“更改當前不可用的設置”進入下一步操作。如下圖所示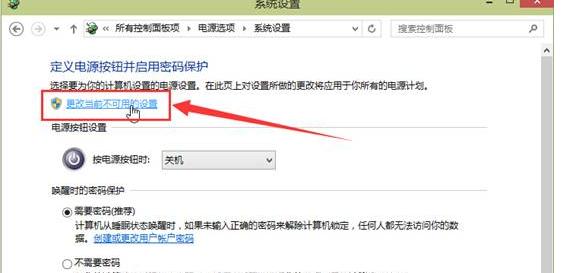 4.這裏直接取消勾選“啟用快速啟動(推薦)”點擊“保存修改”完成設置。如下圖所示
4.這裏直接取消勾選“啟用快速啟動(推薦)”點擊“保存修改”完成設置。如下圖所示