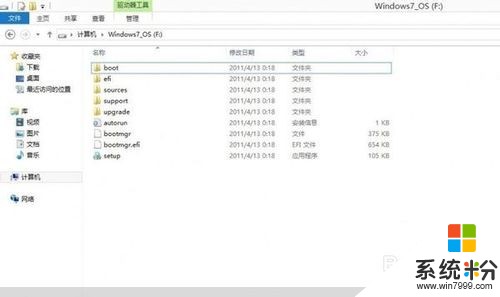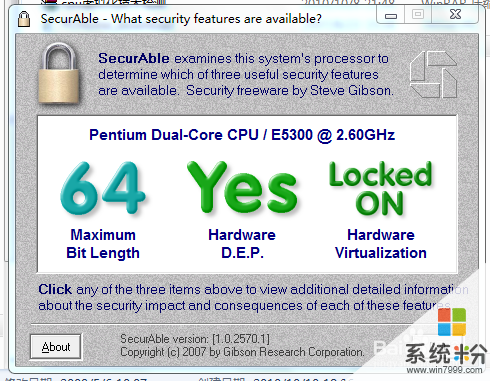已解決apple如何安裝雙係統了解的親說下
提問者:碧水炫日 | 瀏覽次 | 提問時間:2016-12-23 | 回答數量:3
 你好!很高興為你解答, 不知道你是蘋果的哪款電腦。 Mac安裝Win雙係統的方法,使用官方正規的 Boot Camp 安裝方法。 首先,在蘋果桌麵的底部的 Dock...
你好!很高興為你解答, 不知道你是蘋果的哪款電腦。 Mac安裝Win雙係統的方法,使用官方正規的 Boot Camp 安裝方法。 首先,在蘋果桌麵的底部的 Dock...
已有3條答案
lwqhhy
回答數:121405 | 被采納數:208
你好!很高興為你解答, 不知道你是蘋果的哪款電腦。 Mac安裝Win雙係統的方法,使用官方正規的 Boot Camp 安裝方法。 首先,在蘋果桌麵的底部的 Dock 菜單,找到並打開 應用程序。 會看到,有個 實用工具 文件夾,打開它 實用工具 裏,可以看到有個 Boot Camp 助理,打開它 可以看到Boot Camp的介紹,用來安裝Windows的,點繼續 給Windows的C盤分大小,可以 使用32G,也可以均等分割,或者可以拖動中間的小點,隨意分,具體根據你的使用情況來定,如果Windows用得多就多分點。好了之後點 分區 點 分區 後,等待........................... 可以看到Boot Camp助理的提示,讓你放入Windwos的光盤,然後點開始安裝即可。 放入光盤,你點開始安裝後,會自動重啟,讀取你放入的Windows光盤(第一次安裝,請盡量使用硬裝版的光盤),如果實在沒有的話,Ghost的也將就。 開始讀取光盤後,就會到熟悉的Windows安裝界麵,你可以自行操作。 如果是硬裝版的Windows光盤,在藍屏畫麵,讓你選擇吧Windows安裝在哪個分區那個畫麵,記得是安裝在一個叫 BootCamp 的分區,按下回車鍵之後,使用NTFS快速格式化,之後就不用管了,直接等安裝過程完成,直到Windows桌麵。 如果是Win7的話,到了讓你選擇安裝在哪個分區的時候,一樣的,選擇BootCamp這個分區,但是記得格式化一次,Win7安裝時,到了選擇安裝到哪個分區時,右下角,你會看到有個 高級選項,點一下之後,會彈出格式化的選項,記得,是格式化BootCamp這個分區。 如果你的光盤代有 驅動集成 的,請 不要集成驅動。 還有就是,因為蘋果電腦的特殊情況,你安裝Windows隻有一個分區,也就是隻有一個C盤。(多分區的安裝方法比較複雜,針對你剛用的情況,所以先采用蘋果官方正規方式) 等Windows完全安裝完成以後,到了Windows桌麵後,請放入你隨機附帶的蘋果光盤,光盤在你的電腦包裝盒的裏麵,還有一個小的扁的長方形的小盒子,裏麵有兩場光盤,上麵印有Mac OS X 那張光盤,不單有蘋果正版的係統,還有蘋果機想Windows下的所有驅動程序,放入蘋果的光盤後,你把BootCamp驅動安裝完之後,就完整了。 還有個要注意的地方就是,因為剛安裝好Windows,在沒有驅動的情況下,你按光盤彈出的鍵是沒反應的,你需要用鼠標對著 光驅 - 右鍵 -彈出。然後再放入蘋果的光盤安裝蘋果電腦在Windows下的驅動。
2016-12-26 08:45:36
讚 12140
很簡單,先開機進MAC係統。找到裏麵的一個BOOTCAMP軟件。把硬盤劃分一個WINDOWS分區出來。比如250G的硬盤的話,可以平分125G出來。然後丟個WIN7的GHOST係統盤進去(或者插上帶有USB--CDROM的引導盤也行)。重啟電腦,按住字母C。自動從光驅引導。引導後進PE。隨便找個分區工具(我平常用的是磁盤精靈),找到剛分好的WINDOWS分區,默認是NTFS格式。。刪掉。然後劃分主分區,拓展分區,邏輯分區(你就當這125G是一整塊硬盤。以前怎麼分的就怎麼分。當然,如果不刪除分區也行,隻是你裝完WIN7後隻有1個100多G的C盤,加一個MAC係統盤)。分完區把主分區設為活動。然後啟動GHOST。把WIN7的GHO文件還原到你所分的主分區裏。GHOST完事,重啟,把光驅或U盤拿出來,然後啟動過程中按住OPTION鍵。會有個啟動選擇項,1個是MAC,一個是WINDOWS。移到WINDOWS。然後按回車。進去,自動安裝完係統。又重啟,繼續按OPTION。選擇WINDOWS啟動。進去後,很多東西沒驅動,把蘋果附帶的MAC係統安裝光盤丟進去。找到一個BOOTCAMP的軟件,打開後就是自動安裝。。N分鍾後驅動就完美了,裝完控製麵板裏有個《BOOTCAMP控製麵板》,可以設置機子默認啟動的操作係統,選WIN7就好了,以後默認就是啟動WIN7,想進MAC就按OPTION。還可以設置鼠標,鍵盤什麼的。。。至此就可以找客戶收錢了。
2016-12-25 13:18:58
讚 635
1、準備好一個至少8GB的U盤,並下載Windows原版鏡像,準備工作完成後,我們從LaunchPad中打開其他文件夾,點擊其中的Boot Camp。
2、在彈出的窗口中點擊繼續。
3、全部勾選3個勾,點擊繼續。
4、點擊選取按鈕。
5、選擇剛才下載好的Windows鏡像文件。
6、如果你同時插著其他的USB驅動器(如:移動硬盤),此處一定小心選擇,否則稍後移動硬盤被格式化掉就得不償失了。選擇好後點擊繼續。
7、點擊繼續。
8、漫長的安裝盤製作過程開始了,請耐心等待。U盤讀寫速度慢或網速慢的同學建議睡覺前再開始製作安裝盤。
9、安裝盤製作完成後我們就來到了分區界麵。拖動中間的小圓點來調節OS X與Windows分區的大小,或直接點擊均等分割來平分兩個分區。
10、點擊安裝後,Boot Camp助理會開始分區,並在分區完成後自動重新啟動電腦。
11、重新啟動後,我們來到了Windows 安裝程序。點擊下一步。
12、勾選我接受許可條款,點擊下一步。
13、在列表中選擇BOOTCAMP分區,點擊下麵的格式化。
14、點擊確定。
15、安裝過程開始了,請耐心等待。
16、安裝完成後,我們來到了個性化設置界麵。選擇一個喜歡的顏色作為Metro界麵的顏色,電腦名稱可以隨便填。完成後點擊下一步。
17、稍等片刻,我們就可以進入Windows的桌麵了。但步驟沒有完,我們還需要安裝Boot Camp支持軟件。
18、打開準備好的U盤,進入BootCamp文件夾,雙擊setup。
19、在彈出的窗口中點擊是(Y)來重新啟動電腦。
20、重新啟動後,Windows雙係統的安裝就完成了!
2016-12-25 19:08:03
讚 381
 你好!很高興為你解答, 不知道你是蘋果的哪款電腦。 Mac安裝Win雙係統的方法,使用官方正規的 Boot Camp 安裝方法。 首先,在蘋果桌麵的底部的 Dock...
你好!很高興為你解答, 不知道你是蘋果的哪款電腦。 Mac安裝Win雙係統的方法,使用官方正規的 Boot Camp 安裝方法。 首先,在蘋果桌麵的底部的 Dock...