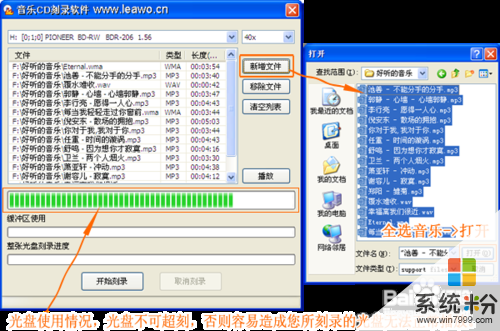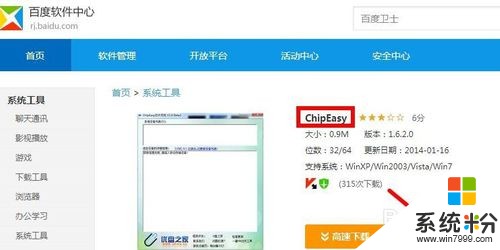昔日刺客
回答數:121405 | 被采納數:208
你好!很高興為你解答,沒有 1G 4G 8G 16G的 一般是CD 和 DVD CD有650M-750M的 DVDDVD-5 (12 cm, 單麵/單層) 4.37 GB (4.70 BB) 數據, 超過兩小時視頻 DVD-9 (12 cm, 單麵/雙層) 7.95 GB (8.54 BB), 約4小時視頻 DVD-10 (12 cm, 雙麵/單層) 8.74 GB (9.40 BB), 約4.5小時視頻 DVD-14 (12 cm, 雙麵/混層) 12.32 GB (13.24 BB), 約6.5小時視頻 DVD-18 (12 cm, 雙麵/雙層) 15.90 GB (17.08 BB), 約8小時視頻 DVD-1 (8 cm, 單麵/單層) 1.36 GB (1.46 BB), 約半個小時 DVD-2 (8 cm, 單麵/雙層) 2.47 GB (2.66 BB), 約 1.3 小時 DVD-3 (8 cm, 雙麵/單層) 2.72 GB (2.92 BB), 約 1.4 小時 DVD-4 (8 cm, 雙麵/雙層) 4.95 GB (5.32 BB), 約 2.5 小時 DVD-R 1.0 (12 cm, 單麵/單層) 3.68 GB (3.95 BB) DVD-R 2.0 (12 cm, 單麵/單層) 4.37 GB (4.70 BB); 一些罕見的雙麵碟為 8.75 GB DVD-RW 2.0 (12 cm, 單麵/單層) 4.37 GB (4.70 BB); 一些罕見的雙麵碟為 8.75 GB DVD-RAM 1.0 (12 cm, 單麵/單層) 2.40 GB (2.58 BB) DVD-RAM 1.0 (12 cm, 雙麵/單層) 4.80 GB (5.16 BB) DVD-RAM 2.0 (12 cm, 單麵/單層) 4.37 GB (4.70 BB) DVD-RAM 2.0 (12 cm, 雙麵/單層) 8.75 GB (9.40 BB) DVD-RAM 2.0 (8 cm, 單麵/單層) 1.36 GB (1.46 BB) DVD-RAM 2.0 (8 cm, 雙麵/單層) 2.47 GB (2.65 BB) CD-ROM (12 cm, 單麵/單層) 0.635 GB (0.650 BB) CD-ROM (8 cm, 單麵/單層) 0.180 GB (0.194 BB) DDCD-ROM (12 cm, 單麵/單層) 1.270 GB (1.364 BB) DDCD-ROM (8 cm, 單麵/單層) 0.360 GB (0.387 BB) 價錢從幾塊到幾百!
2017-02-14 11:34:03
讚 12140
做人別tm扯b
回答數:40057 | 被采納數:155
刻錄一張dvd音樂光盤大概需要3元(得講價)。 一、刻錄普通數據光盤 1.選擇光盤類型 將需要刻錄的文件拷貝到一個新文件夾中(如臨時刻錄文件夾),將刻錄盤 (CD-R或CD-RW)插入刻錄機。啟動Nero,首先出現的是'Nero向導”。 我們選擇“編輯新的光盤”。然後按照提示依次選擇“數據光盤→編輯新的數據光盤”,此時Nero向導提示我們點擊“完成”進入主界麵。 提示:建議刻錄前對C盤與D盤進行一次磁盤檢查與整理的操作,並用殺毒軟件對係統進行掃描。 2.編輯刻錄文件 Nero的主界麵除了標題欄、菜單欄、工具欄之外,中間那兩個類似資源管理器的窗口便是工作區——左邊的窗口是刻錄窗口,右邊的窗口是“文件瀏覽器”,隻要在該窗口中找到要刻錄的文件,然後拖放到左邊的刻錄窗口,便完成了刻錄光盤的編輯工作。 以刻錄D盤“臨時刻錄文件夾”中的數據為例,首先我們在“文件瀏覽器”中展開 D盤,選中“臨時刻錄文件夾”,此時“文件瀏覽器”右邊的窗口欄中便出現了該文件中所有的文件。 然後在“文件瀏覽器”中選中需要刻錄的文件,按住鼠標左鍵不放,將其拖放到主界麵最左邊的那個“刻錄窗口”中就行了。 提示:也可以在“文件瀏覽器”中右鍵單擊要刻錄的文件或文件夾,選擇右鍵菜單中的“複製”,然後將鼠標移到“刻錄窗口”,右鍵單擊該窗口的空白區域,選擇右鍵菜單中的“粘貼”。 當我們往“刻錄窗口”添加文件時,主界麵下麵的信息欄還有一條變化的藍色線條,它顯示的就是當前“刻錄窗口”中所有文件的總容量。 由於目前大部分刻錄盤的容量都是650MB,所以信息欄的“650MB”處有一條黃色的標示線;不過市場上也有部分刻錄盤的容量為700MB(普通刻錄盤的極限容量),所以信息欄的“700MB”處有一條紅色的警告線。 如何確定刻錄盤的容量呢?首先可通過刻錄盤的性能標示來確定,一般刻錄盤都標有“650MB”或“700MB”等字樣;另外也可通過Nero來檢測:點擊菜單欄中的“刻錄機”,選擇下拉菜單中的“光盤信息”(快捷鍵:Ctrl+I),很快就會彈出一個信息窗口。 3.正式刻錄 編輯好刻錄文件之後即可開始正式刻錄:點擊工具欄上的(刻錄)按鈕,或者點擊“文件→寫入光盤”,便進入了刻錄界麵。 Nero給了我們三個選擇: 測試:由Nero對刻錄進行模擬操作,以便檢查待刻文件是否惺?荽砦螅? 測試並刻錄:先對待刻文件進行模擬刻錄,如沒有錯誤的話則正式刻錄; 刻錄:不進行模擬刻錄直接刻錄。為保證成功刻錄,建議選擇“測試並刻錄”。 提示:當Nero進行刻錄時,一定得等到Nero彈出一個“刻錄完畢”的信息窗口才能確認刻錄完成,中途不要去按刻錄機的退盤按鈕。 二、刻錄音樂CD光盤 將自己收錄的好歌刻錄成一張“珍藏版'CD是許多音樂愛好者的夢想,知道了刻錄數據光盤之後,我們就可以利用Nero刻錄這樣的CD了。 常規的刻錄軟件在刻錄CD時隻能刻錄 WAV格式的音頻文件,而Nero的功能要強大得多——不僅支持WAV,還支持將MP3直接刻錄成CD。 啟動Nero向導後,選擇“編輯新的光盤”,然後選擇“音頻光盤”,此時Nero向導會提示你:不建議使用 CD-RW來製作音樂CD,因為有很多音響不能讀取這種光盤。點擊“完成”按鈕後,便進入了主界麵——窗口的右邊仍然是“文件瀏覽器”,不過左邊的“刻錄窗口”變成了“軌道”模式。 首先通過“文件瀏覽器”找到需要刻錄的音樂文件(WAV、MP3、DAT等格式的音頻文件),然後用鼠標將這些文件拖放到左邊的“刻錄窗口”中。Nero的轉換功能非常強大,當你將MP3拖放到“刻錄窗口”時,它已經對MP3進行了檢測與轉換,此時狀態欄會顯示要刻錄的音軌所占用盤片容量的大小及文件信息。 Nero的強大不僅僅體現在音頻格式的轉換上,它還自帶了音頻編輯軟件——在“刻錄窗口”選中一首歌,點擊“刻錄窗口”上的“編輯”按鈕便能啟動Nero的音頻編輯軟件。 在對音頻進行整理、編輯之後,點擊工具欄上的“刻錄”按鈕便能刻錄CD了。 三、複製光盤 首先將要刻錄的源盤(母盤)插入光驅中,然後再插入一張空白刻錄盤到刻錄機中。 啟動Nero向導,選擇“複製光盤”,然後確定源盤所在的位置(選擇源盤所在的光驅)就行了。有一點要注意——界麵的左下角有一個“快速複製”選項,當選中它後,Nero在複製光盤時會直接將源盤中的文件刻錄到刻錄盤中。由於直接複製容易出現問題,所以不建議選取此模式。 四、刻錄引導光盤 Windows 98啟動軟盤大家都很熟悉,引導光盤簡單點說就是啟動盤的光盤版。這種光盤能從光驅引導計算機啟動,因此用它來代替啟動軟盤非常實用。 1.準備啟動軟盤 引導光盤需要第三方磁盤提供引導程序才行,首先準備一張Windows 98啟動軟盤。 2.設置參數 啟動Nero向導後,點擊畫麵右下角的“關閉向導”便進入了Nero的“專家模式”。 該窗口的左側是功能列表框,裏麵依次放置了CD-ROM、音頻CD、VCD等功能按鈕,當點擊某個按鈕後,窗口的右側就會出現相應的設置選項卡。 將Windows啟動軟盤插入軟驅後,在功能列表框中點擊'BOOT'按鈕,此時窗口的右側出現七個相關的設置選項卡。在這七個選項卡中,最重要的是後麵幾個選項,下麵簡單介、紹一下設置方法。 ①啟動:Nero除了可以用係統軟盤作為引導程序的來源外,還可以將*.img映像文件和硬盤係統作為引導盤的源盤。不過這兩項操作有一定難度,所以建議用軟盤作為源文件,同時也不要啟用“專家設置”。 ②ISO:在“文件/目錄名長度”中選擇第二項——'ISO 2級”,在“字符集”中選擇“多字節”,另外將“放寬ISO限製”下的三個選項全部選中。 ③標注:在該選項中我們能編輯刻錄盤的卷標、係統標示、卷集等信息,不過一般隻需輸入“卷標”即可。在輸入卷標時有一個小訣竅——如果想輸入中文卷標,得首先將中文輸入到“記事本”中,然後從“記事本”中複製到卷標欄。 ④雜項:一定要將“緩存”下麵的兩個選項選中,否則刻錄時很容易出錯。 ⑤刻錄:該選項非常重要,首先得將“操作”下麵的前三個選項選中,即“測定最高速度”、“模擬”、“寫入”,至於“關閉光盤”則不要選;“寫入速度”可以用默認值,“寫入模式”建議選擇“軌道一次刻錄”(默認值)。 將上述參數填好後,點擊“新建”按鈕進入Nero的主界麵,至於後麵的操作方法就不用多說了——完全與刻錄普通數據光盤一樣。 五、刻錄VCD光盤 啟動Nero後,進入“專家模式”,然後在新建專輯窗口左側的功能列表框中點擊“VCD”按鈕,然後設置參數:在VCD選項卡中將“編碼分辨率”選為“PAL”;Nero也能製作2.0版的VCD,你隻要在“菜單”選項中設置好各項參數即可。但對於初級用戶來說,沒有必要製作2.0版的VCD。因此,建議初學者不要選擇菜單選項中的“允許菜單”,直接點擊“新建”進入程序主界麵即可。 在“刻錄窗口”中,Nero已經自動創建了VCD光盤中必需的幾個目錄,我們現在要做的是——從“文件瀏覽器”中將需要刻錄的視頻文件拖放到界麵左下角的“軌道”窗口中。 在拖放文件時,Nero會自動檢測文件的合法性,對於不符合VCD標準的MPEG文件它會報警。 提示:如果你刻錄的是多段MPEG文件,一定要注意文件的排列順序,最後按照一般的刻錄操作程序完成刻錄工作。 六、刻錄多區段光盤 多區段刻錄就是把光盤劃分成多個記錄區域,這樣就可以多次寫入數據。比如在一張刻錄盤上,你可以先刻錄 100MB文件,以後需要的時候可以再往該光盤剩餘的空間上麵刻錄新的數據。 啟動Nero並進入“專家模式”,點擊功能列表框中的“ISO”按鈕,第一次刻錄時在“多區段”選項卡中選擇“開始多區段光盤”,其它設置根據自己的需要設定,但有一點要注意——在“刻錄”選項卡中,一定不要勾選“關閉光盤”。然後按照一般的操作方法進行編輯、刻錄。 以後如果需要往這張光盤添加數據時,先把該光盤放到刻錄機中,然後進入“專家模式”,點擊“ISO”功能按鈕,在多區段選項卡中選擇“繼續多區段光盤”,然後點擊“新建”進入主界麵中。此時你會發現刻錄盤中原來的數據都顯示在“刻錄窗口”中,我們現在隻需再根據需要添加新數據即可。 提示:刻錄多段光盤是一個非常實用的功能,不過因為需要在光盤上建立特殊的鏈接區,所以要浪費一定的磁盤空間。 七、威力無比的超刻功能 你有辦法將一個710MB的文件刻錄到一張隻有700MB的刻錄盤上嗎?Nero的這種“超刻”功能能夠突破常規的CD-R容量限製,讓你做到700MB的刻錄盤裝上 710MB甚至更多的東西。 要使用Nero的這項特殊功能,首先得保證刻錄機支持超刻。具體的檢測方法是:點擊菜單欄中的“刻錄機→選擇刻錄機”。
2017-02-20 07:36:36
讚 4005
 你好!很高興為你解答,沒有 1G 4G 8G 16G的 一般是CD 和 DVD CD有650M-750M的 DVDDVD-5 (12 cm, 單麵/單層) 4.37 GB (4.7...
你好!很高興為你解答,沒有 1G 4G 8G 16G的 一般是CD 和 DVD CD有650M-750M的 DVDDVD-5 (12 cm, 單麵/單層) 4.37 GB (4.7...