提問者:鑫少先森 | 瀏覽次 | 提問時間:2016-12-16 | 回答數量:3
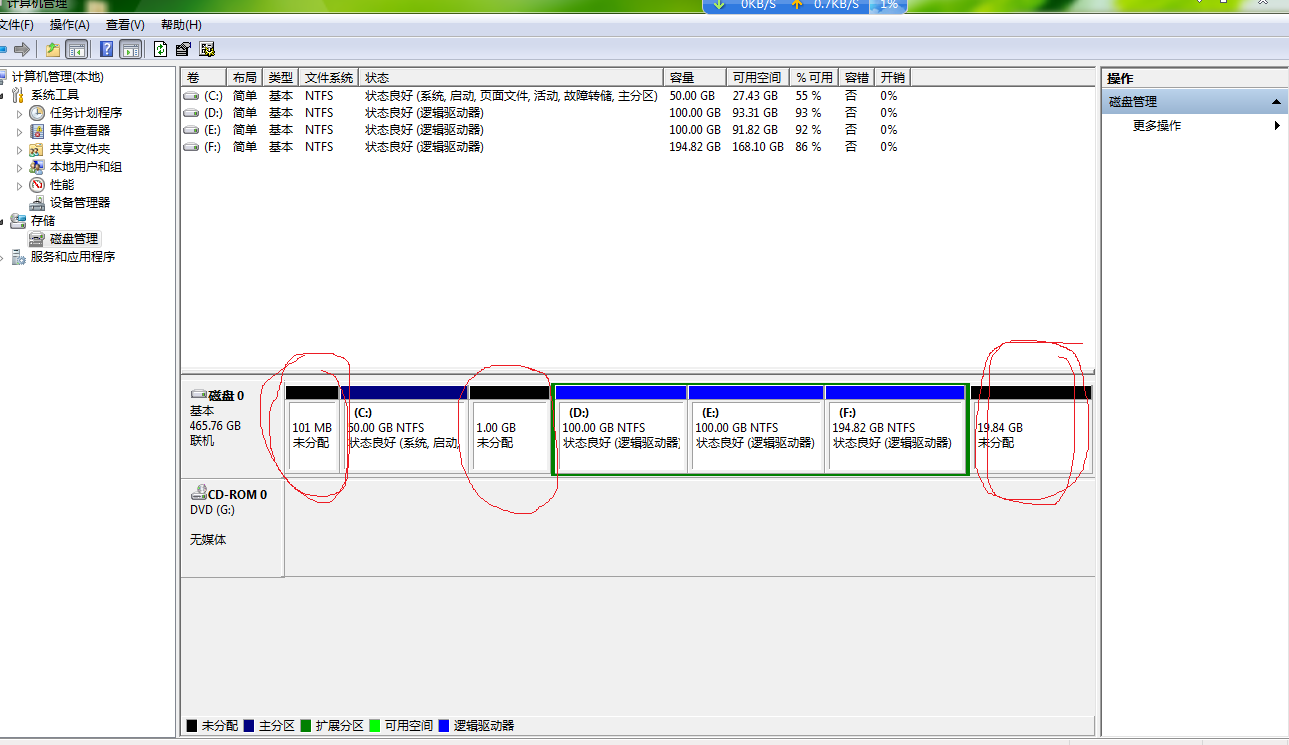 下載一個分區魔法大師吧推薦使用PartitionMagic,使用教程如下:PowerQuestPartitionMagic是老牌的硬盤分區管理工具。PartitionMagic可以...
下載一個分區魔法大師吧推薦使用PartitionMagic,使用教程如下:PowerQuestPartitionMagic是老牌的硬盤分區管理工具。PartitionMagic可以...
彼岸念忘川
回答數:0 | 被采納數:0
文武♂斌
回答數:1 | 被采納數:1
熙博苑
回答數:0 | 被采納數:0
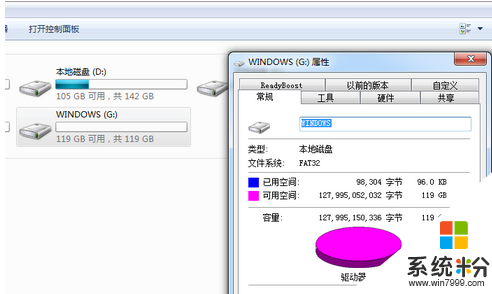
如果剛到手的電腦沒有分區,那麼我們就需要動手對硬盤進行分區。電腦的硬盤怎麼分區?一些用戶可能還不知道其中的設置方法,那麼接下來小編就跟大家說說具體的設置方法。電腦硬盤分區...
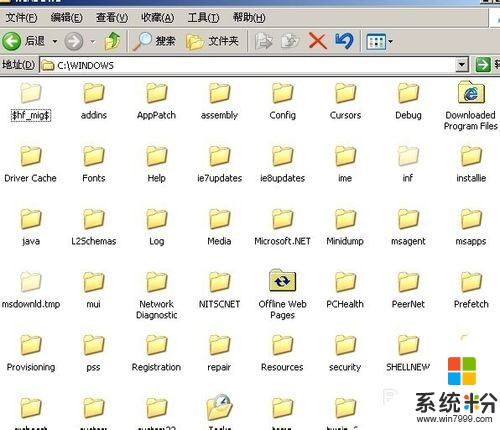
今天給大家帶來電腦C盤的文件可不可以刪除,C盤可刪除文件有哪些,讓您輕鬆解決問題。電腦c盤的空間變的越來越小,導致在電腦上操作的每一個步驟都很緩慢,c盤的文件想刪除一些,又不影響電...
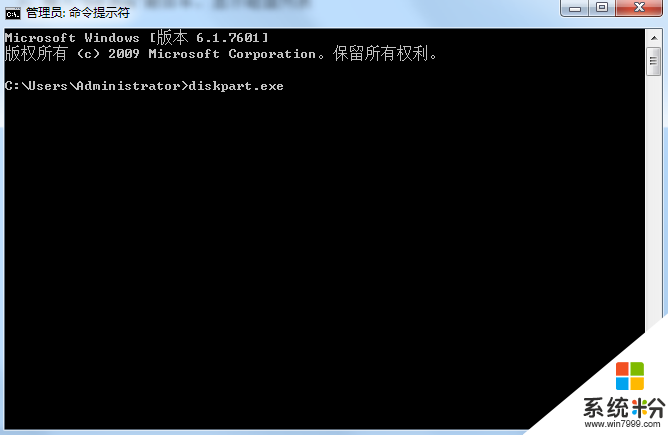
小夥伴表示在一鍵重裝係統的時候反複出錯,這是為什麼?其中導致這種情況的原因就是,有些電腦在出廠的時候會有一個隱藏的分區來保存電腦信息和係統備份。隻要將這個分區刪除掉就可以解決...
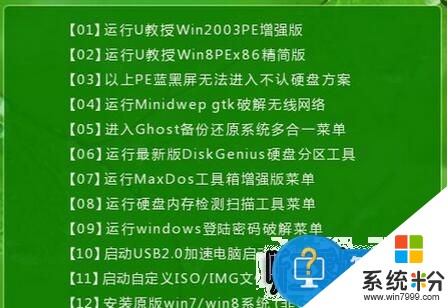
今天給大家帶來電腦硬盤刪除無效分區表圖文方法,電腦出現無效分區表如何解決,讓您輕鬆解決問題。電腦硬盤刪除無效分區表圖文教程 電腦出現無效分區表是怎麼回事。我們在使用電腦的時候,總...