提問者:lethe小孩 | 瀏覽次 | 提問時間:2017-03-09 | 回答數量:5
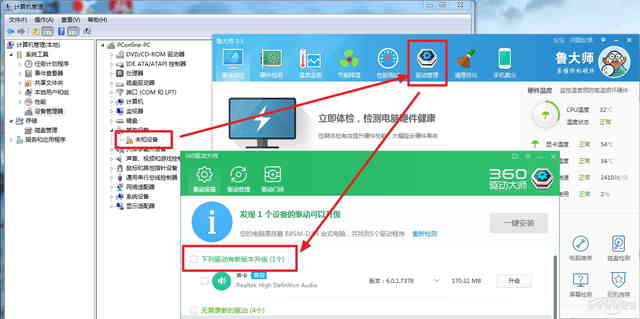 正常U盤插入電腦沒反應?教你一鍵解決 U盤插入電腦沒反應怎麼辦?明明昨天還十分正常的U盤,今天插入電腦就完全沒反應了?相信很多人都遇到過這種正常U盤插上沒反應的悲催事情,小編這兩...
正常U盤插入電腦沒反應?教你一鍵解決 U盤插入電腦沒反應怎麼辦?明明昨天還十分正常的U盤,今天插入電腦就完全沒反應了?相信很多人都遇到過這種正常U盤插上沒反應的悲催事情,小編這兩...
hentian211
回答數:133 | 被采納數:144
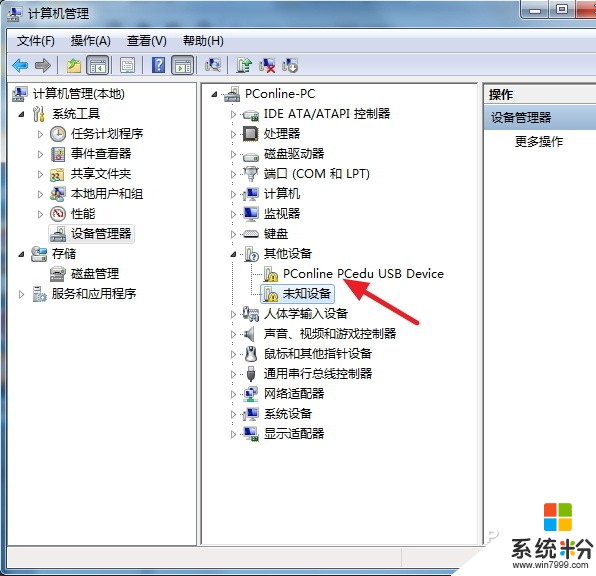 正常U盤插入電腦後沒反應,Win7設備管理器提示驅動有問題
正常U盤插入電腦後沒反應,Win7設備管理器提示驅動有問題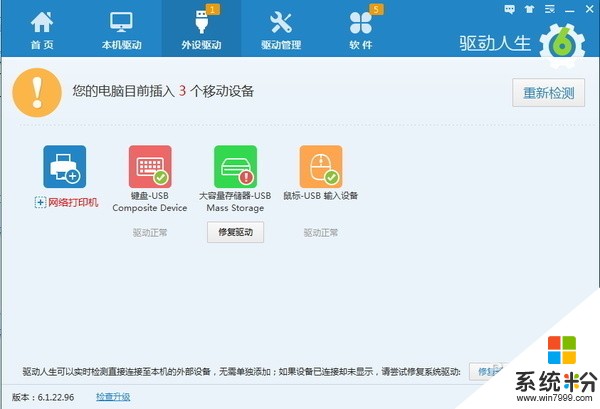 打開驅動人生6——外設驅動——大容量儲存器-USB Mass Stroage——修複驅動
打開驅動人生6——外設驅動——大容量儲存器-USB Mass Stroage——修複驅動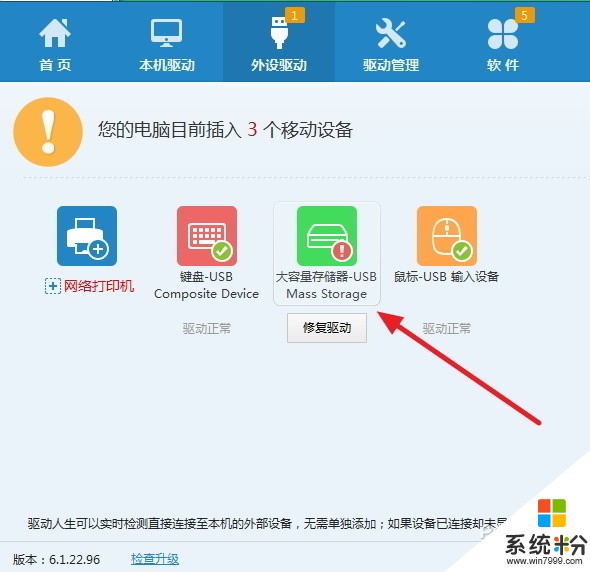 點擊修複驅動即可解決U盤插入電腦沒反應問題
點擊修複驅動即可解決U盤插入電腦沒反應問題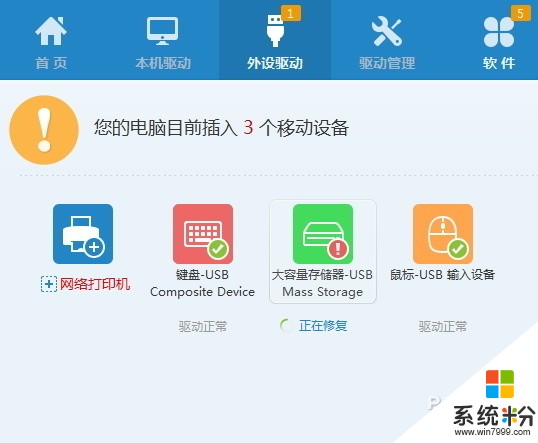 正在修複(修複時間一般是幾秒到十幾秒)
正在修複(修複時間一般是幾秒到十幾秒)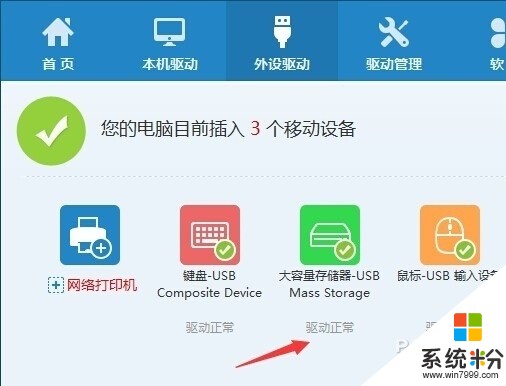 驅動終於正常
驅動終於正常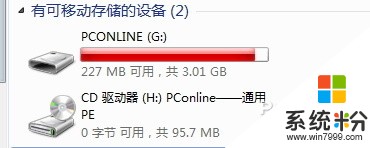 U盤終於正常顯示出來
U盤終於正常顯示出來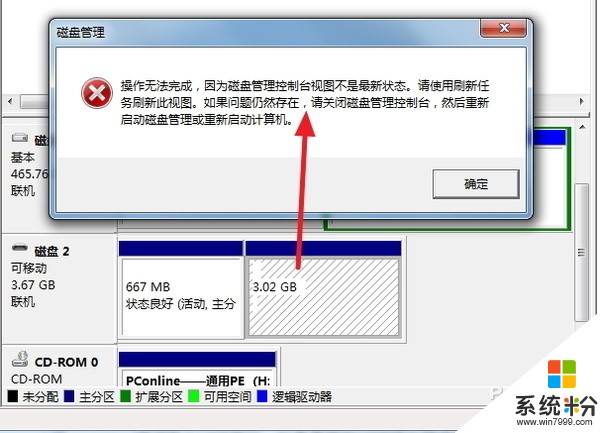
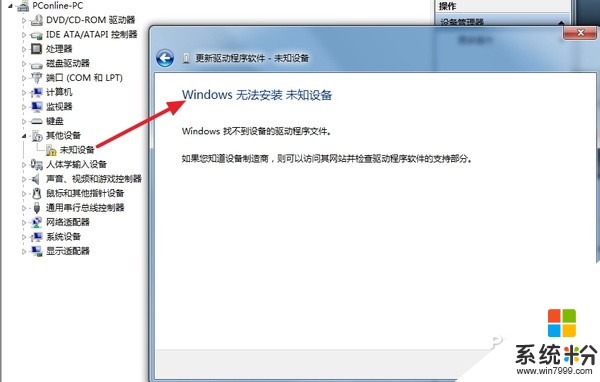
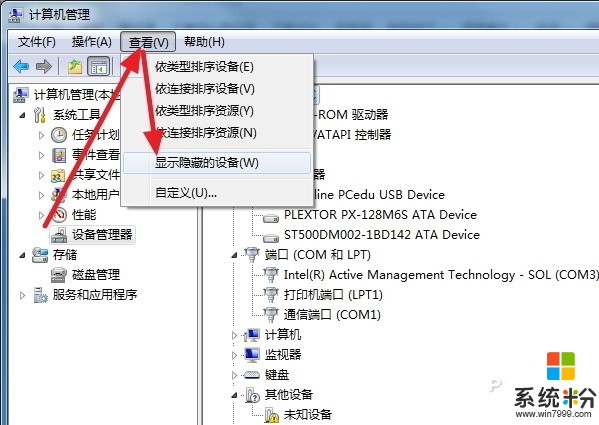 Win7——開始——計算機——右鍵——管理——查看——顯示隱藏的設備
Win7——開始——計算機——右鍵——管理——查看——顯示隱藏的設備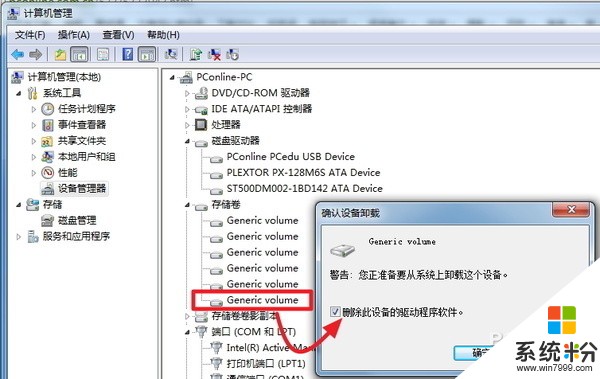 設備管理器——存儲卷——插入U盤——generic volume——右鍵卸載——刪除此設備的驅動
設備管理器——存儲卷——插入U盤——generic volume——右鍵卸載——刪除此設備的驅動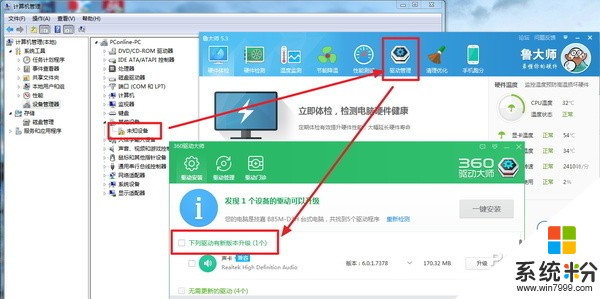 魯大師無法檢測U盤存儲卷驅動問題
魯大師無法檢測U盤存儲卷驅動問題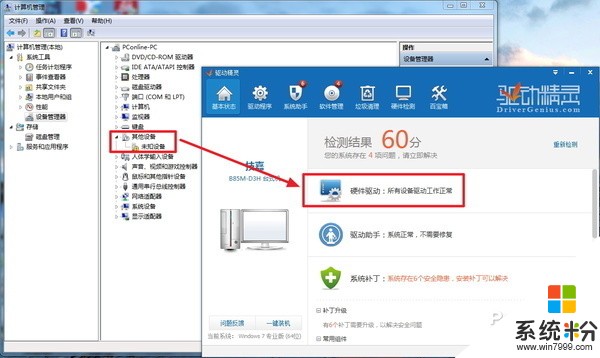 驅動精靈無法檢測U盤存儲卷驅動問題
驅動精靈無法檢測U盤存儲卷驅動問題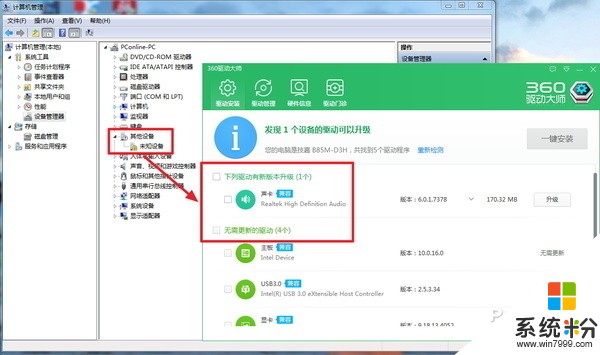 360驅動大師無法檢測U盤存儲卷驅動問題
360驅動大師無法檢測U盤存儲卷驅動問題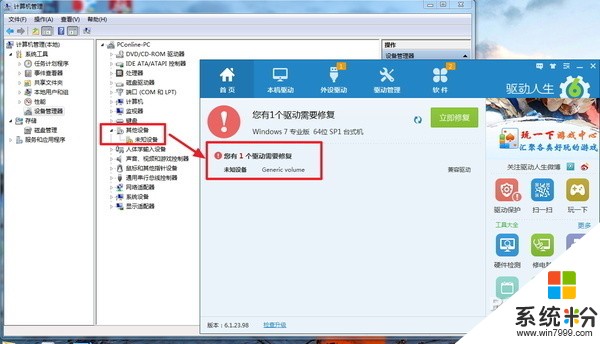 唯獨驅動人生能檢測出U盤存儲卷驅動問題
唯獨驅動人生能檢測出U盤存儲卷驅動問題你瞎發什麼光1
回答數:140 | 被采納數:93
天使永遠在身邊
回答數:168 | 被采納數:108
可能一直陌生
回答數:126 | 被采納數:57
甲魚王八烏龜鱉
回答數:42 | 被采納數:75

今天給大家帶來U盤修複教程,U盤插入電腦沒反應應該如何解決,U盤插入電腦沒反應怎麼辦,讓您輕鬆解決問題。U盤插入電腦沒反應怎麼辦呢?當U盤插入電腦無反應時,最有效的解決方法就是利用...

今天給大家帶來U盤或手機插入電腦沒反應怎麼辦,解決U盤或手機插入電腦沒反應的方法,讓您輕鬆解決問題。我們有的時候想要用U盤或者手機等移動存儲設備來從電腦考東西的時候,經常會莫名其妙...

有時我們會候遇到U盤插到電腦上無任何反應的問題,究其原因,U盤想要正常工作都必須具備以下幾個條件,對照一下基本可以查出你的U盤可能屬於下列的哪種原因: (1)...

今天給大家帶來鍵盤插上電腦沒反應怎麼解決,鍵盤插上電腦沒反應怎麼處理,,讓您輕鬆解決問題。早上來到公司以後,打開電腦發現鍵盤不聽使喚,連開機密碼都輸不了。很急,於是使用自己平常的電...