PPT怎麼製作元素動畫?這裏說的不是頁麵的翻頁動畫,而是頁麵中每個元素的小動畫。
PPT製作元素動畫的方法:
解決方法1:
1、首先打開PowerPoint簡單製作一個PPT頁麵,這時候頁麵元素是沒有動畫的。
然後點擊菜單欄“動畫”進入動畫設置界麵。
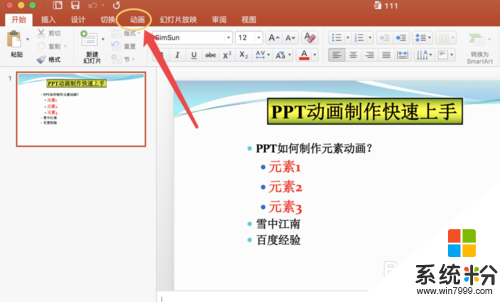
2、這時我們選中一個元素,點擊預置動畫圖標即可快速添加一個動畫了,而且可以立即預覽效果,同時右邊的動畫窗格顯示出動畫順序。第一個添加動畫的元素左邊出現“1”的標記,表示第一個播放。
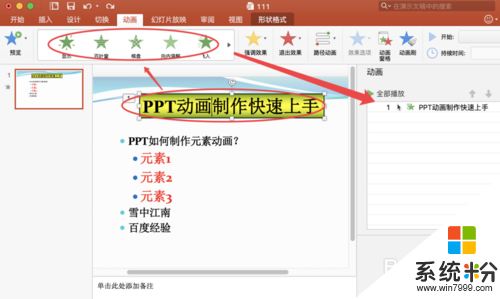
3、接著繼續選中第二個元素,如果第二個元素為一個文本,我們可以單獨選中部分文本,比如一行文本,進行逐行動畫的設置。
這裏我們先選中第一行文本,如圖所示,添加動畫後此文本元素自動添加“2”的標記,同時右邊動畫窗格顯示出第二個動畫順序。
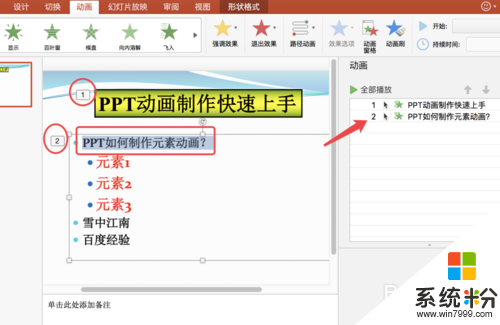
4、可以點擊如圖所示的下拉小三角查看更多預置動畫效果。另外還有強調效果、退出效果、路徑動畫更多動畫效果,可謂相當豐富。

5、根據同樣的方法我們製作完所有元素的動畫效果,這樣便會出現1、2、3、4、5……的順序標記了。
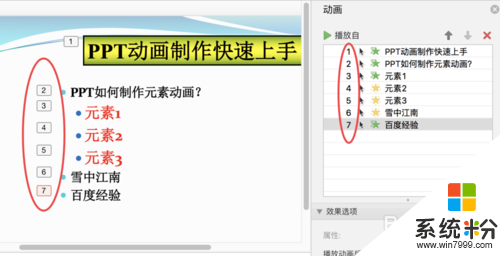
6、可以選中其中一個動畫,如圖所示,點擊右上角上下按鈕調整動畫順序,或者直接鼠標上下拖曳調整順序。點擊紅色“X”圖標或者點擊Delete鍵刪除動畫效果。還可以選中其中一個動畫重新修改動畫效果。
或者在下方自定義動畫的方向速度等設置。
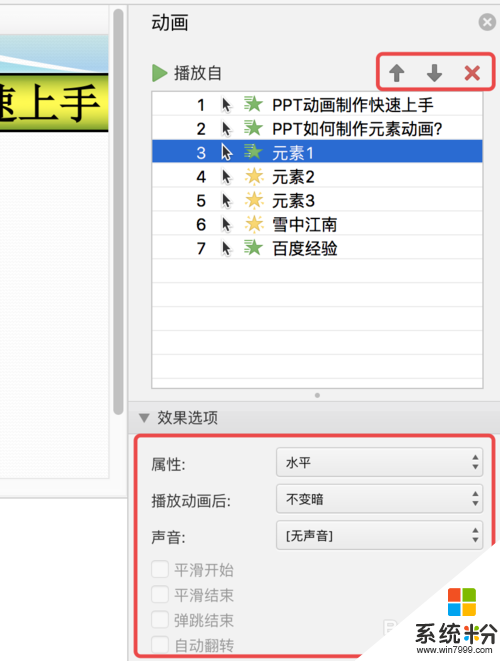
7、製作完成我們可以點擊下方的幻燈片播放按鈕全屏觀看動畫效果。
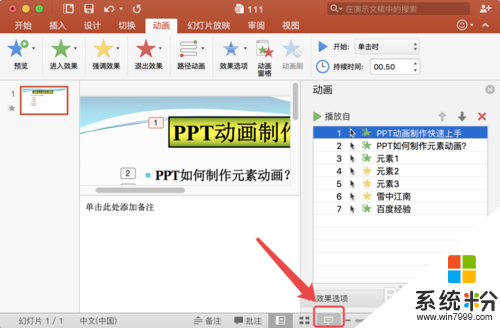
解決方法2:
1、我們還可以使用WPS軟件製作PPT動畫,方法略有不同但是大同小異,這裏簡單說下。
用WPS製作一個頁麵,這裏我們需要注意的是,WPS點擊“動畫”出現的預設動畫都是頁麵動畫而不是元素動畫。
這時候我們怎麼辦呢?

2、我們點擊“自定義動畫”,便會出現一個和PowerPoint中類似的動畫窗格窗口。
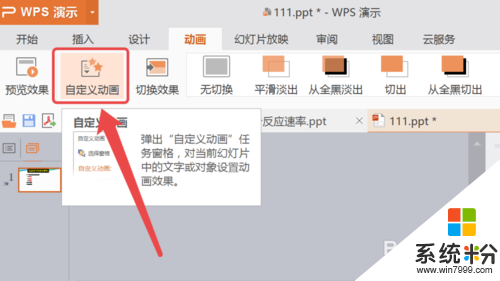
3、這時候我們選中元素便可以進行元素動畫的製作了。
如圖所示,預置動畫效果也分為四種,也是很豐富的。隻是沒有PowerPoint的預置動畫效果來的直觀。
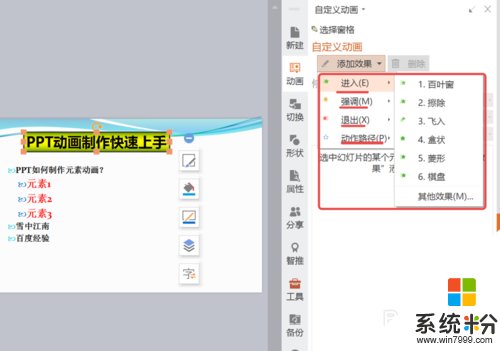
4、同樣的方法我們做好所有元素的動畫。
需要補充幾點,首先“自動預覽”默認打鉤這樣能自動預覽動畫效果。
然後也是可以通過鼠標拖曳調整動畫順序,而且每個動畫效果可以自定義方向時間等。
另外需要補充的是,我們可以同時選中多個元素,設置一個動畫,在PowerPoint中同樣適用,這樣多個元素前麵的順序標記是一樣的。

5、最後,WPS有個小技巧可以快速設置逐個元素動畫。
我們可以先選中頁麵中所有的元素,然後給所有元素加一個動畫,比如我們加個隨機動畫。
這時候所有元素前麵的順序標誌都是1,播放動畫時候是同時出現的。
我們在如圖所示的動畫窗格中,全選所有動畫,右鍵→從上一項之後開始,這時候我們注意到前麵出現了藍色的小標誌。然後我們再調整下動畫順序,便可以快速做出元素逐個出現的動畫了。

通過上述關於【PPT怎麼製作元素動畫】的教程,大家對於設置方法應該都清楚了,希望能幫到有需要的小夥伴。更多的精彩教程歡迎大家上https://www.win7999.com/查看相關的教程。