很多人拍了很多的照片,但是靜態的照片不夠酷吧,把它製作成相冊,製作成動畫,讓它像電影膠片一樣平滾移動,這樣的方式看上去見證了我們成長的過程,從童年到大學,從大學到工作,從工作到結婚,從結婚到生子,做一個簡單的PPT動畫,讓動畫見證我們生活中經曆的點點滴滴,看到一幅幅一張張老舊的照片,想起我們逝去的青蔥的歲月。下麵就一起看看PPT製作電影膠片憑滾式動畫。
具體方法如下:
1、在幻燈片裏先插入高度相同的圖片

2、點圖片工具下的格式菜單——點對齊——頂端對齊
點圖片工具下的格式菜單——點對齊——橫向分布
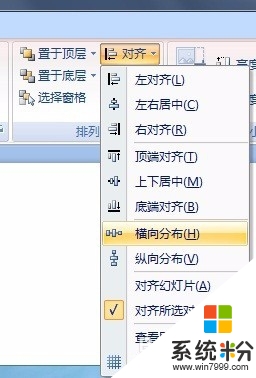
3、選中圖片,鼠標右鍵選擇組合——組合。
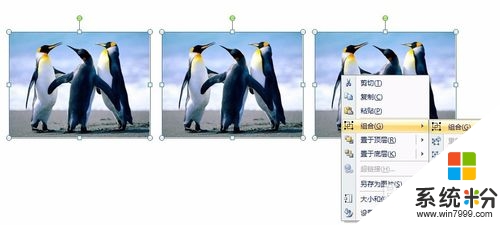
4、按CTRL+SHIFT鍵將組合後的圖片向右平移,複製粘貼至幻燈片的右界邊緣。
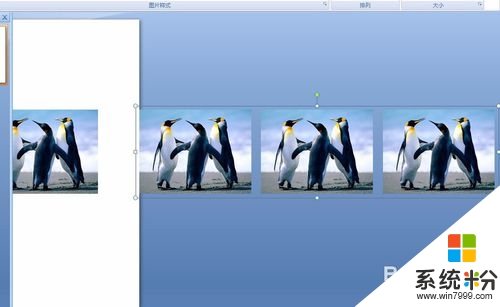
5、按CTRL+SHIFT鍵將組合後的圖片向左平移,複製粘貼至幻燈片的左界邊緣

6、選中右界邊緣外的圖片,點添加效果——動作路徑——向左。
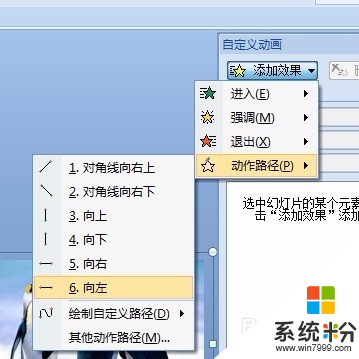
7、選中路徑左箭頭(如圖),向左拖拉,一直拉到左邊複製圖片的最左邊界(如圖2)。
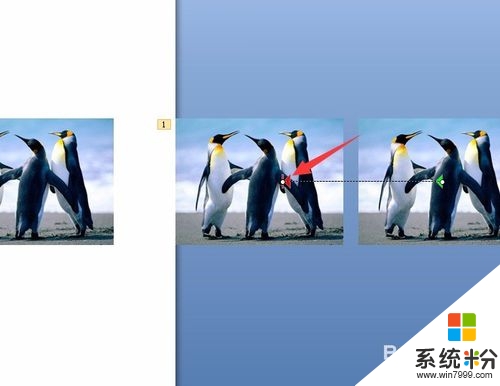
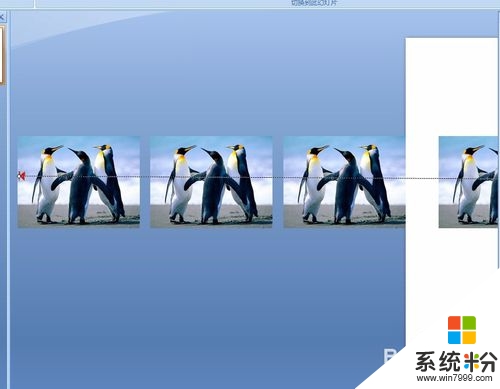
8、選中左邊界外的圖,按Del鍵刪除。
選中幻燈片內的圖,按Del鍵刪除。
也就是說隻留下最右邊的複製圖
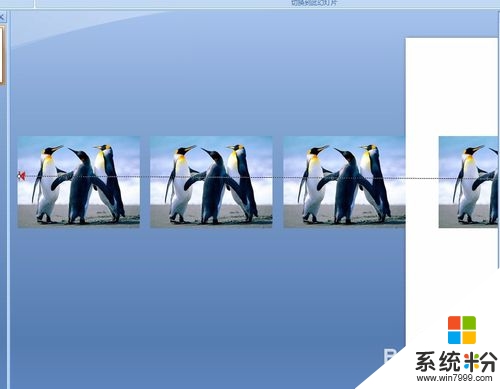
9、在自定義動畫窗格中,選中組合圖片,鼠標右鍵選擇效果選項。
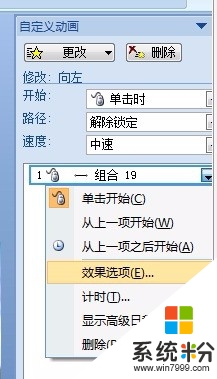
10、選擇計時選項卡,開始:選擇之前。
速度:選擇合適的播放動畫的速度
重複:選擇直到幻燈片末尾,點確定。
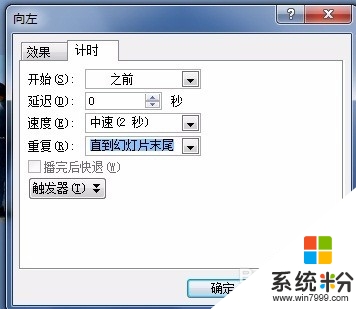
關於【PPT製作電影膠片憑滾式動畫】還有疑問的話,可以參考上述的教程來設置。其他的電腦係統下載後使用的疑問,歡迎上係統粉官網查看解決的方法。
電腦軟件相關教程