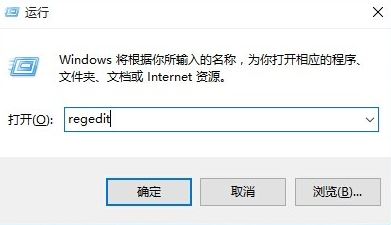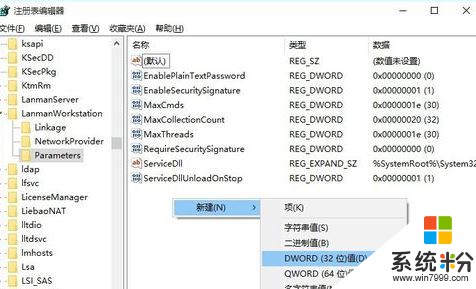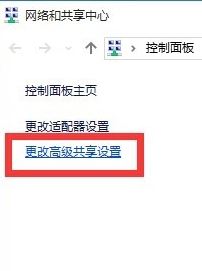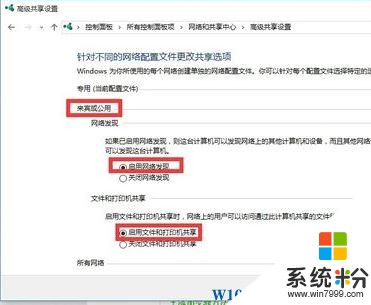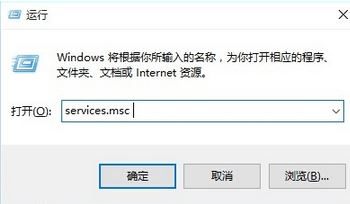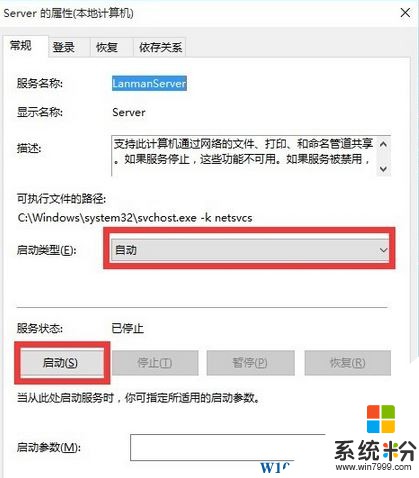在局域網中我們可以互相共享文件,方便操作提高工作效率。最近使用Windows 10專業版 64位操作係統的用戶反應局域網無法訪問的現象,該怎麼辦呢?遇到這樣的情況我們隻需通過下麵設置即可解決!
Win10局域網無法訪問的設置方法:
1、首先按下【win+R】組合鍵打開運行,輸入regedit 點擊確定打開注冊表;
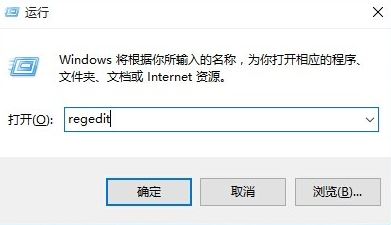
2、在注冊表左側依次展開:HKEY_LOCAL_MACHINE\SYSTEM\CurrentControlSet\Services\LanmanWorkstation\Parameters ;
3、在Parameters項右側單擊鼠標右鍵【新建】-【DWORD值(32位)】,將其命名為【AllowInsecureGuestAuth】,雙擊打開將其數值數據修改為“1”;
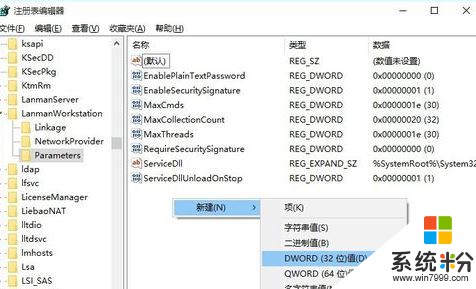
4、在任務欄“網絡”圖標上單擊右鍵,選擇【打開網絡和共享中心】;

5、在左側點擊【更改高級共享設置】;
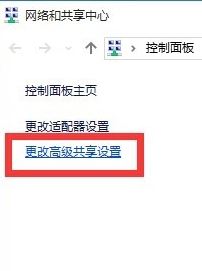
6、在“更改高級共享設置”界麵中,展開“來賓或公用”欄目,勾選“啟用網絡發現”和“啟用文件和打印共享”項,點擊“保存設置”按鈕;
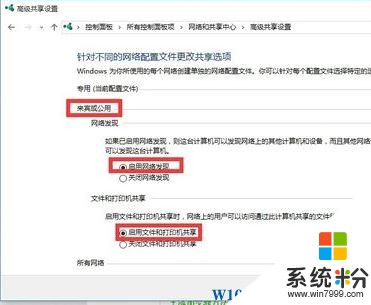
7、按下【Win鍵+R】組合鍵打開運行,輸入:services.msc 按下回車鍵打開服務;
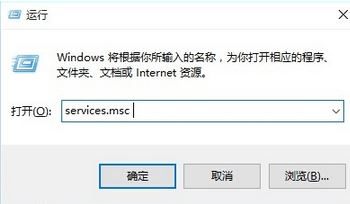
8、在服務界麵雙擊打開【Server】,將“啟動類型”設置為“自動”,然後點擊“應用”-“啟動”-“確定”即可。
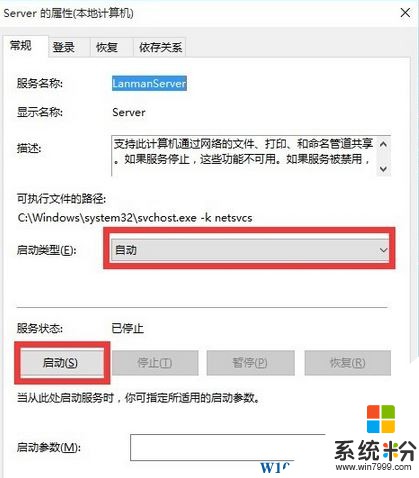
設置完成後重新打開 網絡 就可以看到局域網的打印機、電腦和其他設備了。