在一台win10電腦上設置好了IIS,然後本地localhost可以訪問, 但就是內網訪問不了這台電腦怎麼辦?想了解win10設置iis局域網無法訪問怎麼辦的話,可以參考以下的教程。
win10設置iis局域網無法訪問的解決方法:
在工作中,通常開發程序需要多人一起測試與開發,那麼共享IIS網站訪問就成了密,經常有內部之間不通,或是無法訪問,即在一台電腦上設置好了IIS,然後本地localhost也可以訪問, 但就是內網訪問不了這台電腦,很是頭疼,針對這個問題,那麼下邊看小編教你如何解決局域網內無法訪問的解決方法。首選還是打開控製麵版。

我們通常設置好網站後,就可以通過諸如localhost或是127.0.0.1來訪問了。這個是訪問默認端口80,外部電腦無法訪問是由於防火牆的問題,我們強暴的解決方法是關閉防火牆,但這顯然不是一好的處理方式。我們在控製麵版中找到防火牆打開。
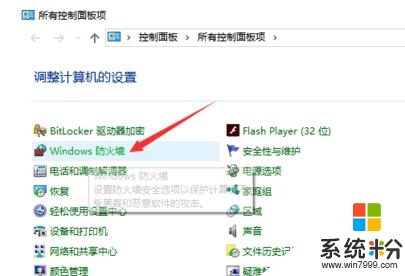
上邊說了,強暴的關閉防火牆不是好方法,那就進入高級管理,做一些充許操作規則,來達到這些應用目的。
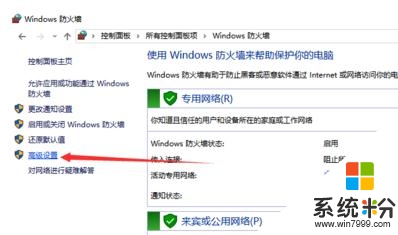
在高級管理裏邊。我們選擇入站規則,單擊後,右邊這裏會有新建規則。我們也可以直接在入站規則這裏右鍵也會出來新建規則菜單。
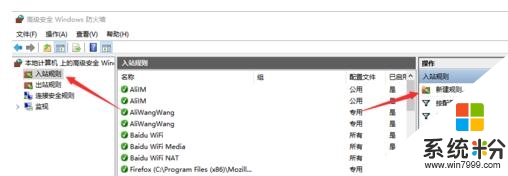
進入新建規則後。我們選擇。選擇【端口】,下一步,因為我們的IIS網站是通過端口訪問的。
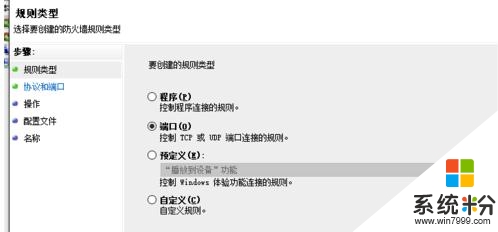
然後選擇【TCP】以及【特定本地端口】,填入要開放的端口號(或開放所有端口,可以以逗號分隔多個端口),這裏輸入80,下一步
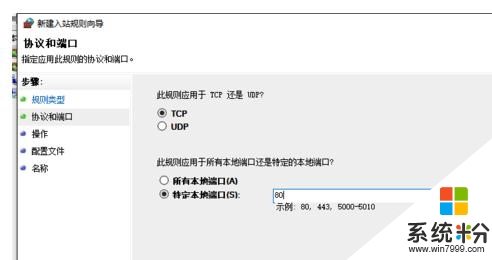
連接符合指定條件時應該進行什麼操作。選擇第一項。【允許連接】,下一步;
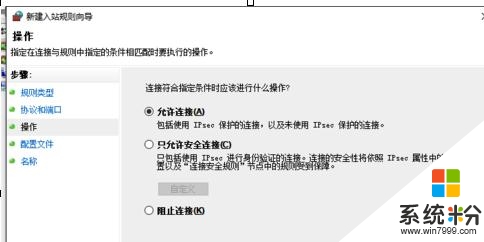
何時應用網絡規則,我們這裏可以把網絡類型全部勾選,下一步;這樣就可以了。
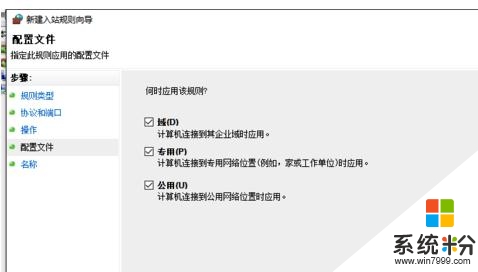
名稱中填入自定義名稱,如:IIS 【完成】 到這一步,網站IIS算是全部完成了,在同網中的其它電腦也可以通過192.168.1.1 這樣的IP地址訪問這個IIS網站了。
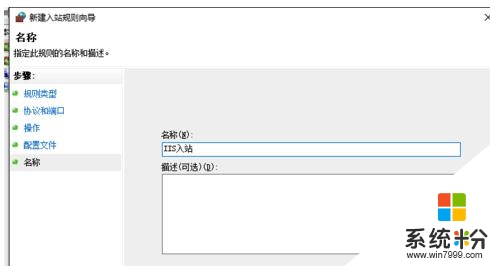
看完以下關於【win10設置iis局域網無法訪問怎麼辦】的教程,相信大家就知道解決的方法了。還有其他的電腦係統下載後使用的疑問,或者是電腦安裝係統下載後使用技巧需要了解的話,歡迎上係統粉查看。
win10相關教程