win10磁盤清理找不到怎麼辦?剛升級到Win10係統,為什麼打開磁盤屬性選項時,沒有“磁盤清理”這個選項了,為什麼磁盤清理功能不見了?下麵就跟大家說說找回的方法。
win10磁盤清理的解決方法:
至於打開磁盤屬性時,沒有磁盤清理的選項,是因為Win10係統中“回收站”設置問題引起的,解決辦法下麵小編也會進行介紹。
1、在磁盤屬性中打開
2、通過搜索程序打開
3、使用cleanmgr.exe快捷命令打開
4、在“Windows 管理工具”中打開
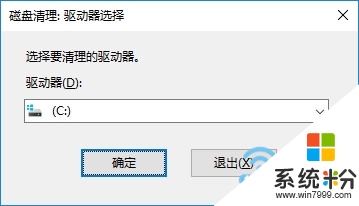
方法一、在磁盤屬性中打開
1、用鼠標右擊想要清理的磁盤(本例中是C盤)——>點擊“屬性”打開
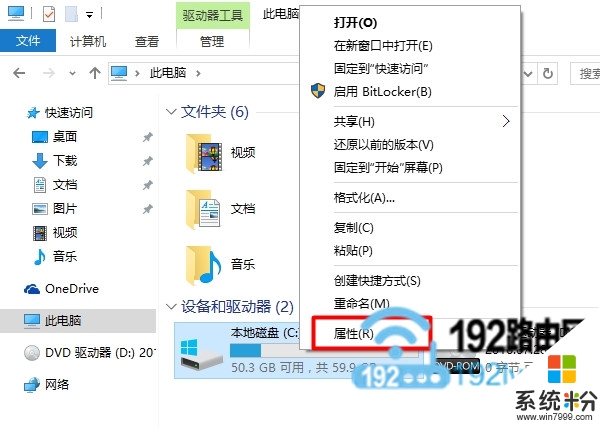
2、在“常規”選項下,就可以看到有一個“磁盤清理”的選項,點擊就能打開。
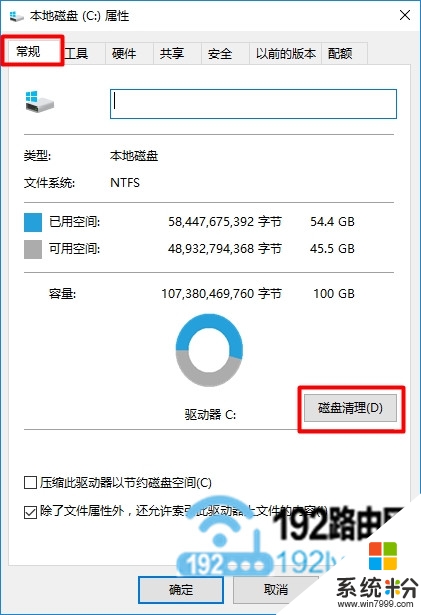
點擊“常規”選項下的 磁盤清理,就能打開Win10的磁盤清理工具了
重要說明:
(1)、如果打開磁盤屬性後,在“常規”選項下,沒有磁盤清理,如下圖所示。
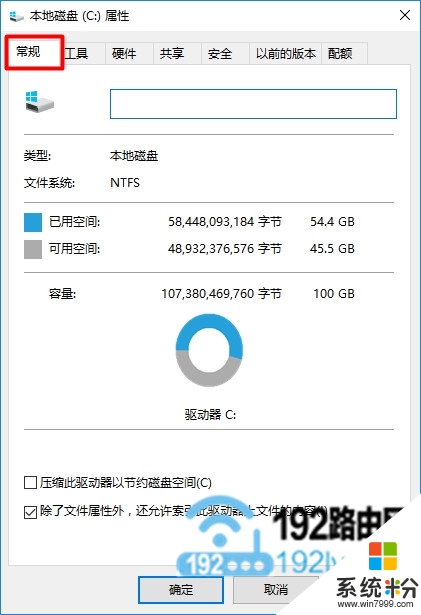
這是因為Win10係統中回收站設置問題引起的,即是回收站設置成了“不將文件移動到回收站中。移除文件後立即將其刪除”,如下圖所示。
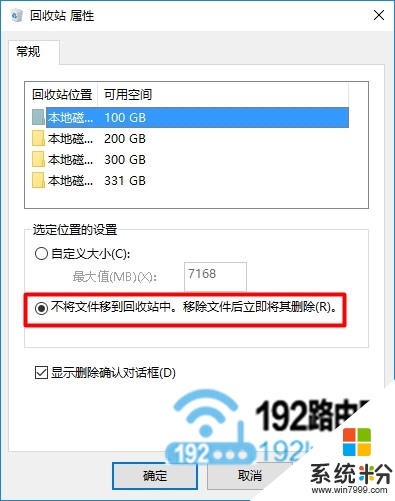
(2)、此時,隻需要用鼠標右擊“回收站”——>選擇“屬性”打開。
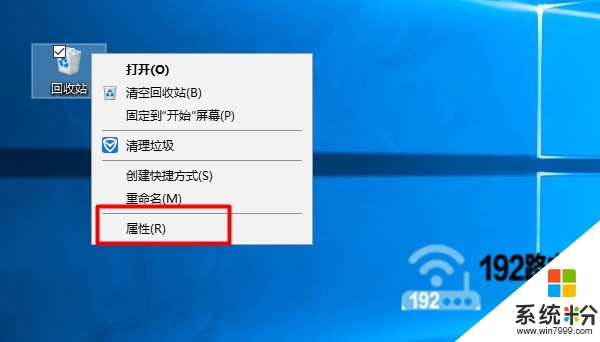
然後選擇“自定義大小”選項,下麵的“最大值”自己設置或者保持默認都可以——>點擊“確定”。完成這些設置後,再打開磁盤的屬性,就會出現磁盤清理選項了。
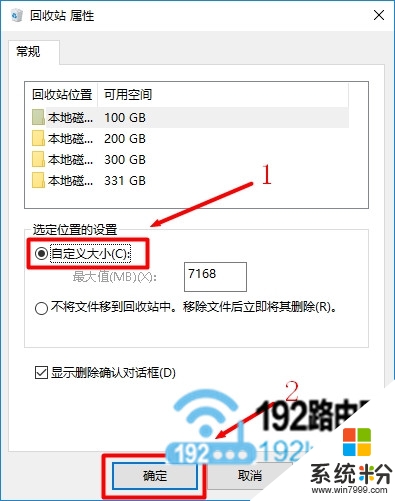
方法二、通過搜索程序打開
在Win10的搜索框中,輸入“磁盤清理”——>然後在上方“最佳匹配”中點擊:磁盤清理,如下圖所示。就可以打開Win10的磁盤清理工具了。
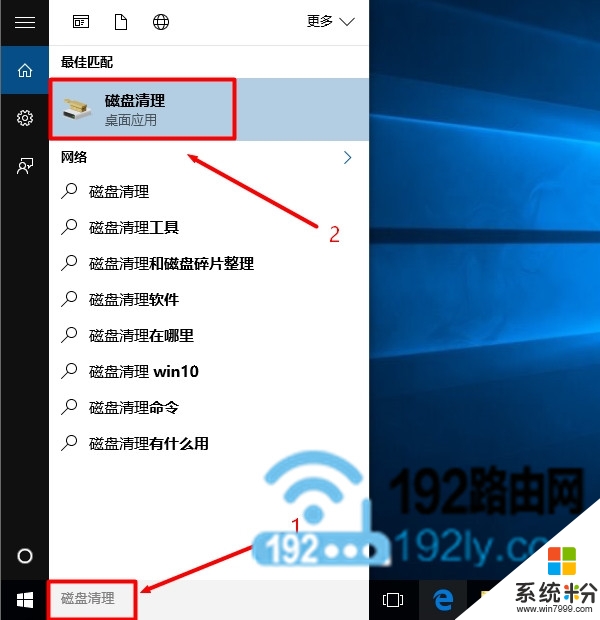
通過搜索程序打開Win10的磁盤清理
重要說明:
如果Win10電腦上,沒有搜索框或者搜索按鈕圖標,那麼可以通過下麵的方法來打開Win10的搜索程序。
在Win10任務欄空白處,用鼠標右擊並選擇“搜索”——>然後選擇“顯示搜索圖框”,如下圖所示
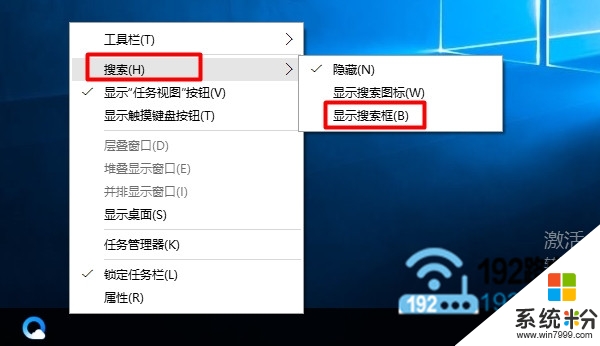
方法三、使用cleanmgr.exe快捷命令打開
1、同時按下Win10電腦鍵盤上的“Win”+“R”組合按鍵,先打開Win10的運行程序。
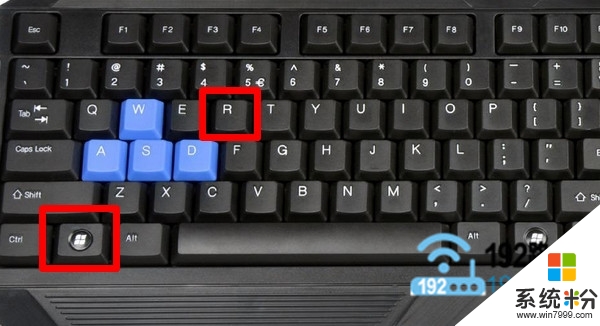
按住Win+R組合按鍵,打開Win10的運行程序
2、在“運行”程序窗口中,輸入:cleanmgr.exe ——>點擊“確定”或者按鍵盤上的“Enter”鍵。然後就能打開Win10的磁盤清理工具了。
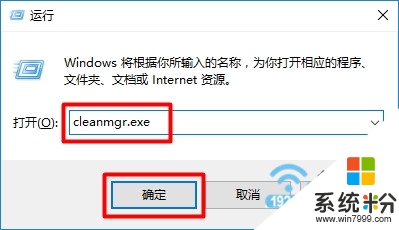
使用cleanmgr.exe快捷命令,打開Win10磁盤清理
方法四、在“Windows 管理工具”中打開
1、點擊Win10的“開始”按鈕——>然後點擊“所有應用”,如下圖所示
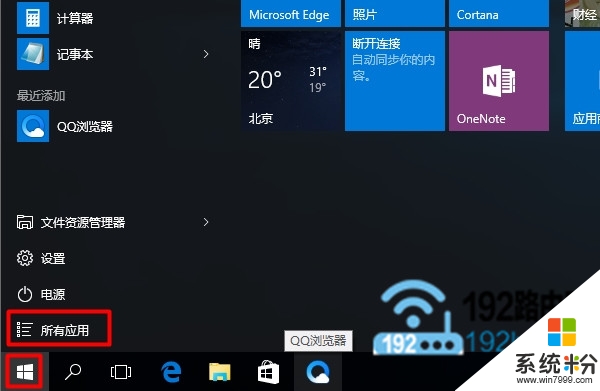
先打開Win10的所有應用
2、拖動滑動條找到“Windows 管理工具”,並點擊打開——>然後點擊“磁盤清理”打開,如下圖所示。這樣也是可以打開Win10的磁盤清理工具的。
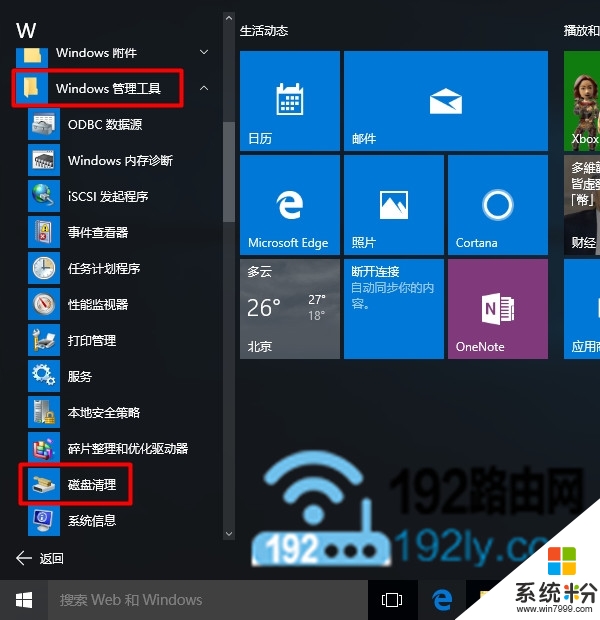
以上就是【win10磁盤清理找不到怎麼辦】的全部內容,出現相同情況的用戶不妨參考以上內容操作試試,希望這篇分享能幫助到大家。還有其他的電腦操作係統下載後使用的技巧需要了解的話,歡迎上係統粉官網查看。
win10相關教程