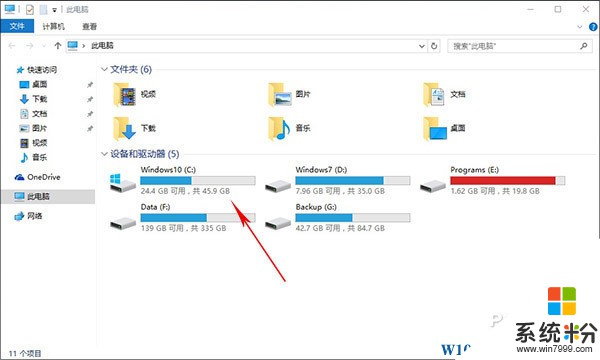
2、右擊C盤選擇屬性,然後點擊旁邊的“磁盤清理”按鈕,接下來在彈出的對話框中點擊“清理係統文件”;
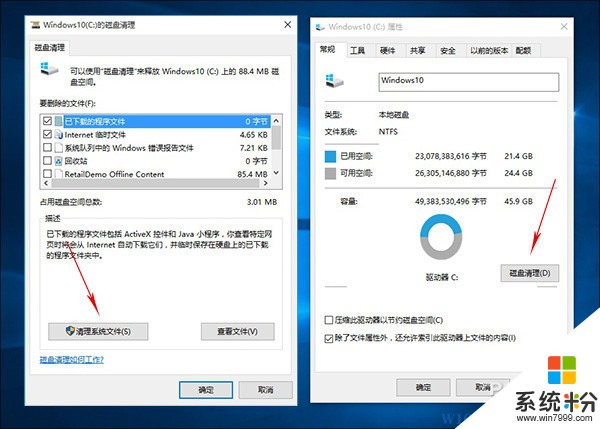
3、係統開始計算C盤上可供釋放的磁盤空間;
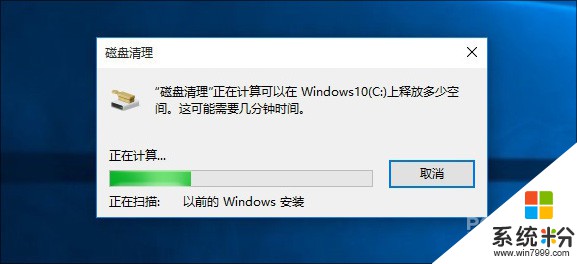
4、結果出來了,可以看到除了“以前的Windows安裝”占用11.4GB外,另外還有646MB的“臨時Windows安裝文件”,二者加上一起就已經占用了約12GB磁盤空間,此外還有一些零星小文件,總共加在一起約占用12.2GB。這基本上就是C盤空間大幅降低的主要元凶了;
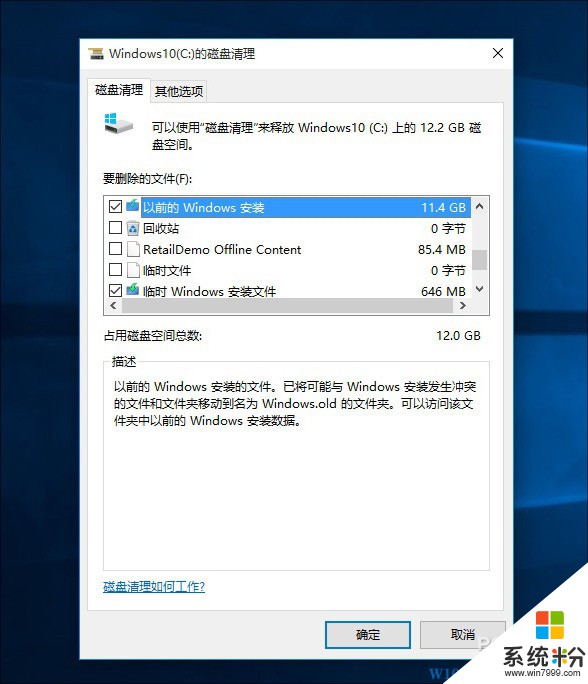
5、 搞明白之後,剩下的工作就簡單多了。勾選好要清除的文件(這兩項默認都沒有選中,需要用戶手工勾選),然後點擊“確定”按鈕,稍後係統會再次詢問你是否要刪除這些文件?點擊確定即可;
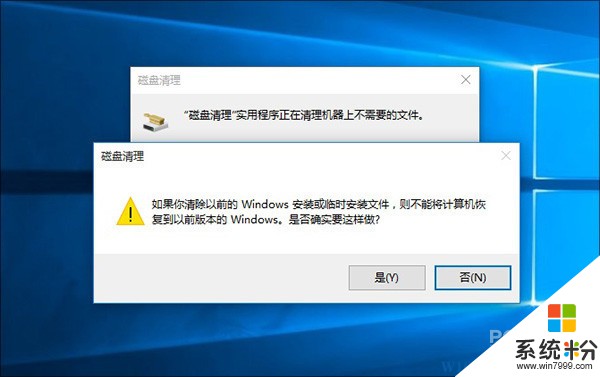
重要的事再說一遍:
win10相關教程