今天給大家帶來Win10係統升級後如何增加C盤空間或容量?,Win10係統升級後增加C盤空間或容量的方法,讓您輕鬆解決問題。
win10安裝後c盤空間不足一般是由於在安裝分區的時候設置容量過小的原因,那麼Win10係統升級後怎麼增加C盤空間或容量?下麵小編就為大家詳細介紹一下,不會的朋友可以跟著教程一起來學習,希望大家喜歡win7升級到win10之後,發現c盤剩餘空間變得很小,或者有的電腦本身c盤給的空間就很小,那麼如何將c盤擴容,將c盤磁盤空間變大呢,以前小編介紹過Windows7係統增加C盤空間方法,這裏換個方法來介紹一下Windows10係統中增加C盤空間或容量方法。
Win10係統怎麼增加C盤空間
1、下載DiskGenius軟件到自己的電腦上,然後安裝需要的軟件,這樣大家應該都會。
軟件名稱:DiskGenius(硬盤修複工具) v4.7.0 [x86]官方正式版軟件大小:4.1 MB更新時間:2015-04-15
2、下載軟件以後解壓即可,然後解壓以後的文件夾中DiskGenius.exe打開運行。
3、打開軟件以後大家可以看到現在C盤的容量大小為50G大小,現在我們在這個基礎上增加10G的硬盤空間給C盤,下麵介紹具體操作方法和步驟。
4、想要給C盤增加磁盤空間,這裏我們要選擇相鄰的D盤,然後進行操作,這裏我們將D盤的磁盤空間給C盤一部分,當然大家要保證D盤的空間滿足我們需要。這裏選擇D盤,然後在D盤上單擊鼠標右鍵,選擇調整磁盤分區大小。
5、現在用鼠標在D盤前麵的空間拖動,讓D盤分區前麵空間出來10G空閑空間,當然下麵我們手動輸入也可,但要記住是分區前部的空間給C盤。最後點擊開始。
6、提示信息界麵,如果確定要進行操作,我們點擊這裏的是進行操作即可。接下來我們等待一會即可,大概幾分鍾的樣子,不要進行電腦的操作。
7、操作完成以後,我們發現C盤和D盤之間有了10G左右的空閑空間。

8、這時候我們在左側C盤上單擊鼠標右鍵,然後選擇調整分區大小選項打開進入。
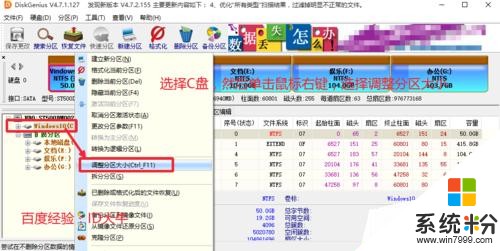
9、現在我們向右拖動這裏的滑塊,讓D盤釋放的10G空閑空間,都給了C盤,如圖
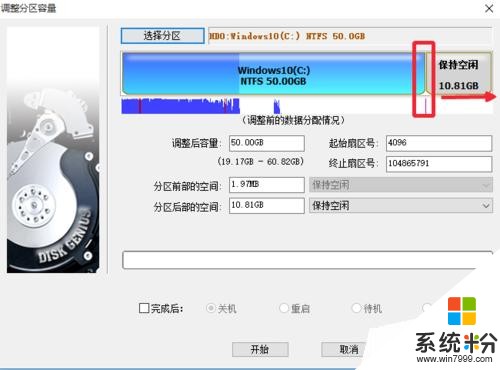
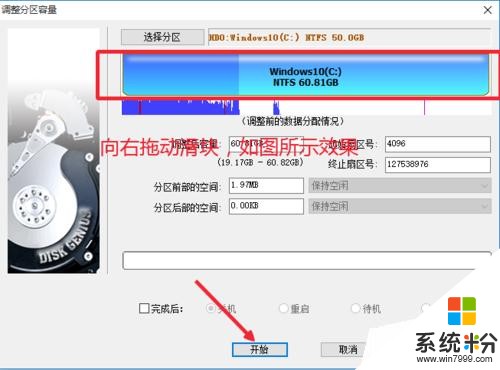
10、最後,我們點擊這裏的開始按鈕,開始我們的操作,如圖所示點擊。
11、因為我們是對係統盤進行的操作,所以這裏我們需要在DOS下操作,點擊這裏的關機或者重啟Windows按鈕,然後點擊確定開始操作。
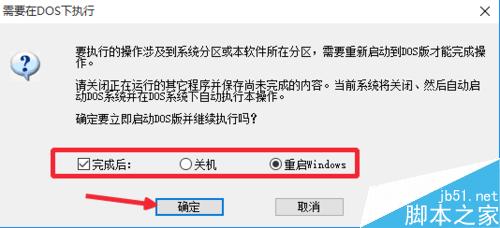
12、然後自己耐心等待,等電腦重新啟動以後,可以看到C盤空間已經增加。
注意事項
雖然這裏是無損操作,但是還是建議大家對重要數據做好備份,防止萬一
大體思路是將相鄰的D盤空間一部分給C盤, 從而擴大C盤容量。
以上就是Win10係統升級後怎麼增加C盤空間或容量方法介紹,大家覺得如何,不會的朋友可以參考一下,希望能對大家有所幫助!
以上就是Win10係統升級後如何增加C盤空間或容量?,Win10係統升級後增加C盤空間或容量的方法教程,希望本文中能幫您解決問題。
win10相關教程