今天給大家帶來怎樣把任務欄固定在電腦桌麵底部?,把任務欄固定在電腦桌麵底部的方法?,讓您輕鬆解決問題。
任務:怎麼把任務欄放在電腦底部。更改標題為:如何把任務欄固定在電腦桌麵底部?具體方法如下:
1如何把任務欄固定在電腦桌麵底部?
WindowsXP係統把任務欄固定在電腦桌麵底部的方法
WindowsXP係統的電腦,在安裝好係統後,鎖定任務欄就可以了,如果不鎖定任務欄,則任務欄可以移動,可能在使用鼠標的時候,不小心就把任務欄移動了。
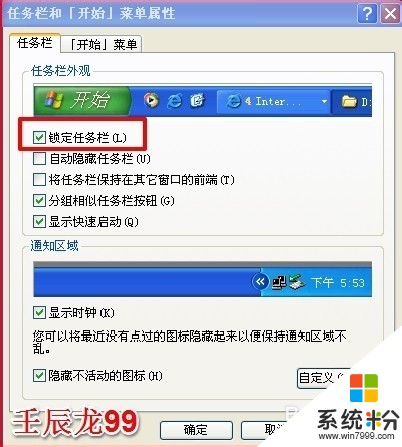 2
2Windows7係統的電腦把任務欄固定在電腦桌麵底部的方法
Windows7係統的電腦,任務欄可以根據個人的喜好,放在電腦桌麵的左側、右側、頂部和底部。
我們右鍵點擊任務欄空白處 - 屬性,打開任務欄和開始菜單 屬性窗口,在“屏幕上的任務欄位置(T)”後麵的長框中點擊小三角就可以看到。
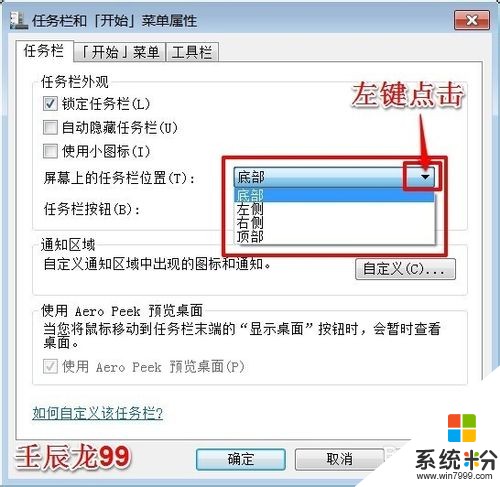 3
3如果我們要把任務欄放在電腦桌麵的底部,則在屏幕上的任務欄位置(T)”後麵的長框中選擇:底部,再點擊:應用 - 確定;

 4
4如果我們要把任務欄放在電腦桌麵的頂部,則在屏幕上的任務欄位置(T)”後麵的長框中選擇:頂部,再點擊:應用 - 確定;
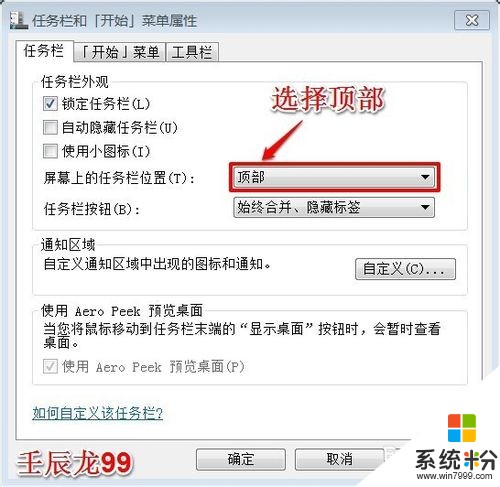
 5
5如果我們要把任務欄放在電腦桌麵的左側,則在屏幕上的任務欄位置(T)”後麵的長框中選擇:左側,再點擊:應用 - 確定;

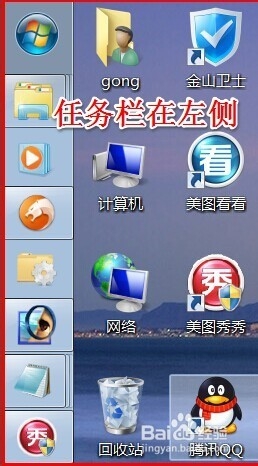 6
6如果我們要把任務欄放在電腦桌麵的右側,則在屏幕上的任務欄位置(T)”後麵的長框中選擇:右側,再點擊:應用 - 確定;
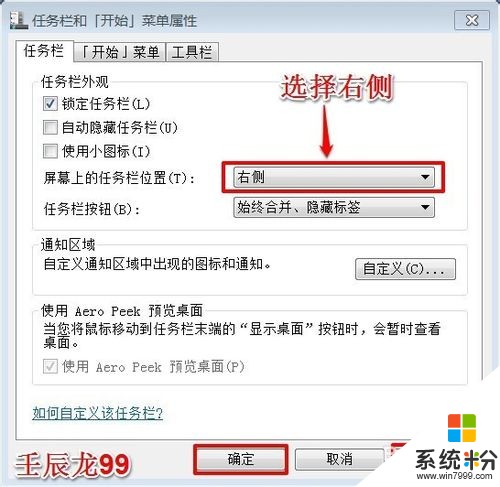
 7
7所以,我們要想把任務欄固定在電腦桌麵底部,WindowsXP係統在安裝好係統後一定要鎖定任務欄;Windows7係統要在任務欄屬性窗口,在“屏幕上的任務欄位置(T)”後麵的長框中選擇:底部。
以上就是怎樣把任務欄固定在電腦桌麵底部?,把任務欄固定在電腦桌麵底部的方法?教程,希望本文中能幫您解決問題。
電腦軟件相關教程