當我們使用電腦時,經常會遇到一些小問題,比如突然發現電腦桌麵下邊的任務欄不見了,這個問題可能會讓我們感到困惑和不知所措,因為任務欄是我們操作電腦時常用的工具之一。不用擔心我們可以通過一些簡單的步驟來恢複電腦桌麵下方的任務欄。接下來我將為大家介紹一些解決方法,幫助大家迅速解決這個問題。
操作方法:
1. 出現問題現象,是打開過很多任務。但是任務欄就是不顯示打開的項目,但是用TAB+ALT 或者任務管理器 應用程序裏麵可以看到任務項目。如下圖:
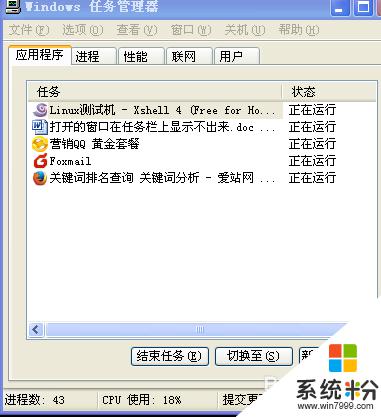
2.問題分析出現這種情況一般是由於桌麵程序explorer.exe有問題,或者任務欄設置或出現問題。
3.方法1.任務欄看不到 有一種情況是打開的窗口任務欄不顯示,包括任務欄也看不到。但是鼠標點擊過去又能正常顯示,這是因為設置了 任務欄自動隱藏導致的。
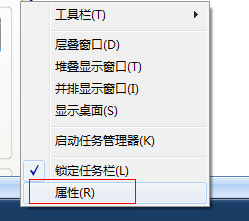
4.解決辦法,顯示任務欄找到任務欄,右鍵。。屬性。。 如下圖
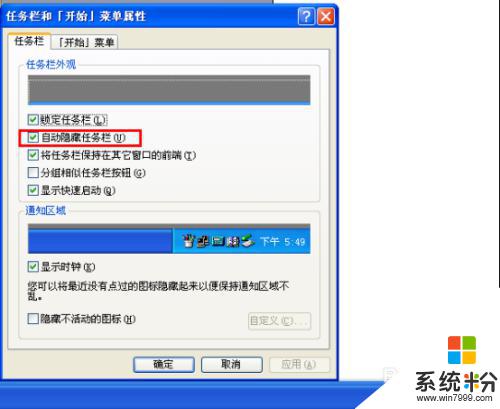
5. 打開任務欄屬性,找到常規裏麵的—自動隱藏任務欄選項 。把前麵的那個 勾 去掉即可
6.方法2:桌麵進程異常如果不是上述情況,一般是由於桌麵進程出錯。重啟計算機,或注銷重新登錄即可恢複正常。如果您有正在進行的任務不方便重啟或注銷,可以通過下麵方法重置桌麵進程。操作步驟如下
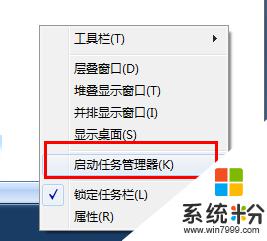
7.找到任務欄,右鍵“任務管理器” 直接輸入 ctrl+alt+t調出任務管理器
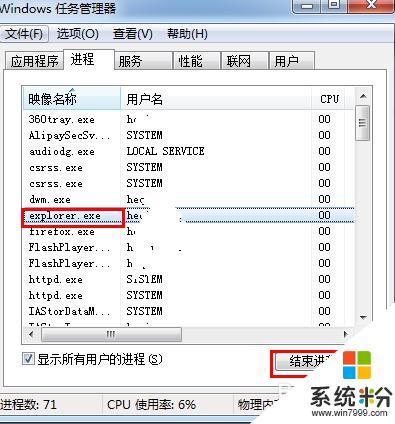
8.找到“進程”選項卡---- 找到 explorer進程,點擊結束進程,並確定 如下圖
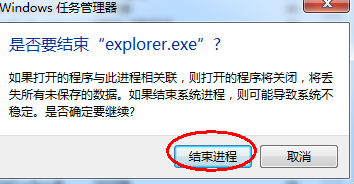
9. 然後點擊,新建任務。在任務新建打開選項輸入 explorer 確定即可,您在查看任務欄您會發現,之前打開的窗口又正常恢複了
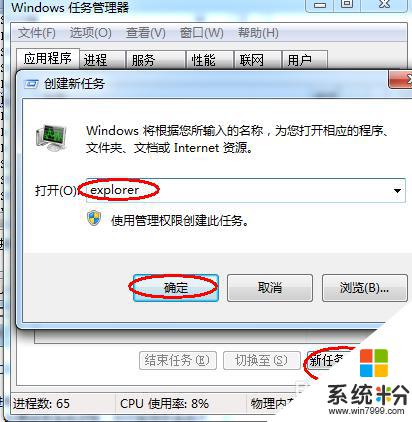
10.三. 任務欄修複 如果按照上述方法還不行,可能是您電腦係統異常導致任務欄出問題了。可以到網上搜索下載任務欄修複工具。(taskbar repair tool plus)任務欄修複下載之後,如下圖
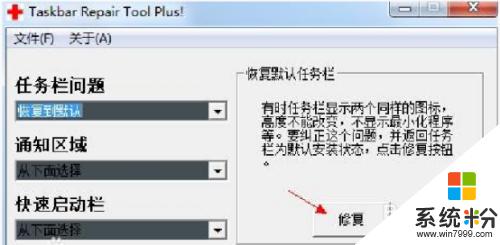
11.點擊修複按鈕時,如果有360安全衛士或者瑞星卡卡助手彈出注冊表寫入警告,請點擊允許。這是圖標修複工具向注冊表寫入自啟動消息。
12.其他備注 除了上述介紹的方法還有很多任務欄修複工具您可以使用,對於網上流傳的刪除注冊表的操作。左左建議不宜操作,對於注冊表不熟悉的人操作比較繁瑣而且容易出現問題。
以上就是電腦桌麵下方任務欄不見的全部內容,如果你遇到了這種情況,不妨按照以上方法來解決,希望對大家有所幫助。
電腦軟件相關教程