今天給大家帶來win7係統中怎麼做到節省最多備份磁盤空間,win7係統中做到節省最多備份磁盤空間的方法,讓您輕鬆解決問題。
電腦公司Win7係統備份磁盤空間管理包括三個部分:係統保護、自動備份和映像,為了節省備份或保護空間,在這裏我們專門介紹備份空間的刪除或調整方法,如何更好的、最大限度的節省磁盤空間。在這裏所提及的備份或設置方法,對大家在操作係統方麵有很好的借鑒,下麵就開始 一、調整好Windows 7係統保護占用空間 1、要關閉不必要的保護驅動器 在這裏依次點擊“控製麵板”欄目,然後選擇“係統保護”,通常默認是全部驅動器開啟係統保護,根據個人的需求可以關閉一些不必要的驅動器保護,盡量減少備份空間占用。但電腦公司Windows 7不允許隻保護非係統驅動器,而不保護係統驅動器,所以隻要開啟係統保護,就必須要先開啟保護係統盤(這裏是不能例外的)。 2、刪除早期還原點釋放空間 一定要注意:無法刪除單獨的還原點,要麼是刪除所有還原點(在係統保護窗口可以全部刪除),否則是刪除除最近的還原點之外的所有還原點(隻能在磁盤清理裏-》更多選項-》係統還原和卷影複製裏點擊清理)。刪除還原點效果隻是暫時的釋放磁盤空間,後續創建又會占用這部分磁盤空間。所以最終還是依賴於係統保護磁盤空間設置。 請注意:刪除還原點時,會同時刪除以前版本的文件,如果你同時備份了某些重要文件,可能無法再次進行版本還原,所以上圖中的“刪除”所有還原點按鈕要慎用。 3、調整磁盤空間使用量 係統盤默認占用最大空間3%,一般默認即可,不管占用多大,係統盤至少要預留4G的磁盤空間,主要是WIN7的係統GHO或者安裝包都是比較大的,否則無法進行備份還原操作。(當然也可以根據自己的係統盤大小和壓縮比來算) 而非係統盤默認占用最大空間30%,可以根據實際分區大小調整,如果該驅動器包含有重要文件,還是留著給Windows 7使用吧,也許關鍵的時候用的著。 二、調整Windows 7自動備份占用空間 注意:如果尚未設置計劃備份,則不會看到“管理空間”, 1、通過調整選擇備份的文件數量 也就是去除不需要備份的驅動器或文件夾,Windows 7的默認計劃備份相對簡單一點,如果是自定義備份,可以稍微調整一下備份內容。 2、通過刪除備份期內的備份點 刪除備份期內的備份點,至少應該保留最近的文件備份。默認情況下,Windows在空間允許的範圍內自動保存盡可能多的係統映像,但不會占用超過 30% 的備份磁盤空間。在磁盤空間開始耗盡之前,Windows將刪除較早的係統映像。可以設置 Windows 以在備份磁盤空間允許的範圍內保留盡可能多的係統映像,或者僅保留最近的係統映像。應當始終保留最近的係統映像。如果將係統映像保存到網絡位置,則隻能保留最近的係統映像。 刪除備份點方法:點擊控製麵板。備份和還原,選擇“管理空間”,如果沒有該選項,說明你還沒有開啟計劃備份,可以參考一文開啟。 刪除數據文件備份裏的查看備份,可以刪除數據文件備份點。 三、調整Windows 7映像占用空間 1、隻保留最新的Windows係統映像數量 在上圖中選擇“係統映像”裏的“更改設置”,如下圖,可以選擇“保留最新的係統映像並最小化備份所用的空間”可以釋放很大的磁盤占用空間。 2、非自動備份的係統映像自行管理 自己手動創建的係統映像,自己決定刪除還是保留,保存目錄一般是“驅動器:WindowsImageBackup計算機名Backup 年-月-日時分秒”這個樣式。此外,你還可以卸載不常用的程序,也可以釋放磁盤空間,當然這不屬於備份的內容了。希望能幫到大家。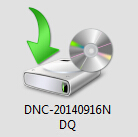
以上就是win7係統中怎麼做到節省最多備份磁盤空間,win7係統中做到節省最多備份磁盤空間的方法教程,希望本文中能幫您解決問題。
Win7相關教程