今天給大家帶來電腦係統重裝win7u盤的方法有哪些?,電腦係統如何重裝win7u盤?,,讓您輕鬆解決問題。
小編最近得到了一篇電腦係統重裝win7u盤重裝圖文教程,別提有多開心了!因為通過這篇教程我們可以學會u盤重裝win7係統的方法,隻要我們學會了u盤重裝win7係統,以後電腦出問題就再也不怕啦!下麵就給大家帶來電腦係統重裝win7u盤重裝圖文教程吧。
下載並安裝有大白菜U盤啟動製作工具V4.6(新年特別版);點擊桌麵圖標;

電腦係統重裝win7u盤重裝圖文教程圖1
插入U盤之後點擊一鍵製作USB啟動盤 按鈕,程序會提示是否繼續,確認所選U盤無重要數據後開始製作:

電腦係統重裝win7u盤重裝圖文教程圖2
彈出對話框 點擊確定
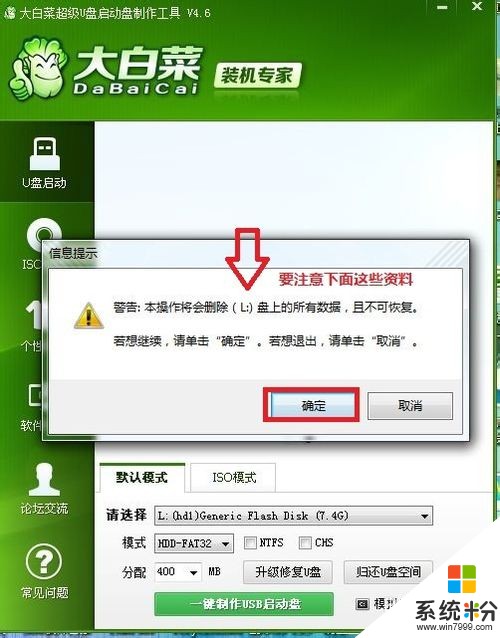
電腦係統重裝win7u盤重裝圖文教程圖3
製作過程中不要進行其它操作以免造成製作失敗,製作過程中可能會出現短時間的停頓,請耐心等待幾秒鍾,當提示製作完成時安全刪除您的U盤並重新插拔U盤即可完成啟動U盤的製作。 這樣我們就製作成功了。
接著我們來提取Gho係統文件,從網上下載到的win7重裝係統教程ISO係統文件,右擊你文件,解壓到 ASUS_GhostWin7Sp1_v201207這裏(這裏我們是裝Win7 係統哦就解壓Win 7的)

電腦係統重裝win7u盤重裝圖文教程圖4
打開我們的剛剛解壓的文件夾,打開文件夾,你會看到有一個GHO文件夾,再點擊Gho文件夾,招到Win7 Gho文件係統 ,我們把這個拷貝到我們的U盤(做過U啟的)中;就可以去重裝係統了 ,記得是Win7的Gho文件哦;
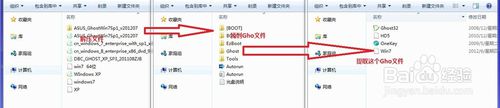
電腦係統重裝win7u盤重裝圖文教程圖5
重啟電腦,台式機我們按DEL鍵,如果是筆記本一般(按F1或F2或F11)等
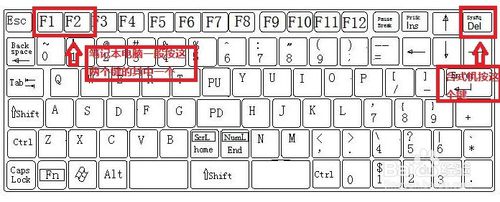
電腦係統重裝win7u盤重裝圖文教程圖6

電腦係統重裝win7u盤重裝圖文教程圖7
用鍵盤的上下左右鍵選擇Advanc BIOS ,再回車
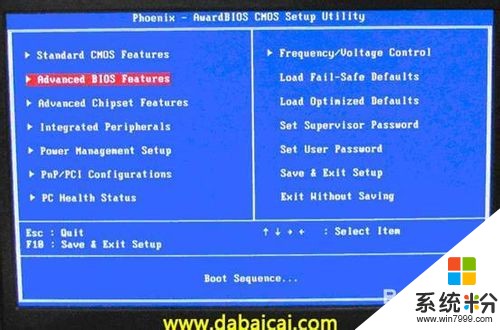
電腦係統重裝win7u盤重裝圖文教程圖8
進入這個界麵,我們點擊Hard Disk Boot Prioity 進去把U盤調為第一項,接著把First Boot Device 這個調為USB-FDD(USB -ZIP);按F10 選擇OK,保存並退出;

電腦係統重裝win7u盤重裝圖文教程圖9
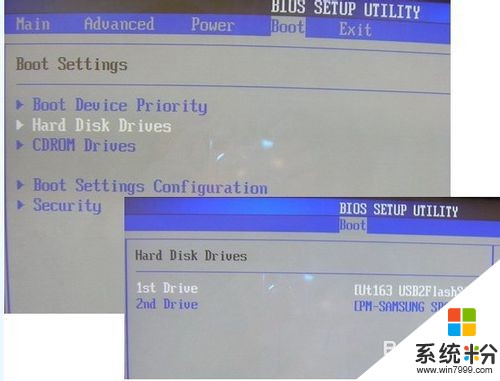
電腦係統重裝win7u盤重裝圖文教程圖10
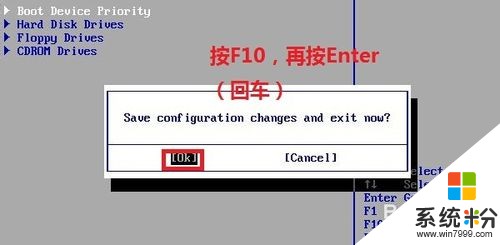
電腦係統重裝win7u盤重裝圖文教程圖11
過一會就啟動U啟;然後我們選擇運行大白菜Win7 PE精簡版(超高兼容)
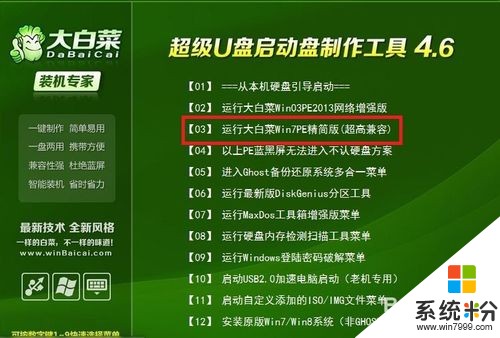
電腦係統重裝win7u盤重裝圖文教程圖12
再過一會,我們進入PE係統;

電腦係統重裝win7u盤重裝圖文教程圖13
首先我們雙擊桌麵的分區工具 DiskGenius;把你要安裝在那個盤,就格式化這個盤,
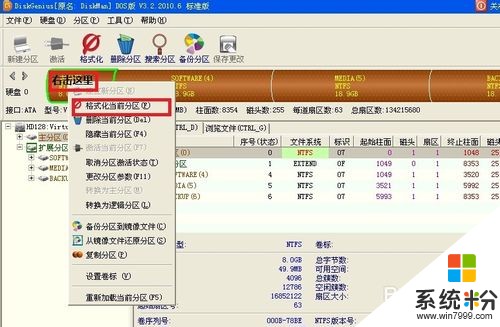
電腦係統重裝win7u盤重裝圖文教程圖14
格式一般是NTFS,點擊格式化;

電腦係統重裝win7u盤重裝圖文教程圖15
關閉分區工具 DiskGenius,再點擊桌麵的手動Ghost;
出現的界麵:點擊ok,進入ghost

電腦係統重裝win7u盤重裝圖文教程圖16
下圖為進入ghost的界麵

電腦係統重裝win7u盤重裝圖文教程圖17
依次點擊:local—partition—from image
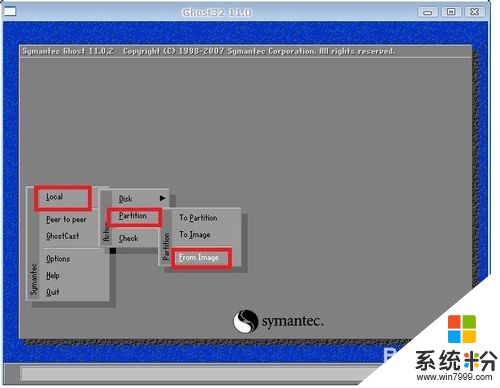
電腦係統重裝win7u盤重裝圖文教程圖18
跳出的窗口如下:
在下拉的瀏覽列表中,選擇你的gho文件的位置。最好將GHO文件放在根目錄,這樣容易找到,ghost軟件對文件夾名為中文的,會出現亂碼,然你看不懂。(這裏你先去計算機哪裏看你的U盤的盤符是D盤還是E盤等,這樣就知道你的U盤)

電腦係統重裝win7u盤重裝圖文教程圖19
選擇好後GHO文件後,點擊open,

電腦係統重裝win7u盤重裝圖文教程圖20
這裏沒什麼好選擇,直接點擊OK
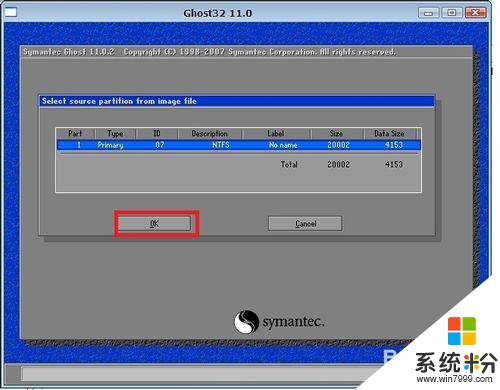
電腦係統重裝win7u盤重裝圖文教程圖21
現在出現的窗口你就選擇你要裝的那個盤(看Size 一般大的數據就是硬盤,小的就是U盤),選擇硬盤,然後點擊OK

電腦係統重裝win7u盤重裝圖文教程圖22
出現如下窗口後,辨認你的係統要裝在哪個盤,從size那一欄的磁盤大小數據辨認你的盤符,一般選第一個,是C盤,選中後,點擊ok。

電腦係統重裝win7u盤重裝圖文教程圖23
下圖提示你是否真的要重裝分區,想重裝的,點擊yes,不想重裝的點擊no。

電腦係統重裝win7u盤重裝圖文教程圖24
等進度條條跑到100%,我們選擇continue;

電腦係統重裝win7u盤重裝圖文教程圖25
這裏我們修複一下啟動項,點擊開始,程序,在點擊係統維護,再點擊係統啟動引導修複;
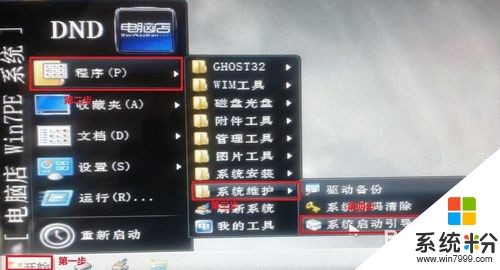
電腦係統重裝win7u盤重裝圖文教程圖26
彈出畫麵,點擊自動修複,接著進行修複
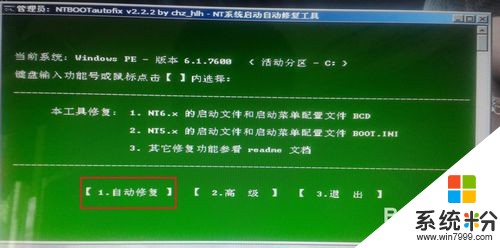
電腦係統重裝win7u盤重裝圖文教程圖27
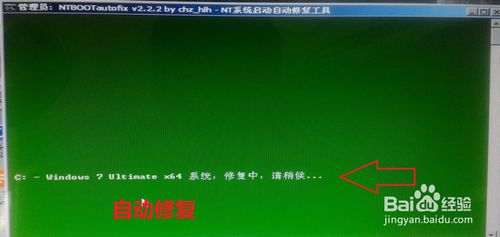
電腦係統重裝win7u盤重裝圖文教程圖28
修複好了,點擊退出;

電腦係統重裝win7u盤重裝圖文教程圖29
完成上述步驟後,就會點擊重裝係統了,然後黑屏的時候,拔出U盤;
重啟電腦,台式機我們按DEL鍵,如果是筆記本一般(按F1或F2或F11)等
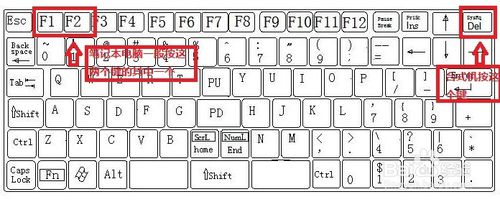
電腦係統重裝win7u盤重裝圖文教程圖30
把第一啟動項的 1st Boot Device 的【USB-FDD或USB-ZIP】改成【Hard Deice】;按F10 選擇OK,保存並退出;

電腦係統重裝win7u盤重裝圖文教程圖31

電腦係統重裝win7u盤重裝圖文教程圖32
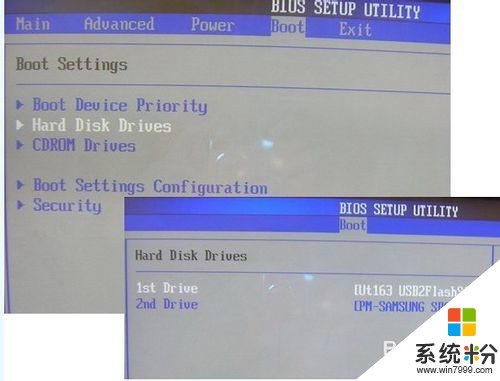
電腦係統重裝win7u盤重裝圖文教程圖33
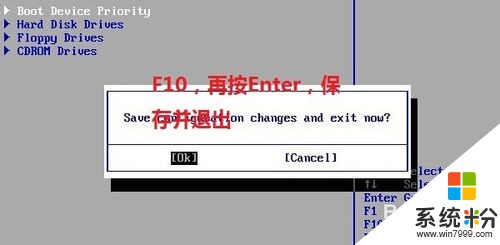
電腦係統重裝win7u盤重裝圖文教程圖34
以上就是電腦係統重裝win7u盤重裝圖文教程的全部內容了,大家如果覺得這篇教程真的可以幫助大家學會u盤重裝win7係統的話,大可將這篇教程收藏起來備用哦,以後身邊有朋友遇到這樣的問題,也可以將這篇教程分享給他們呢。
以上就是電腦係統重裝win7u盤的方法有哪些?,電腦係統如何重裝win7u盤?,教程,希望本文中能幫您解決問題。
Win7相關教程