今天給大家帶來如何用Word2007製作公司組織結構圖?用Word2007怎樣製作公司組織結構圖?,讓您輕鬆解決問題。
很多從事人事行政工作的網友都需要整理公司的組織結構信息,而為了讓整個組織結構更清晰,製作一份精致、信息準確的組織結構圖是非常有必要的。今天,我們就使用Word2007給大家演示一下製作公司組織結構圖的方法,希望大家會喜歡!具體方法如下:
11、單擊“插入”選項卡,在“插圖”控件組中單擊“SmartArt”,在“選擇SmartArt圖形”對話框中單擊左側的“層次結構”,在中間欄中選擇一種樣式,最後點“確定”。
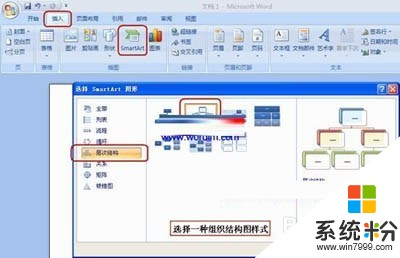 2
22、在左側“文本窗格”中從組織結構的最高級開始輸入組織結構圖中每個小方框中的文字。
3、如發現結構圖中的小方框不夠用,如想添加一個後勤副校長框,可以右鍵單擊副書記框,在彈出的快捷菜單中單擊“添加形狀”,根據實際情況選擇“在後麵添加形狀”或者是“在前麵添加形狀”、“在上邊添加形狀”、“在下邊添加形狀”。
在文本窗格中或直接單擊插入的小方框,把其中輸入文字。
 3
3右鍵單擊後勤副校長框,在彈出的快捷菜單中單擊“添加形狀”→在下邊添加形狀,添加出其下級組織結構框。
把新插入的組織結構框中輸入文字。
4、在組織結構圖總框內空白處單擊左鍵後按Ctrl+A(選擇所有),然後單擊“開始”選項卡,在“字體”控件組中設置字體、字號等。
5、可以拖動組織結構圖總框周圍的控製點,來調整組織結構圖的大小。
6、在新出現的“SmartArt工具”下單擊“設計”選項卡,在“SmartArt樣式”控件組中可以選擇“三維”組織結構圖樣式。
 4
4在“SmartArt樣式”控件組中單擊“更改顏色”可以選擇預設的組織結構圖顏色。
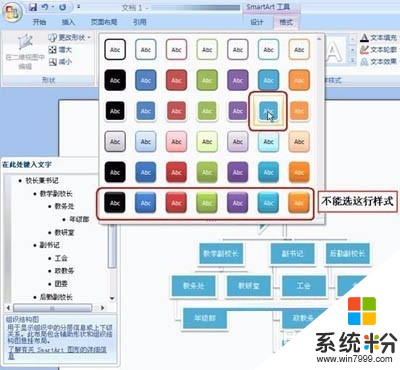 5
57、在“設計”選項卡下的“創建圖形”控件組中可以通過選擇“從右向左”來改變組織結構圖的左右順序。
8、如要刪除組織結構圖的某個小方框,可以右鍵單擊該小方框的四框,在彈出的快捷菜單中選擇“剪切”即可。
 6
69、在“設計”選項卡下的“布局”控件組中選擇“組織結構圖”樣式(先前的其實是層次結構圖)來改換組織結構圖樣式,改為真正組織結構圖後,就可以給某小方框添加“助理”了。
10、單擊某小方框後,在“格式”選項卡下的“形狀”控件組中單擊“更改形狀”,可單獨更改組織結構圖中的每個小方框的形狀。
在組織結構圖總框內空白處單擊左鍵後按Ctrl+A選中所有組織結構圖,然後在“形狀樣式”控件組中可以重新選擇一種形狀樣式。
不過不要選最下邊那行樣式(強烈效果),選這種樣式各小方框之間的連線就顯示不出來了。
左鍵單擊組織結構圖中的某個方框,然後單擊“形狀樣式”控件組中的“形狀填充”,可以把小方框用其它顏色、圖片或紋理進行填充。
 7
7而單擊“形狀效果”可以進行陰影、發光、三維旋轉等設置。
如果你覺得還不過癮,還可以右鍵單擊組織結構圖中的小方框,在彈出的快捷菜單中選擇“設置形狀格式”來進行更詳細的設置。
11、在組織結構圖總框內空白處單擊左鍵後按Ctrl+A選中所有組織結構圖,然後在“藝術字樣式”控件組中可以重新選擇一種藝術字樣式。
如果文字夠大,還可以單擊“文本填充”,重新選擇一種顏色或一幅圖片、一種紋理來填充文字中間部分。
單擊“文本效果”還能對文字進行更豐富的效果設置。經過上述這些設置之後,再溶入你自己的審美觀點,漂亮的組織結構圖就新鮮出爐了。
以上就是如何用Word2007製作公司組織結構圖?用Word2007怎樣製作公司組織結構圖?教程,希望本文中能幫您解決問題。
電腦軟件相關教程