今天給大家帶來怎麼用word畫組織結構圖;組織結構圖怎麼用word製作,讓您輕鬆解決問題。
有時候在工作中有可能會需要做組織機構圖,或者是公司的或者是廠裏的,下麵技術吧就給大家講講word製作組織機構圖的方法!
以下是在Word 中製作好的一幅組織結構圖,見圖-A:
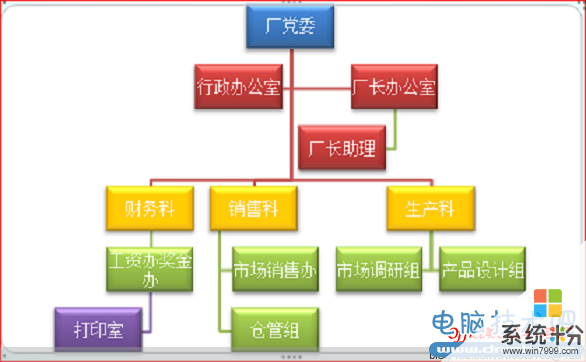 圖-A
圖-A
如何在Word (或Excel )中製作組織結構圖呢?以下是步驟:
1.打開一個空白Word文檔 ( 或Excel 電子表格 ) ,單擊“插入”按鈕,單擊“插圖”組中的“Smartart” 按鈕,在彈出的對話框中單擊“層次結構”按鈕,彈出下圖,見圖-1:
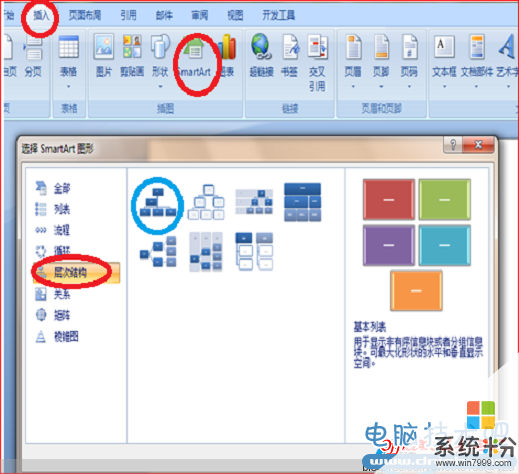 圖-1
圖-1
2.單擊上圖第一個層次結構圖,(已用藍筆圈出),單擊“確定“,得出下圖。見圖-2:
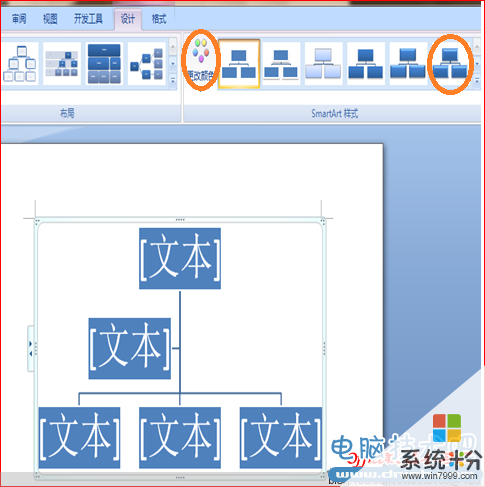 圖-2
圖-2
3.單擊上圖的“更改顏色”按鈕,彈出以下圖-3:
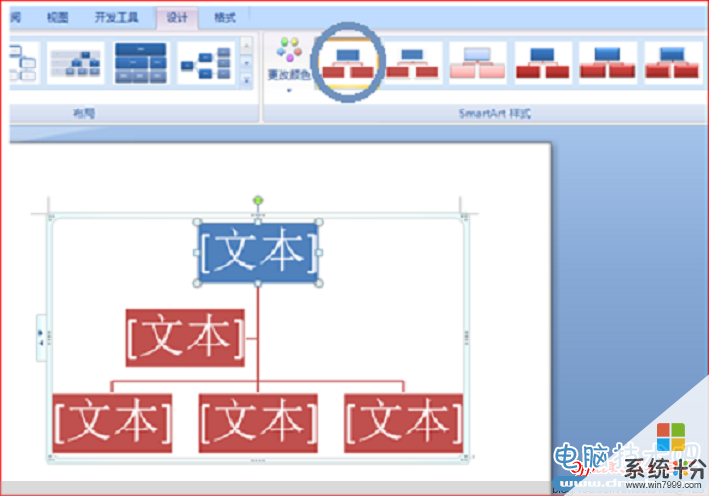 圖-3
圖-3
4.在彈出的對話框中單擊“彩色”下行第一個圖型,(已用藍筆圈出),然後單擊“SmartArt 樣式”組中的第1個樣式(普通),(已用藍筆圈出),得出圖-4:
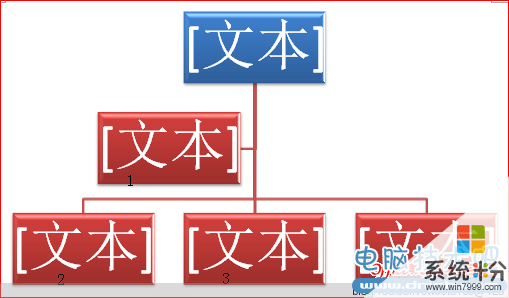 圖-4
圖-4
5.單擊屏幕左上角的“開始”按鈕,單擊上結構圖藍色“文本”文本框,準備輸入文字。單擊屏幕左上角的“開始”按鈕,
字體默認為“宋體”,單擊字號下拉箭頭▼ ,(或單擊“A▼”)
選擇16號字號,輸入“廠黨委”。彈出圖-5:
 圖-5
圖-5
6.單擊第1個紅色文本框,設置16號字,輸入文字“行政辦”。
7.在“行政辦”上單擊右鍵,在彈出的對話框上單擊“添加形狀”項下的“在後麵添加形狀”按鈕,(注,後麵即右邊),見圖-6:
 圖-6
圖-6
8.在彈出的文本框中輸入“廠長辦”16號字。(注,以下每次在文本框輸入文字,都要設置一次16號字)。見圖-7:
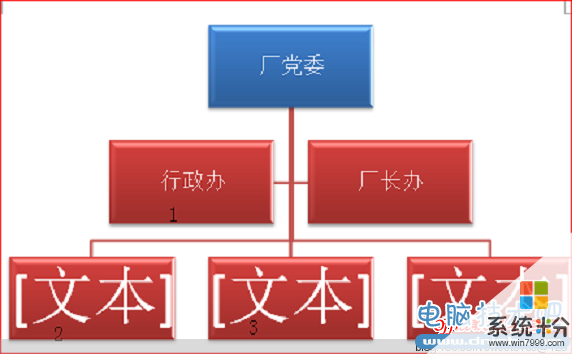 圖-7
圖-7
9.在“廠長辦”文本框上單擊右鍵,在彈出的對話框上單擊“添加形狀”項下的“添加助理”按鈕,(注,添加助理,會在下方向左添加一個文本框),在彈出的文本框輸入文字“廠長助理”。(要設置16號字),見圖-8:
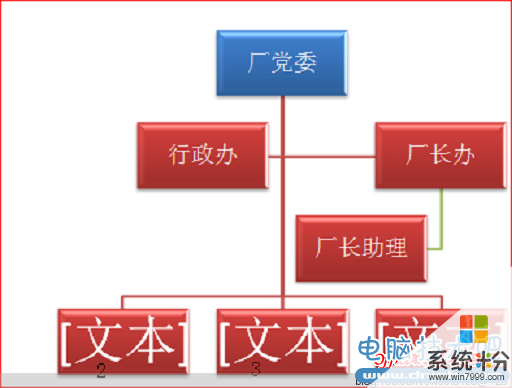 圖-8
圖-8
10.在“廠長助理”文本框下方有一排3 個文本框,分別標號為2,3,4. 在2號文本框輸入文字“財務科”16號字,在3號文本框輸入“銷售科”16號字,在4號文本框輸入“生產科“16號字。見圖-9:
 圖-9
圖-9
11.右鍵單擊“財務科”,在彈出的對話框中單擊“添加形狀”項下的“在下方添加形狀”按鈕,添加了一個綠色文本框。在綠色文本框上輸入“工資獎金辦”16號字。見圖-10:
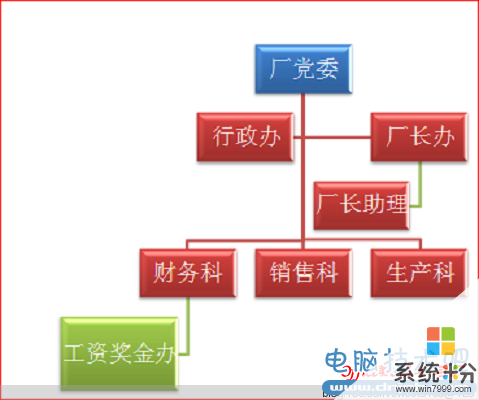 圖-10
圖-10
12.在“工資獎金辦”上單擊右鍵,在彈出的對話框中單擊“添加形狀”項下的“在下方添加形狀”按鈕。在下方彈出紫色文本框,輸入16號文字“打印室”。見圖-11:
 圖-11
圖-11
13.右鍵單擊“銷售科”文本框,在彈出的對話框中單擊“添加形狀”項下的“在下方添加形狀”按鈕,在彈出的綠色文本框中輸入16號文字“市場銷售辦”,(截圖省去)。
14.在“市場銷售辦”文本框上單擊右鍵,在彈出的文本框上單擊“添加形勢狀”項下的“在下方添加形狀”按鈕,彈出文本框,在上麵輸入16號文字“倉管組”.(截圖省去)。
15.在“生產科”文本框“上單擊右鍵,在彈出的“添加形狀”項下單擊“在下方添加形狀”按鈕,彈出文本框,輸入16號文字“市場調研組”,(截圖省去)。
16.在“市場調研組”文本框上單擊右鍵,在彈出的對話框上“添加形狀”項下單擊“在下方添加形狀”,彈出文本框,輸入16號文字“產品設計組”,(截圖省去)。
經過以上設置,得出層次結構的組織結構圖。如本文開頭的圖-A.。請大家看圖-A 。
其他列表圖,流程圖,循環圖,關係圖,炬陣圖,棱錐圖等,大家可參巧層次結構圖中的組織結構圖製作步驟,就可以舉一反三
以上就是怎麼用word畫組織結構圖;組織結構圖怎麼用word製作教程,希望本文中能幫您解決問題。
電腦軟件相關教程