今天給大家帶來如何讓u盤不進PE備份win10係統,讓u盤不進PE備份win10係統方法,讓您輕鬆解決問題。
微軟已經發布了新一代操作係統windows10技術預覽版,相信過去了這麼一段時間,已有不少用戶在體驗中了吧,而在這,有大部分用戶就會忘記一個重要的操作,備份係統,那麼如何進行win10係統備份呢?接下來就跟著小編一起使用u啟動u盤啟動不進pe備份係統的方法。具體方法如下:
1把製作好的u啟動u盤啟動盤插在電腦usb接口上,然後重啟電腦,在出現開機畫麵時用一鍵u盤啟動快捷鍵的方法進入到u啟動主菜單界麵,選擇【07】運行maxdos工具箱增強版菜單,按回車鍵確認選擇,如下圖所示:
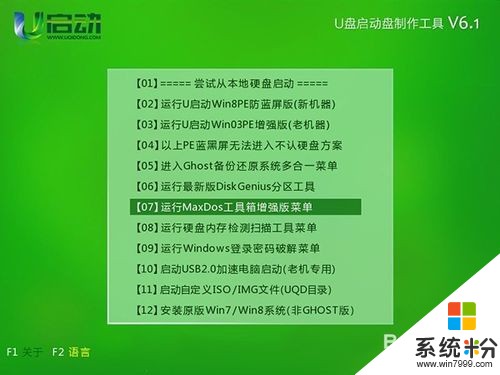 2
2再選擇【02】運行maxdos9.3工具箱增強版G選項,按回車鍵確認選擇,如下圖所示:
 3
3隨即進入到內存組合模式界麵,選擇K.XMGR模式選項,按回車鍵執行,如下圖所示:
 4
4接著在主菜單界麵選擇1.係統...備份還原選項,按回車鍵執行,如下圖所示:
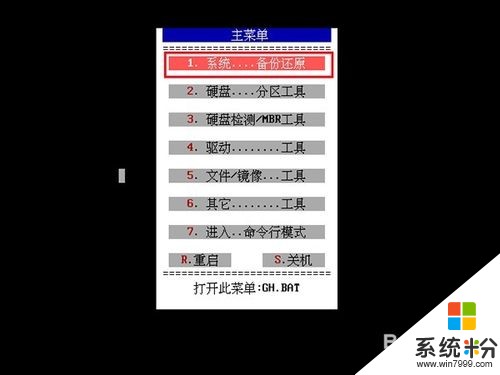 5
5在係統備份恢複選項列表界麵,選擇2.Ghost...分區備份選項,按回車鍵執行,如下圖所示:
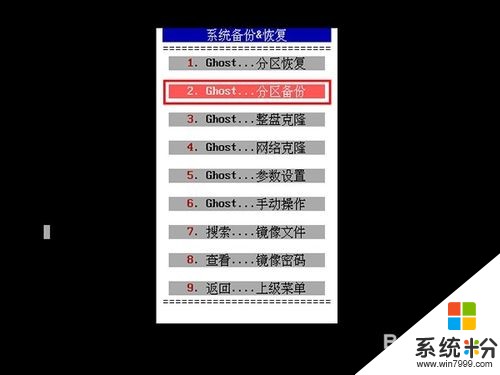 6
6然後選擇當前係統所在分區,由於當前電腦裝在c盤,所以這裏我們選擇第一分區,按回車鍵執行,如下圖所示:
 7
7接下來確認備份文件源地址、目標地址的設置,點擊“開始”按鈕繼續,如下圖所示:
 8
8隨即會彈出警告原備份鏡像文件將被覆蓋的提示窗口,點擊“開始”按鈕繼續,如下圖所示:
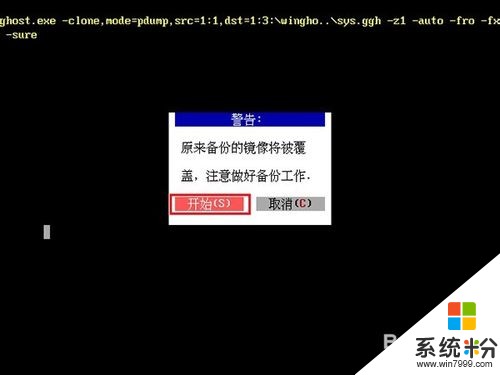 9
9最後耐心等待win10係統備份,完成備份後自動重啟電腦,如下圖所示:
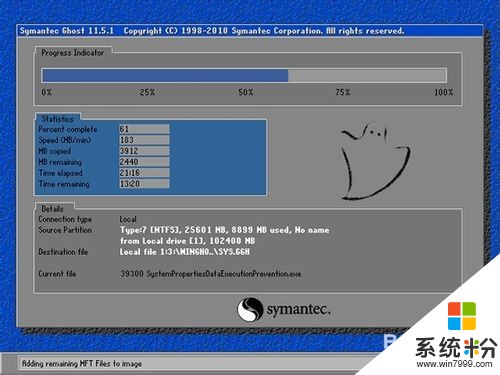 10
10接著進入到win10係統,雙擊打開這台電腦,在搜索“這台電腦”框處輸入“sys.ggh”搜索備份生成的sys.ggh鏡像文件,如下圖所示:
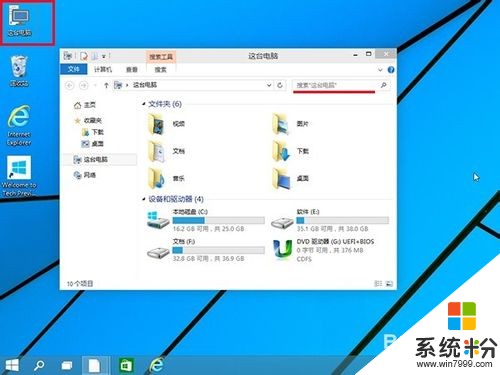 11
11完成搜索後,將鼠標移至sys.ggh文件上,單擊右鍵,在彈出的選項列表中點擊選擇“打開文件位置”如下圖所示:
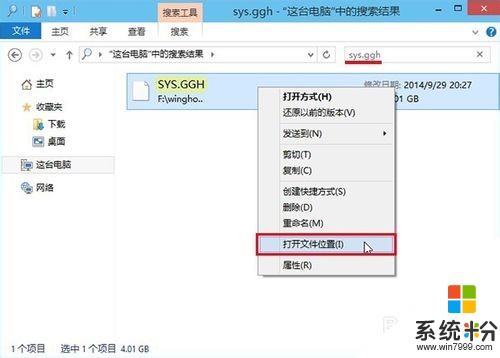
以上就是如何讓u盤不進PE備份win10係統,讓u盤不進PE備份win10係統方法教程,希望本文中能幫您解決問題。
win10相關教程