在日常使用電腦時,我們經常會遇到需要同時使用耳機和音響的情況,在Windows 10係統中,很多用戶可能會遇到一個問題,就是無法讓音響和耳機同時發聲。這種情況給我們的使用帶來了一些不便,因此需要找到解決辦法來實現音響和耳機同時發聲的需求。接下來我們將介紹一些方法來解決這個問題,讓您可以輕鬆享受音樂和視頻的同時聽覺體驗。
具體方法:
1.想弄聲音,必須先找到控製麵板。說起來不熟悉,win10的控製麵板一下子還真不知道在哪,看下圖:右擊桌麵空白的地方,選擇個性化
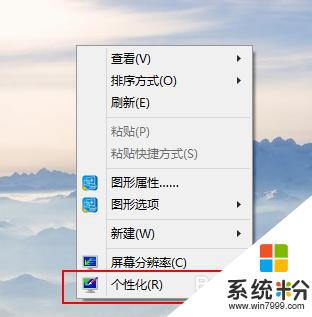
2.進入到個性化後,點擊左邊的更改桌麵圖標
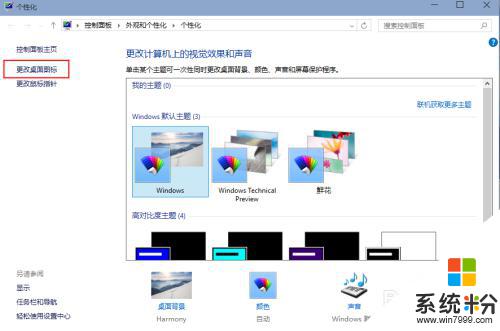
3.把控製麵板打勾,這樣桌麵就有一個控製麵板 了,控製麵板是我們常用的,放到桌麵設置什麼東西都方便。
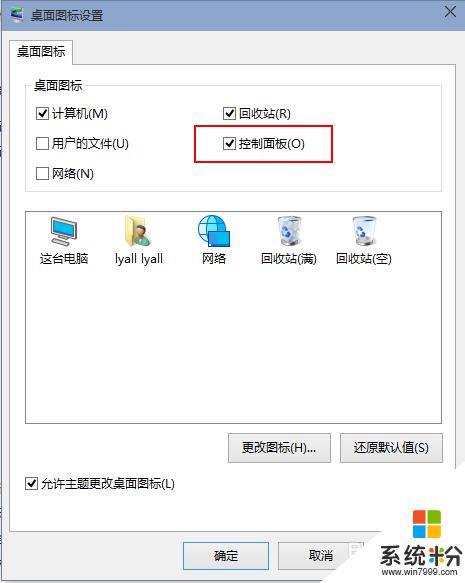
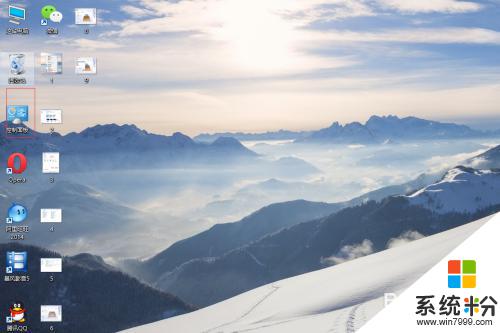
4.雙擊桌麵的控製麵板,進入控製麵板,並選擇“聲音和硬件”
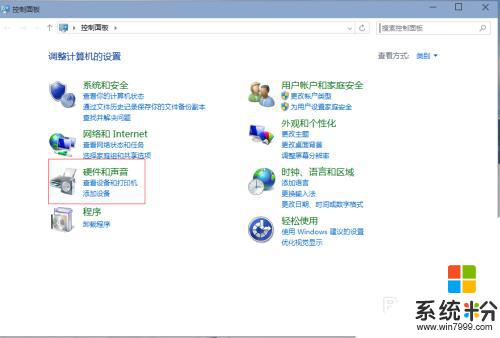
5.單擊“聲音和硬件”進入後選擇Realtek高清晰音頻管理器
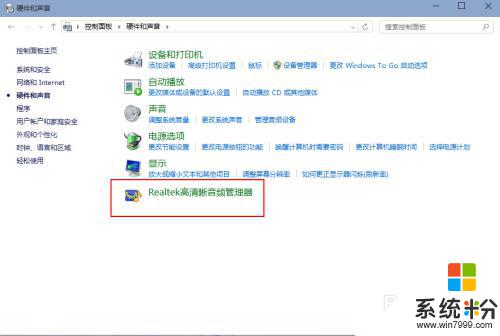
6.單擊進入音頻管理器,選擇右上角的設置文件夾
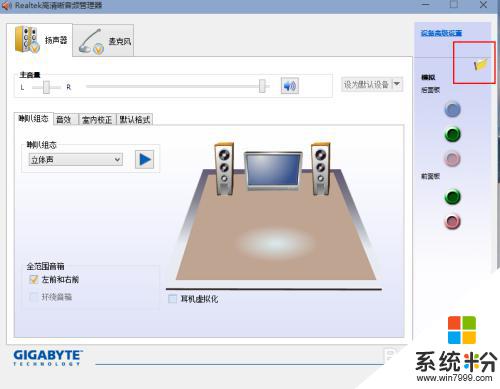
7.單擊設置文件夾後,把“禁用前麵板插孔檢測”勾上並確定
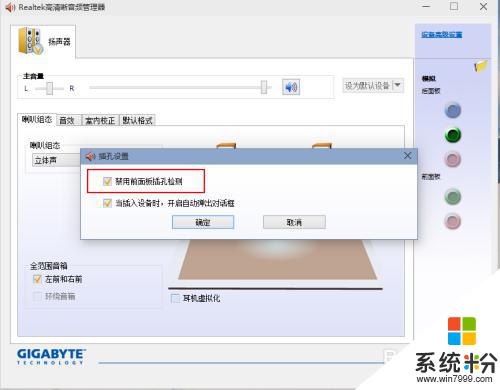
8.再回到音頻管理器,點擊右邊的圖標

9.找到綠色的,然後單擊進去,就可以選擇耳機了,這樣就都有聲音了
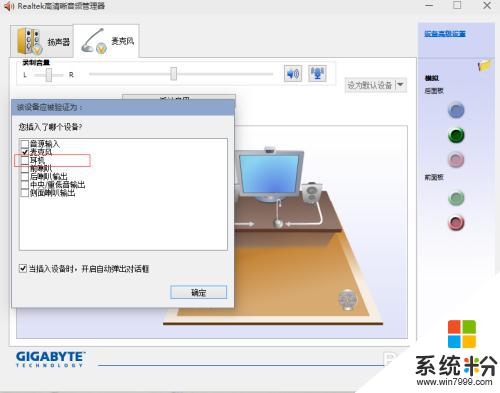
以上就是w10耳機和音響同時響的全部內容,碰到同樣情況的朋友們趕緊參照小編的方法來處理吧,希望能夠對大家有所幫助。
win10相關教程