最近有很多用戶反映在使用Win10係統電腦時,發現麥克風錄音的音量太小,甚至有時候根本無法正常錄音,這個問題給很多用戶帶來了困擾,影響了他們的工作和生活。究竟是什麼原因導致了電腦麥克風聲音小呢?如何解決這個問題呢?讓我們一起來探討一下。
步驟如下:
1.在Windows10係統桌麵,右鍵點擊屏幕左下角的開始按鈕。在彈出菜單中選擇“設置”的菜單項。
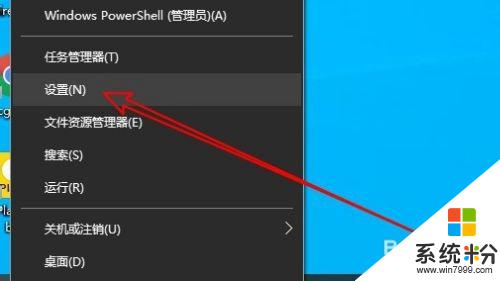
2.然後在打開的Windows10設置窗口中點擊“係統”的圖標。
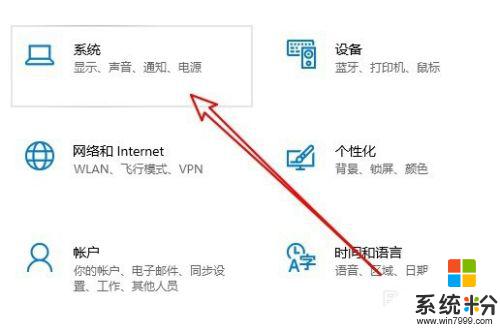
3.在打開的係統窗口中點擊左側邊欄的“聲音”的菜單項。
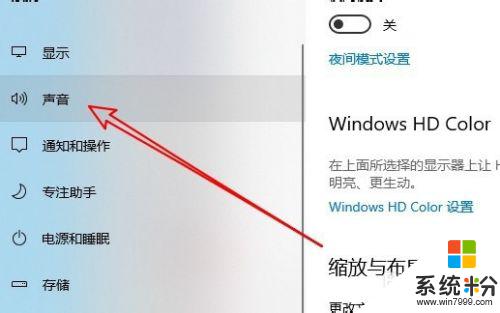
4.然後點擊右側窗口中的“聲音控製麵板”的快捷鏈接。
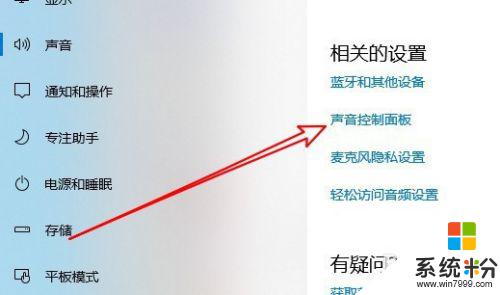
5.這時就會打開Windows10的聲音設置窗口,在窗口中點擊“錄製”的選項卡。
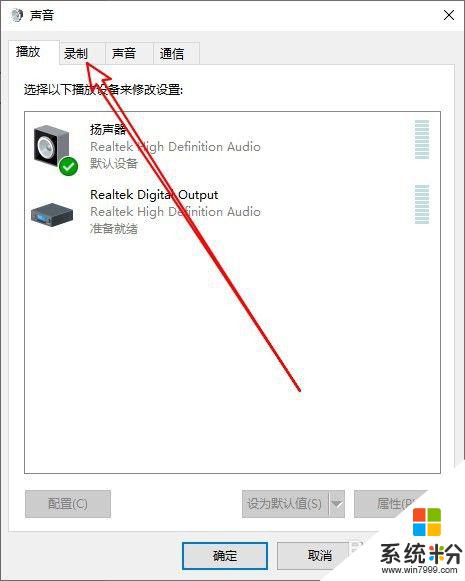
6.然後在打開的聲音的窗口中點擊選中“麥克風”菜單項,然後點擊右下角的“屬性”按鈕。
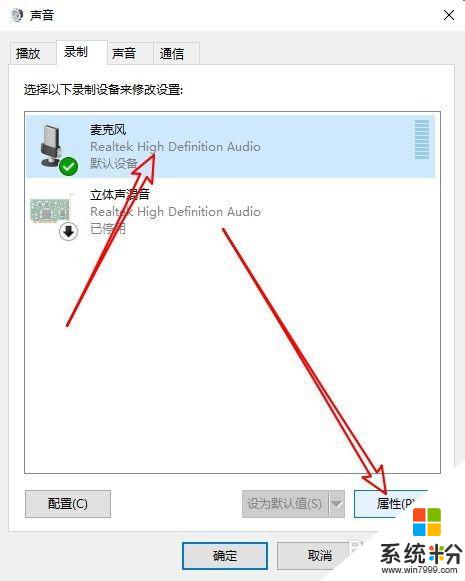
7.在打開的麥克風屬性窗口中點擊“級別”的選項卡。
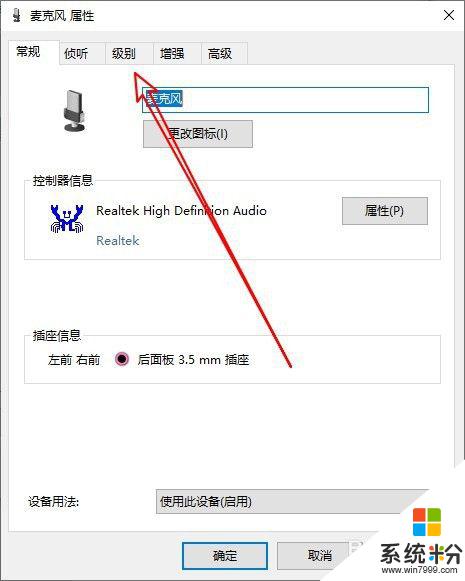
8.接下來在打開的級別窗口中就可以調整麥克風音量的大小了。
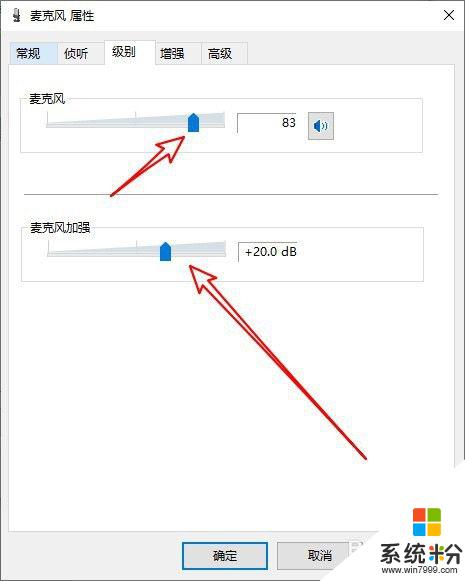
9.總結:
1、在Windows10係統打開設置窗口
2、點擊Windows設置的係統圖標
3、然後點擊係統的聲音控製麵板
4、接著在聲音窗口找到麥克風選項
5、接下來在麥克風級別窗口設置音量

以上就是關於電腦麥克風聲音小的全部內容,如果有遇到相同情況的用戶,可以按照小編的方法來解決。
win10相關教程