win10清洗打印機噴頭步驟,隨著科技的進步,打印機已成為人們生活和辦公中不可或缺的設備,在長時間使用後,打印機的噴頭往往會堵塞,導致打印質量下降甚至無法正常工作。為了解決這個問題,我們可以通過在電腦上進行清洗來恢複打印機的正常工作。下麵將介紹一些簡單的步驟,幫助您在Win10係統中清洗打印機噴頭,以便您能夠繼續享受高質量的打印體驗。
步驟如下:
1.單擊電腦桌麵任務欄的【風扇圖標】。
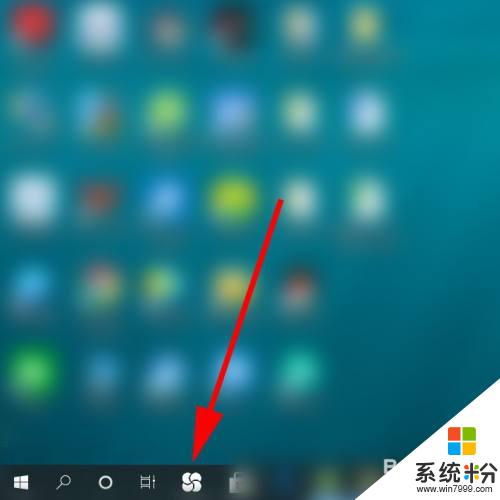
2.單擊【控製麵板】。
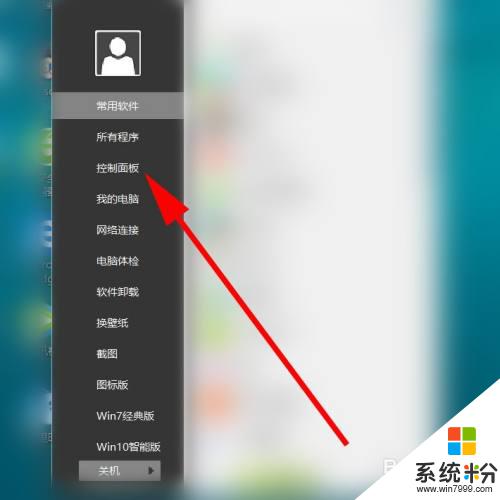
3.單擊【設備和打印機】。
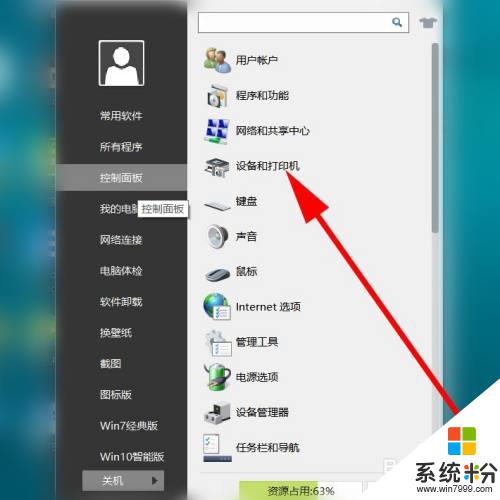
4.單擊選中需要清洗的【打印機】。
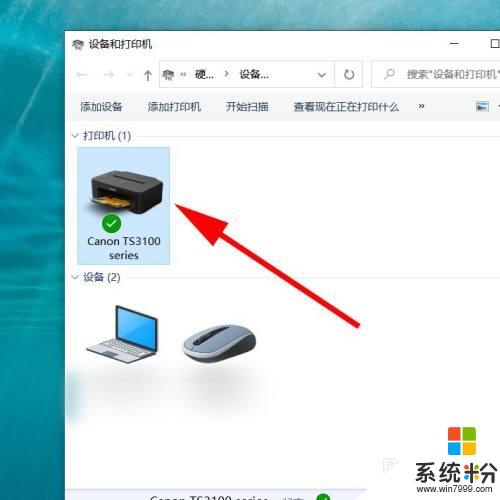
5.鼠標右鍵,調出【菜單】。然後單擊【打印機屬性】。
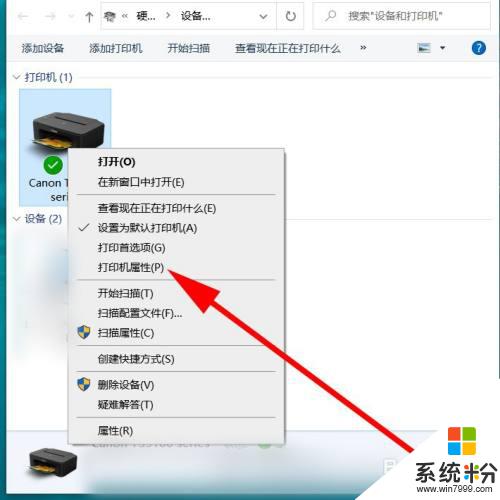
6.單擊【維護】。
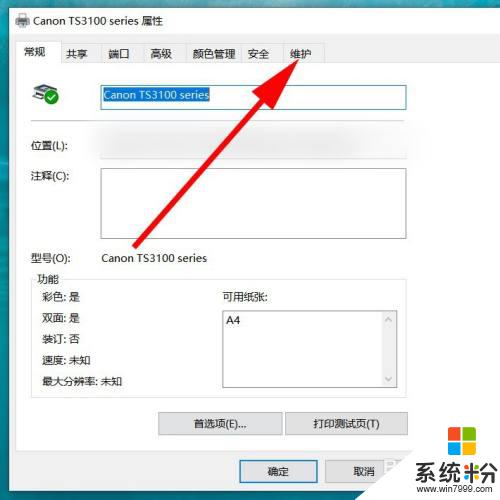
7.單擊【維護和自定義格式】。
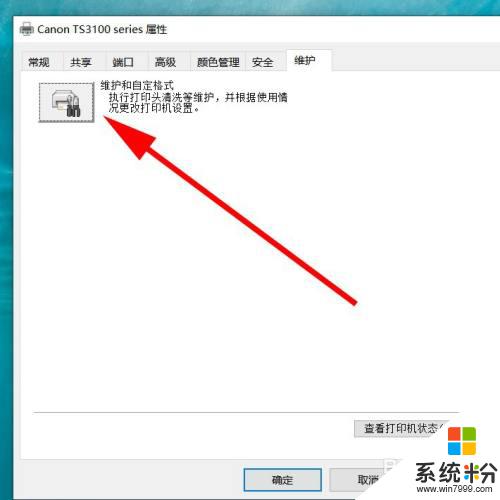
8.單擊【深度清洗】。
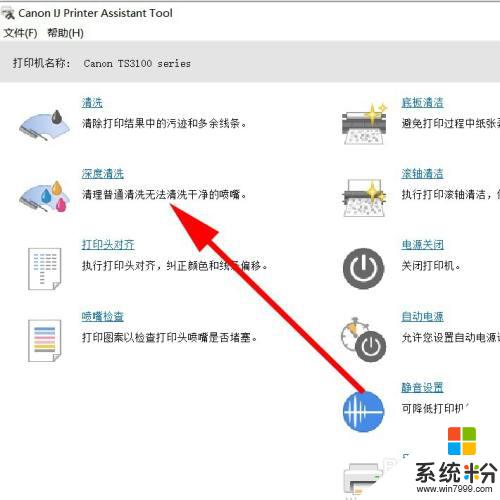
9.單擊【執行】。即可進行深度清洗。清洗之前,要確保打印機有備用紙張。供清洗時打印。
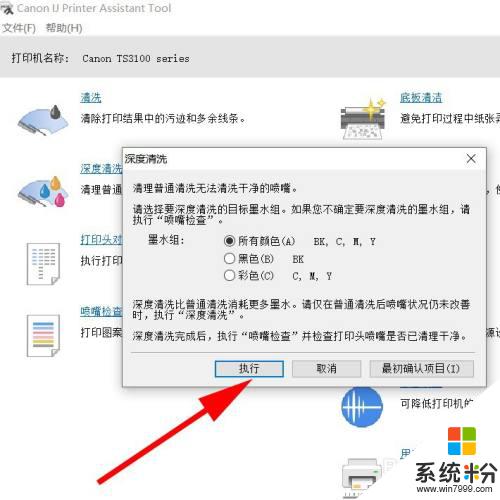
以上就是清洗Win10打印機噴頭的步驟,如果你也遇到了同樣的問題,可以參照本文中的方法來處理,希望這些方法對你有所幫助。
win10相關教程