win10添加共享打印機步驟,隨著科技的不斷進步,共享打印機已成為現代辦公環境中不可或缺的設備,而在Windows10操作係統中,設置共享打印機的步驟也變得更加簡單和便捷。通過一係列簡單的操作,我們可以將打印機連接至網絡,並在多台電腦上進行共享,從而實現打印任務的高效完成。本文將為大家介紹如何在Windows10係統中添加共享打印機的步驟,幫助各位更好地利用這一功能,提升工作效率。
操作方法:
1.右鍵單擊”開始“圖標——”控製麵板“——,以類別方式在”家庭組和網線網絡“。
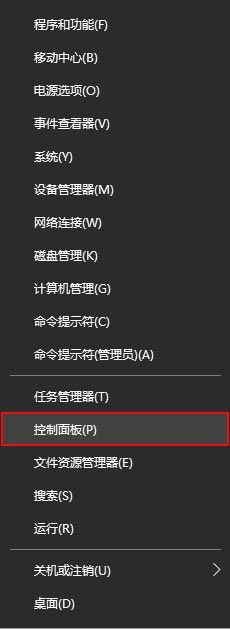
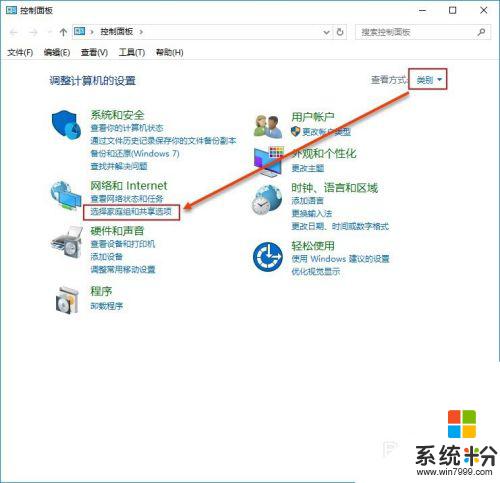
2.選擇”更改高級共享設置“在選中"啟用網絡發現"和"啟用文件和打印機共享"。點擊保存更改以確定修改。
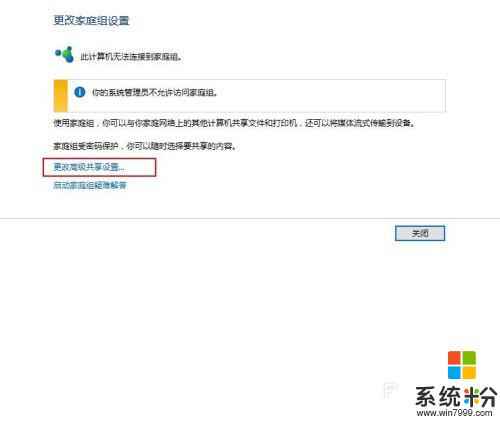
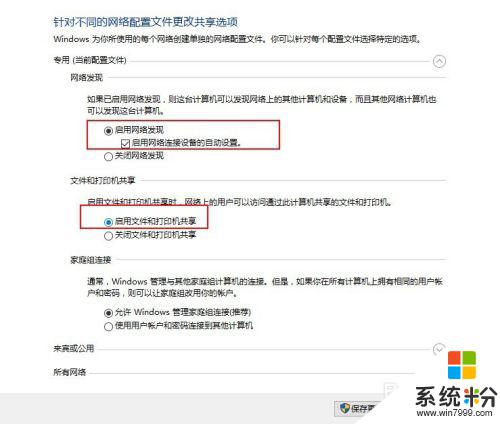
3.同樣在控製麵板選擇”查看設備和打印機“在需要共享的打印機右鍵單擊後選擇”打印機屬性(P)“。
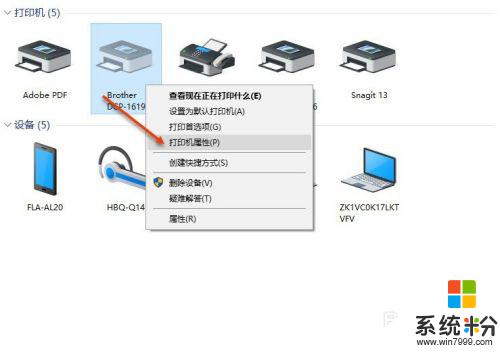
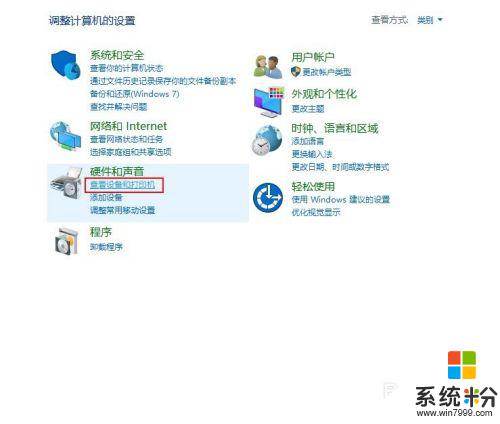
4.在打印機屬性麵板單機”共享“,在”共享這台打印機(S)“複選框選中,單擊確定以完成。完成後使用快捷鍵”windows"+"Pause Break"可快速查看有關計算機的基本信息。記下計算機名,也可在計算機名後麵的“更改設置”單擊進入係統屬性麵板在計算機全名複製計算機全名。
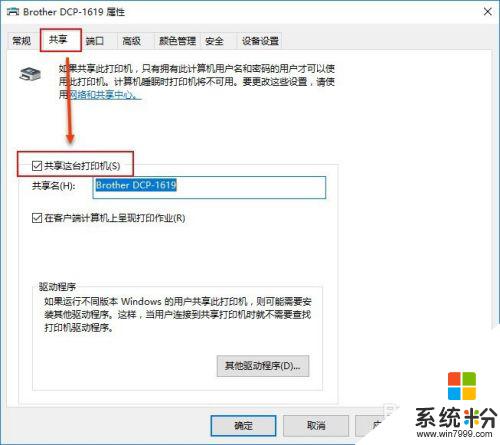
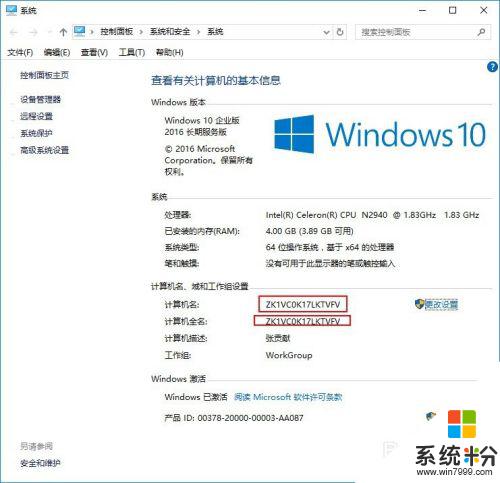
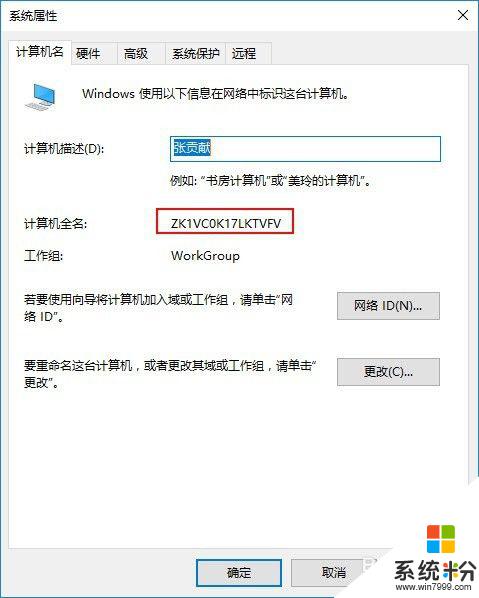
5.使用快捷鍵“Windows"+"R"打開運行對話框輸入”\\"(英文輸入法Enter上麵 可輸入)+計算機全名。單擊確定以運行。雙擊打印機圖標、這是將自動安裝打印機驅動,安裝完成後在點擊開始——"設備和打印機",即可看見配製成功的打印機。以後即可使用。
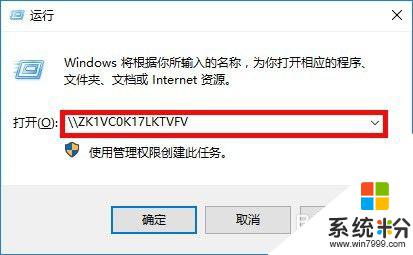
以上是win10添加共享打印機的步驟,如果你遇到這種問題,可以按照本文的方法來解決,希望對你有所幫助。
win10相關教程