windows7共享windows10打印機,在如今的數字化時代,計算機與網絡已經成為人們生活中不可或缺的一部分,而在日常工作中,打印機也是必不可少的工具之一。當我們擁有一台運行Windows 10操作係統的電腦,卻需要連接到局域網中共享的Windows 7打印機時,我們可能會遇到一些困擾。不過幸運的是有一種簡單而有效的方法可以幫助我們實現這一目標。接下來我們將介紹如何使用Windows 7共享的打印機連接到Windows 10。
具體步驟:
1.要想實現局域網中Win10和Win7共享打印機操作,就必須創建“家庭組”。同時將想要共享打印機的各計算機加入“家庭組”,然後才能正常使用共享打印機。對此在Win7係統中,右擊“Windows”開始菜單,從其右鍵菜單中選擇“控製麵板”項進入。
2.在“控製麵板”界麵中找到“家庭組”項點擊進入。從打開的“家庭組”界麵中,點擊“創建家庭組”按鈕,以創建一個新的家庭組。
當出現如圖所示的“與其它家庭成員共享”界麵時,將“打印機和設備”右側的選項設置為“已共享”,點擊“下一步”按鈕。
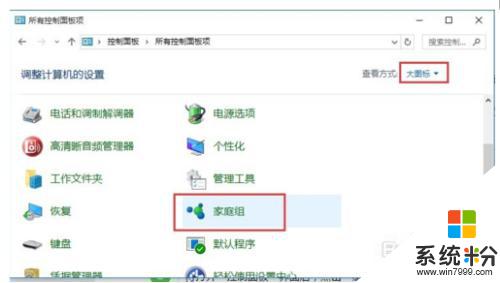
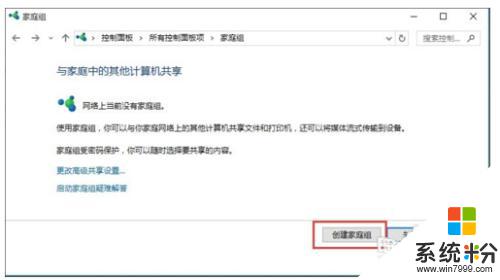
3.創建“家庭組”完成後,將顯示“家庭組密碼”,此密碼用於局域網其它計算機加入此“家庭組”時的憑證。
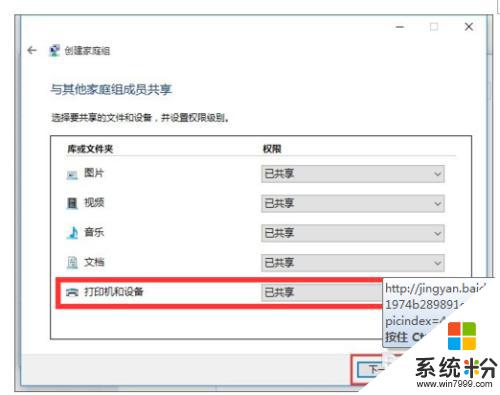
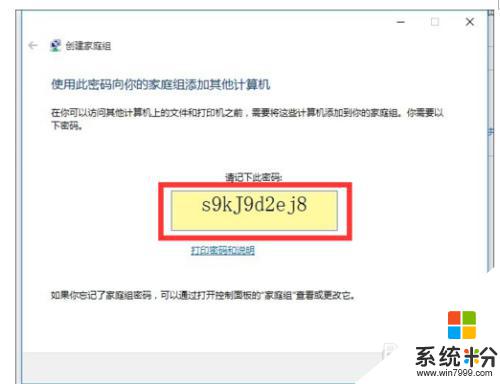
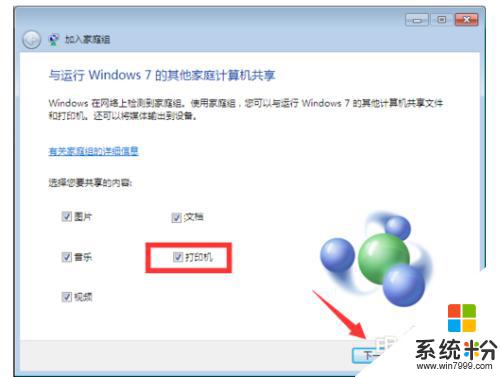
4.接下來在Win10係統中進行設置:打開Win10係統的“控製麵板”,從中找到“家庭組”項進入。此時係統將怎麼搜索局域網中的“家庭組”並列表,從中就可以找到Win7所創建的家庭組,在此直接點擊“立即加入”按鈕。
此時將打開“與家庭其它成員共享”界麵,在此界麵中可以設置Win7係統與其它計算機共享內容。至少勾選“打印機”項,以便與其它計算機共享打印機。
最後在如圖所示的界麵中,輸入“家庭組密碼”並點擊“下一步”按鈕以完成加入“家庭組”的操作。
共享打印機設置方法:
在想要使用共享打印機的計算機,進行如下設置:打開“控製麵板”,找到“設備和打印機”項點擊進入。
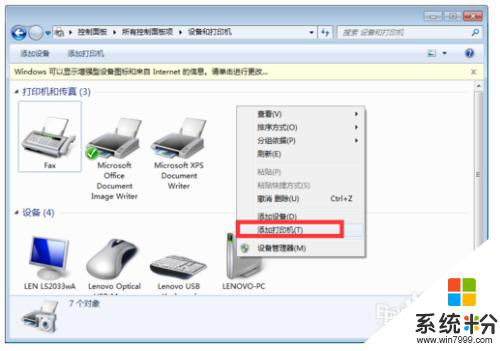
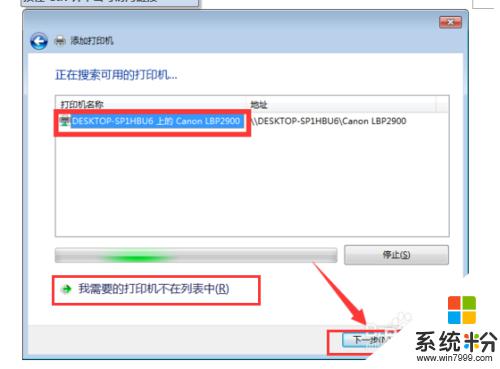
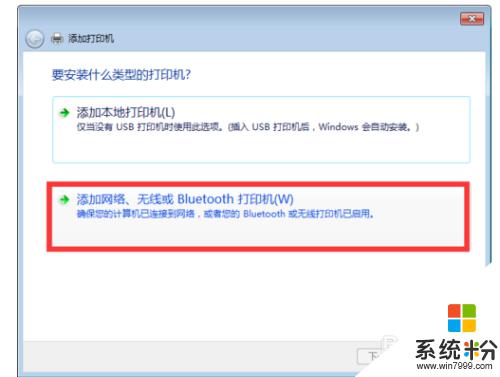
5.從打開的“設備和打印機”界麵中,右擊界麵空白處,從其右鍵菜單中選擇“添加打印機”項。
待打開“添加打印機”向導界麵後,點擊“我要找的打印機不在列表中”按鈕。
接下來點擊瀏覽按鈕在彈出框中選擇共享的打印機主機名稱,如圖所示,選中要設置使用的共享打印機,點擊“下一步”按鈕。
成功安裝局域網共享打印機驅動後,將提示“設置打印機名稱”,待點擊“下一步”按鈕後,整個局域網共享打印機設置完成。
至此就可以正常使用局域網共享打印機啦,可以在“設備和打印機”界麵中找到已成功添加的局域網共享打印機
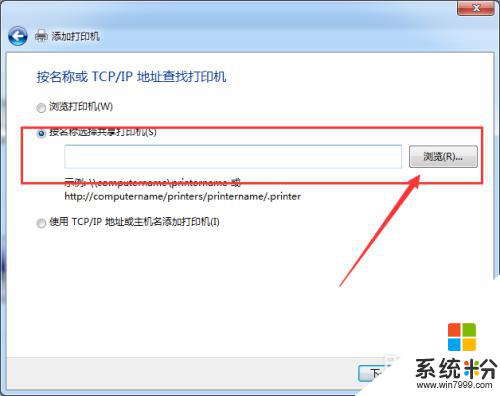
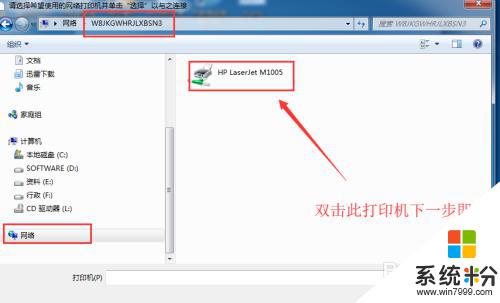
以上就是共享Windows 10打印機給Windows 7的全部內容,如果您遇到這種情況,可以按照本文提供的方法進行解決,希望這篇文章能對您有所幫助。
win10相關教程