windows 打開遠程桌麵,隨著科技的進步和互聯網的普及,遠程工作和遠程學習成為了現代人生活中常見的一部分,而在Windows操作係統中,遠程桌麵的設置和使用也變得越來越重要。特別是在Windows 10係統中,設置遠程桌麵可以幫助我們方便地訪問和控製遠程計算機,提高工作效率和學習體驗。如何在Windows 10係統下打開遠程桌麵,設置和使用遠程桌麵呢?本文將為您詳細介紹。
步驟如下:
1.點擊“開始”—“控製麵板”,打開控製麵板界麵。
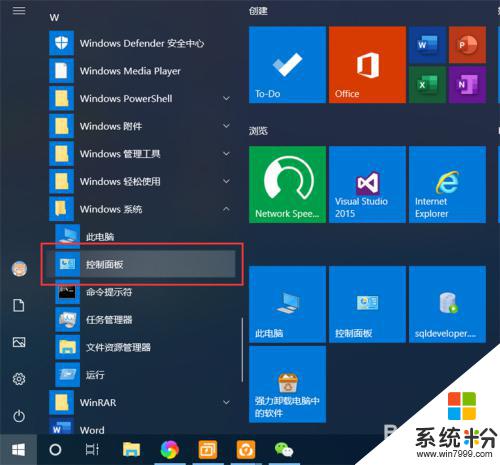
2.在控製麵板界麵,點擊“係統和安全”,打開係統和安全界麵。
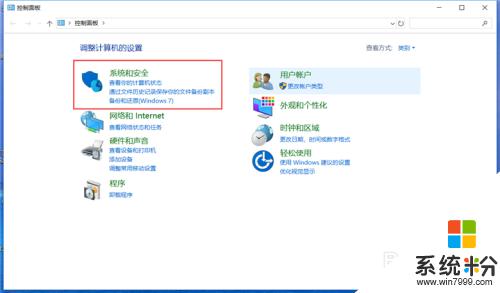
3.在係統和安全界麵,點擊“係統”下方的“允許遠程訪問”,打開遠程桌麵管理界麵。
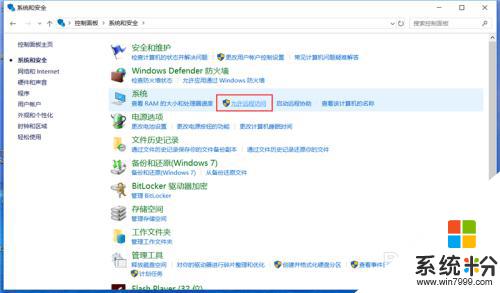
4.在默認情況下,windows 10 係統是不允許遠程連接的,點擊“遠程桌麵”下方的“允許遠程連接到此計算機”,點擊“確定”,即可啟用遠程桌麵。
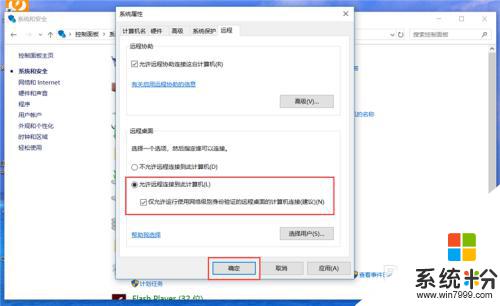
5.在另外一台計算機上,點擊“開始”—“windows附件”—“遠程桌麵連接”。打開遠程桌麵連接。
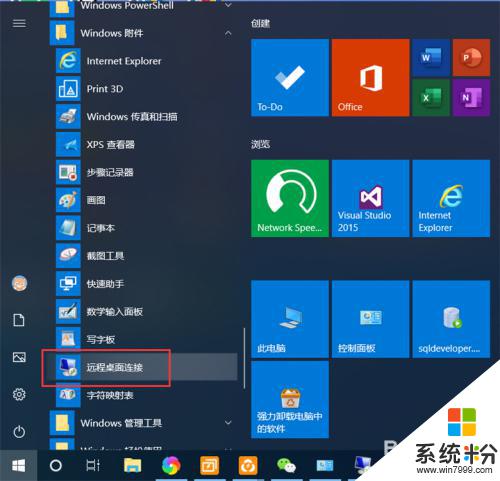
6.在遠程桌麵連接界麵,輸入剛剛啟用了遠程桌麵的計算機IP地址。點擊“連接”,即可遠程桌麵連接到指定IP地址的計算機了。
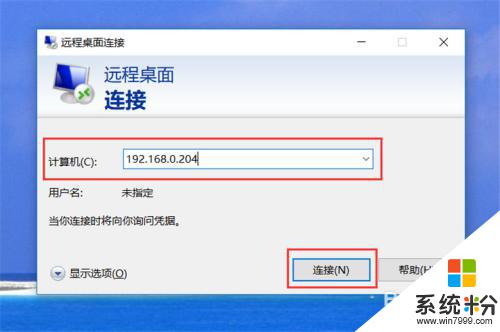
以上就是在Windows中打開遠程桌麵的全部內容,如果你遇到這種情況,你可以根據小編的操作來解決問題,非常簡單快速,一步到位。