在現今信息化的社會中,遠程辦公成為越來越多人的工作方式,而Win10作為一款功能強大的操作係統,提供了方便快捷的遠程桌麵功能,使用戶可以隨時隨地通過網絡連接到遠程計算機。Win10怎麼開遠程桌麵?Win10遠程桌麵如何啟用?本文將為大家詳細介紹Win10遠程桌麵的開啟方法,讓您輕鬆掌握遠程辦公的技巧。
方法如下:
1.點擊“開始”—“控製麵板”,打開控製麵板界麵。
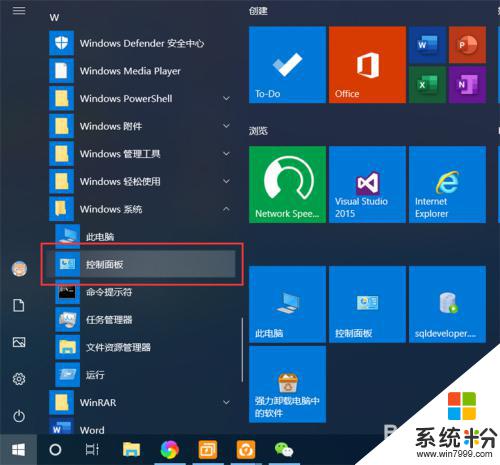
2.在控製麵板界麵,點擊“係統和安全”,打開係統和安全界麵。
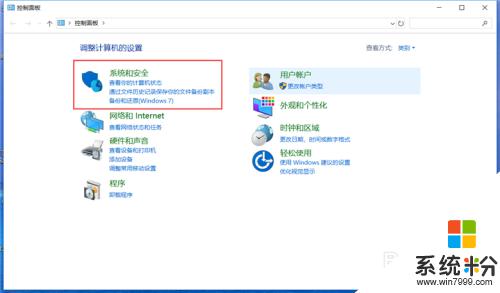
3.在係統和安全界麵,點擊“係統”下方的“允許遠程訪問”,打開遠程桌麵管理界麵。
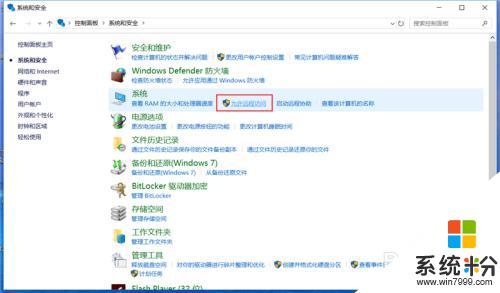
4.在默認情況下,windows 10 係統是不允許遠程連接的,點擊“遠程桌麵”下方的“允許遠程連接到此計算機”,點擊“確定”,即可啟用遠程桌麵。
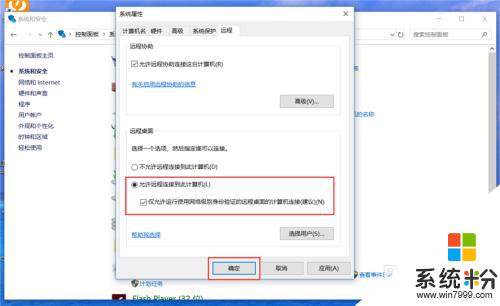
5.在另外一台計算機上,點擊“開始”—“windows附件”—“遠程桌麵連接”。打開遠程桌麵連接。
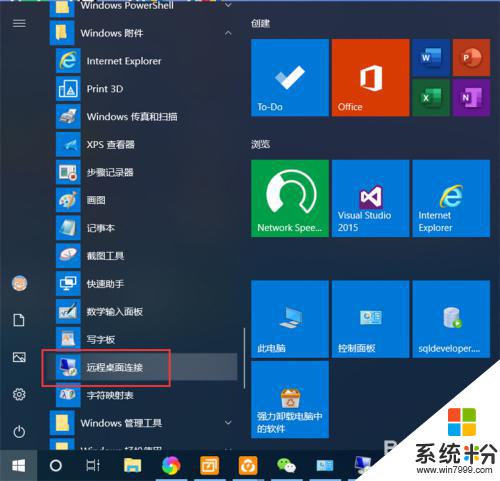
6.在遠程桌麵連接界麵,輸入剛剛啟用了遠程桌麵的計算機IP地址。點擊“連接”,即可遠程桌麵連接到指定IP地址的計算機了。
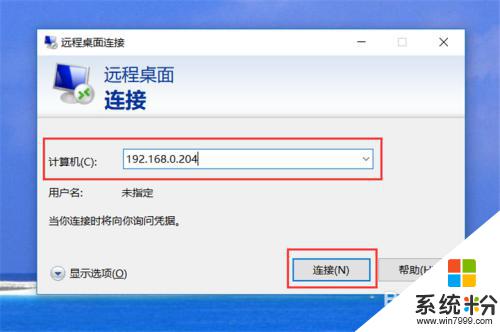
以上是關於如何開啟Win10遠程桌麵的全部內容,如果您遇到了同樣的問題,請按照小編的方法進行解決。
win10相關教程