在使用Win10係統時,有時我們會遇到一個讓人頭疼的問題,那就是在揚聲器和耳機之間頻繁切換時出現自動切換失敗的情況,這種情況不僅影響我們的使用體驗,還可能導致一些不必要的困擾。針對這個問題,我們可以采取一些解決辦法來解決這個困擾,讓我們的耳機和揚聲器能夠自動切換,提升我們的使用效率和舒適度。接下來讓我們一起來了解一下具體的解決辦法吧!
1、首先打開播放設備。
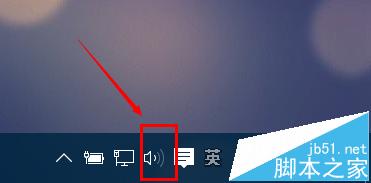
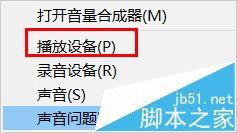
2、如果你很少在耳機和揚聲器之間切換,則解決問題很簡單。用的時候手動切換一下即可,當然這也是治標不治本。先說手動切換吧,使用耳機時。就選中耳機,然後點擊’設為默認值‘,使用揚聲器時,就選中揚聲器,然後設為’設為默認值‘。
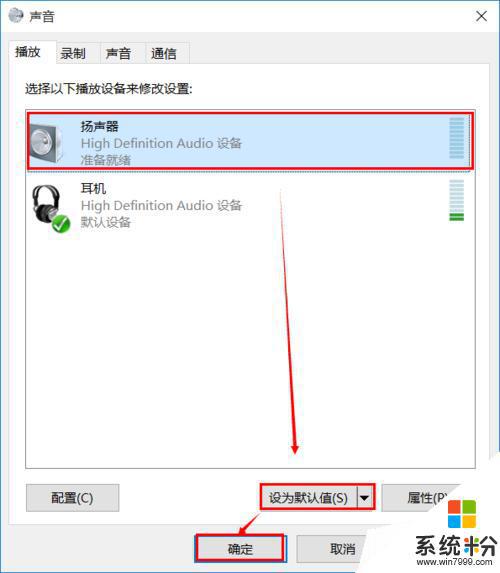
3、上麵說的是手動,下麵就來說自動切換的方法。隨便選中一個設備,右擊-->屬性。
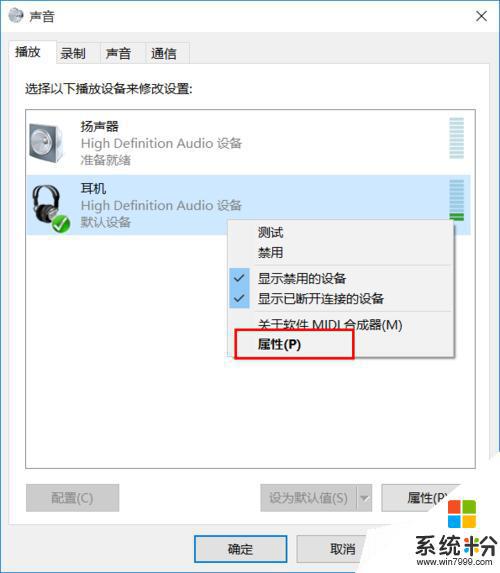
4、常規---->屬性,在跳出來的窗口中,選擇 “事件”。在事件中,拉到最下麵,找到“已安裝設備(viahdb01.inf)”,點擊這一欄,找到該文件所在的文件夾,如圖。
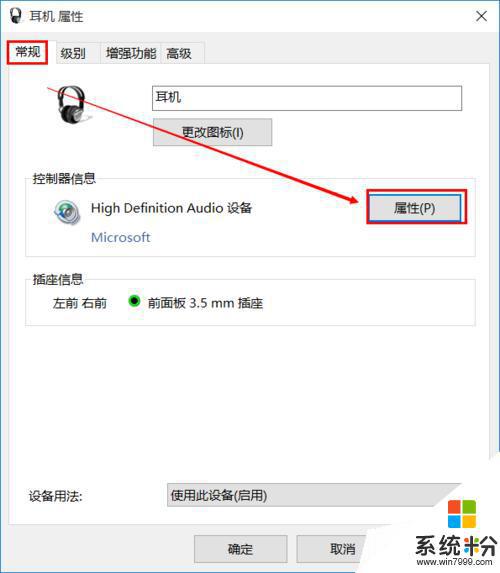
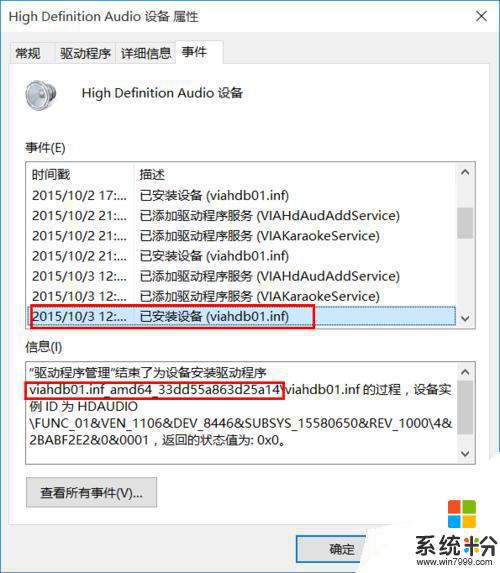
5、到係統文件中C:\Windows\System32\DriverStore\FileRepository找到該文件夾,(貌似每個人的這個文件夾名稱都一樣是:viahdb01.inf_amd64_33dd55a863d25a14,如果你的不是,請一上一步中的文件夾為準)。
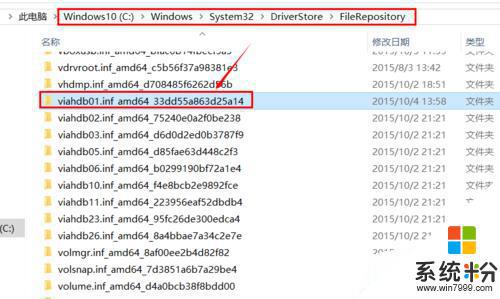
6、獲得該文件夾的所有權限,然後刪除裏麵的所有文件。建議最好備份一下。至於怎樣獲得刪除文件的權限。
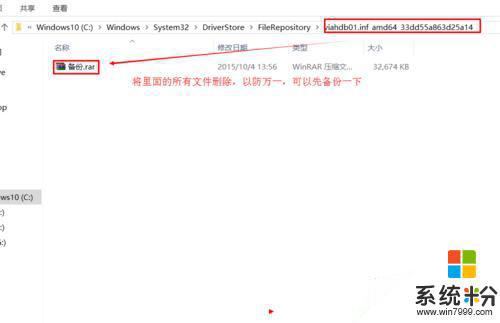
7、然後打開驅動人生,卸載聲卡驅動。重啟電腦。
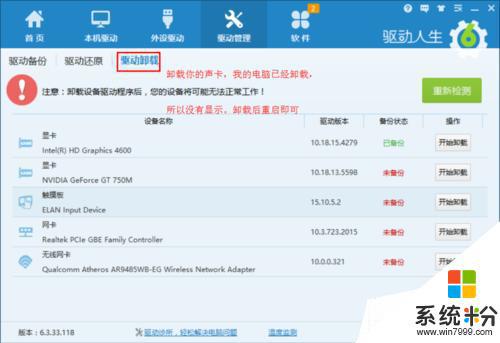
8、這時你會發現聲卡驅動已經改變了,如果提示沒有聲卡,請自己下載一個聲卡安裝上去。如果幫到你,請投我一票。
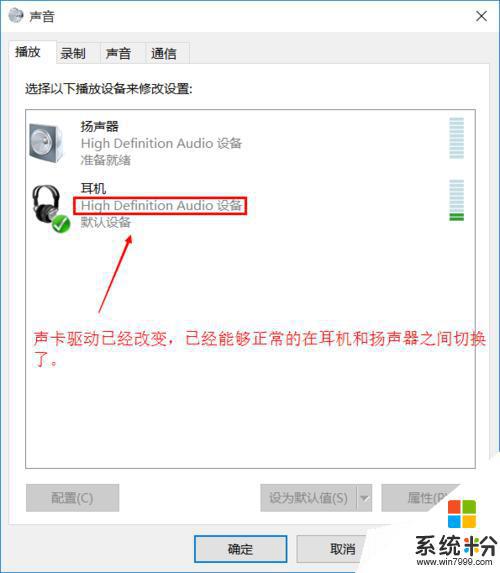
注意事項:不同類型的聲卡各有不同的解決方法,該經驗針對的是VIA的聲卡問題。
win10係統怎麼設置外放音響和耳機同時響?
win10係統怎麼解決耳機有聲音外放卻沒有聲音的?
以上是揚聲器和耳機一直來回切換的全部內容,如果你也遇到了同樣的情況,請參照我的方法來處理,希望對大家有所幫助。
win10相關教程