在現代科技的快速發展下,遠程訪問成為了一種便捷而高效的工作方式,而Win10係統的遠程桌麵功能更是為用戶提供了一種便利的遠程操作體驗。如何開啟Win10的遠程桌麵功能呢?在本文中我們將會詳細介紹Win10啟用遠程訪問的方法及步驟,幫助您輕鬆實現遠程操作的願望。無論是辦公工作還是遠程控製電腦,Win10的遠程桌麵功能都能為您提供穩定、高效的操作體驗,讓您的工作更加便捷。讓我們一起來了解如何啟用Win10遠程桌麵功能吧!
操作方法:
1.點擊“開始”—“控製麵板”,打開控製麵板界麵。
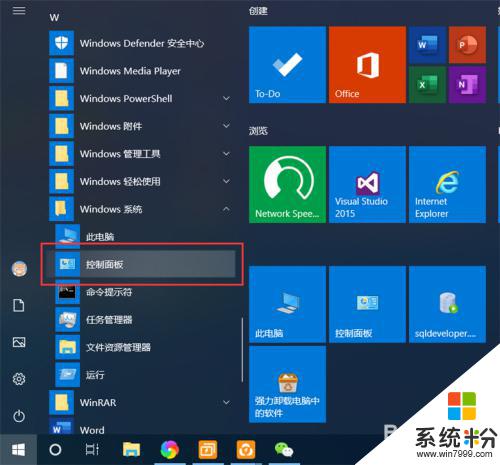
2.在控製麵板界麵,點擊“係統和安全”,打開係統和安全界麵。
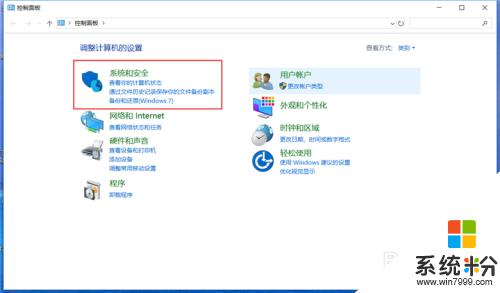
3.在係統和安全界麵,點擊“係統”下方的“允許遠程訪問”,打開遠程桌麵管理界麵。
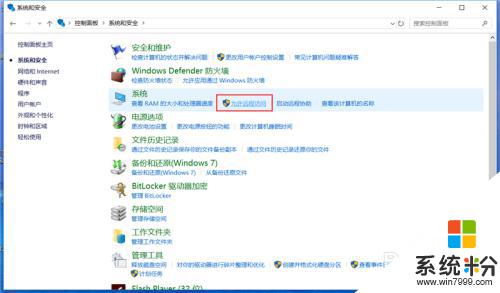
4.在默認情況下,windows 10 係統是不允許遠程連接的,點擊“遠程桌麵”下方的“允許遠程連接到此計算機”,點擊“確定”,即可啟用遠程桌麵。
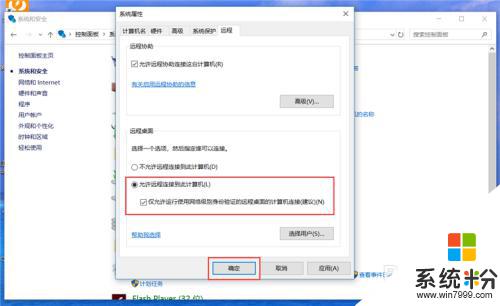
5.在另外一台計算機上,點擊“開始”—“windows附件”—“遠程桌麵連接”。打開遠程桌麵連接。
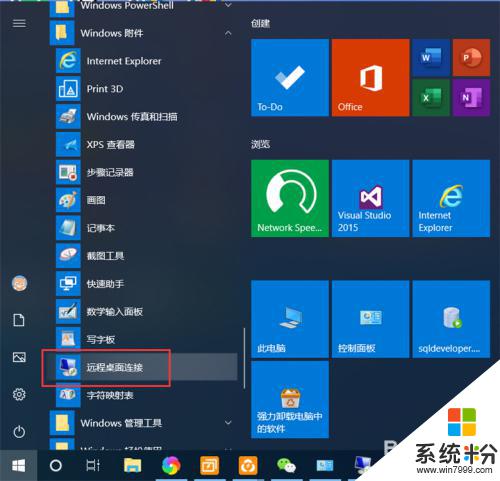
6.在遠程桌麵連接界麵,輸入剛剛啟用了遠程桌麵的計算機IP地址。點擊“連接”,即可遠程桌麵連接到指定IP地址的計算機了。
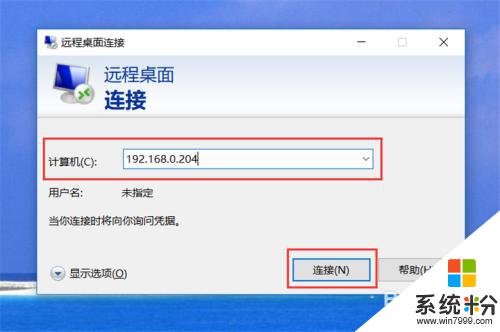
以上是Win10啟用遠程訪問的全部內容,如果您遇到此類問題,可以按照我們提供的方法進行解決,希望這能對您有所幫助。
win10相關教程