隨著科技的不斷發展,Windows 10作為微軟最新的操作係統版本,為用戶帶來了許多便利和新功能,其中之一便是自動更新功能,它能夠確保我們的電腦時刻保持最新的狀態。win10自動更新如何開啟呢?通過簡單的幾個步驟,我們可以輕鬆啟用這一功能,讓我們的電腦始終處於最佳狀態。本文將為大家詳細介紹win10開啟更新的方法,讓我們一起來了解吧!
操作方法:
1.鼠標放桌麵任務欄上右鍵,然後左鍵選擇“任務管理器”打開。

2.在任務管理器窗口主方選項中左鍵選擇“服務”。
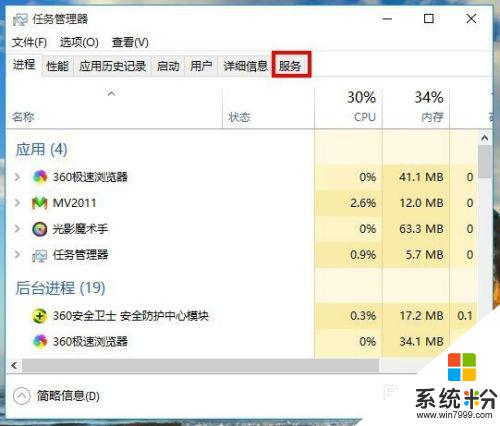
3.在任務管理器服務選項窗口下方左鍵選擇“打開服務”。
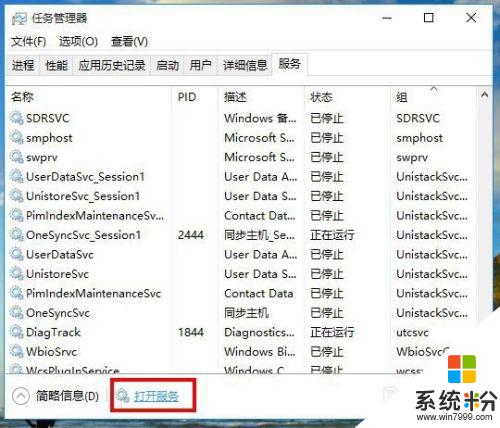
4.在新打開的服務窗口中拉動右側的滑杆找到名為“Windows Update”的服務項,然後左鍵雙擊打開它的屬性窗口。
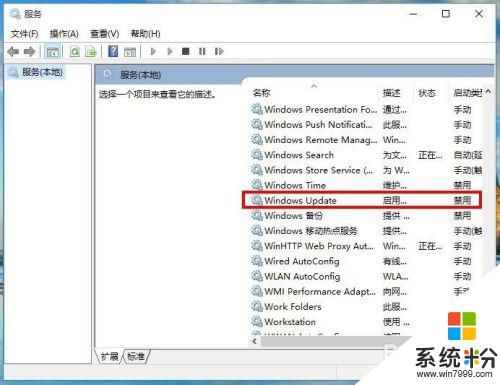
5.在Windows Update的屬性窗口中,把啟動類型從“禁用”改為“自動”。然後左鍵右下角的“應用”按鈕。
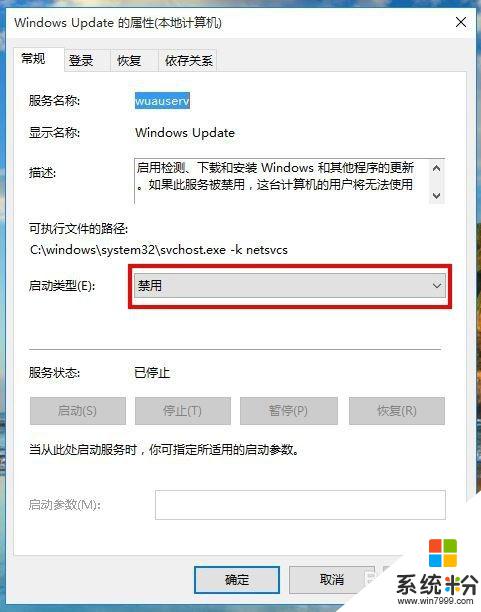
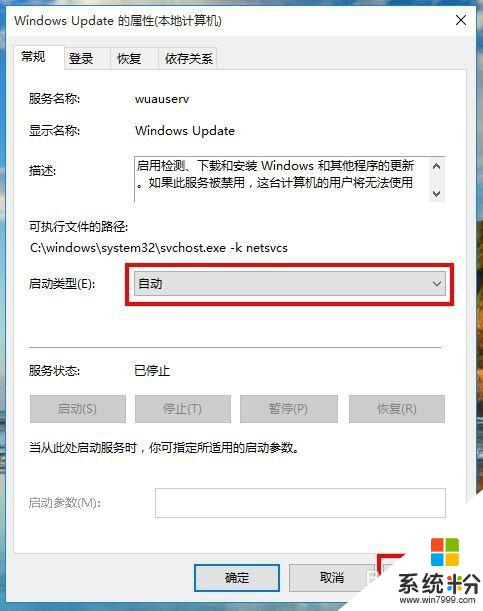
6.接著,在Windows Update的屬性窗口中,左鍵服務狀態下列選項的“啟動”,待啟動完畢後再左鍵窗口下方“確定”完成設置。
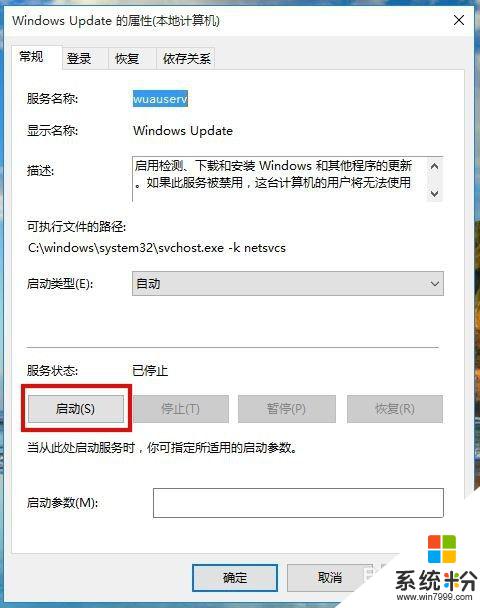
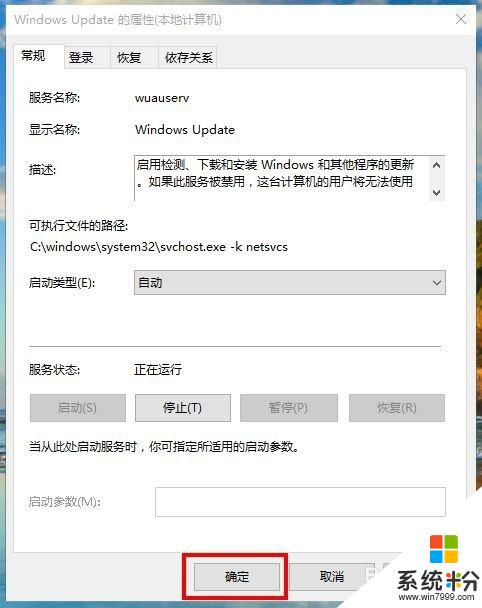
7.重啟電腦後,win10係統就可以進行自動更新了。
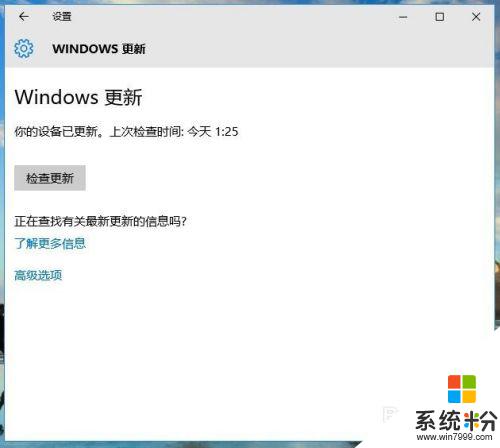
以上就是Win10開啟更新的全部內容,如果遇到這種情況,您可以按照以上操作進行解決,非常簡單和快速,希望這些操作可以幫助您解決問題。
win10相關教程