win10係統經常提示自動更新,有的時候一不小心點擊到了,就進入了無止盡的更新。遇到這種情況很多用戶都覺得很煩,那麼該怎麼解決這個問題呢?下麵就跟大家說說win10如何關閉自動更新。
win10關閉自動更新教程:
1、對於Windows10專業版及其以上版本的操作係統,可以通過組策略編輯器來控製Windows10係統的更新功能,那麼先按下Windows徽標鍵+R鍵,打開運行窗口命令,在窗口命令中輸入“gpedit.msc”。
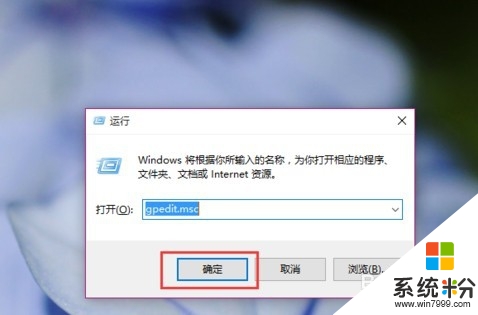
2、打開組策略編輯器以後,先依次點擊計算機配置-管理模板-Windows組件菜單選項。
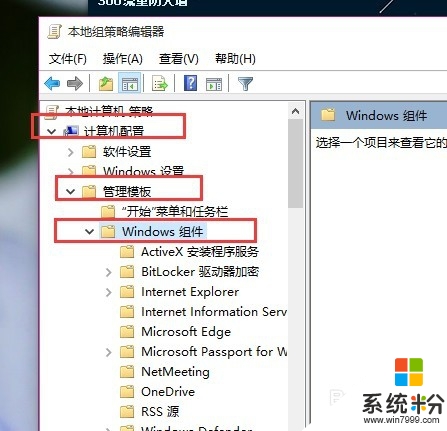
3、接下來,在Windows組件菜單窗口中,點擊選擇“Windows更新”子菜單項,然後在右側的配置選項中找到“配置自動更新”。
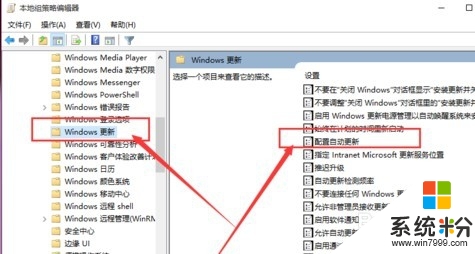
4、雙擊右側的“配置自動更新”選項,在打開的頁麵中默認是未配置選項,如果想關閉自動更新功能,要在左側選項中選擇“已禁用”,然後點擊確定按鈕,這樣便可以順利關閉Windows10係統的自動更新功能。
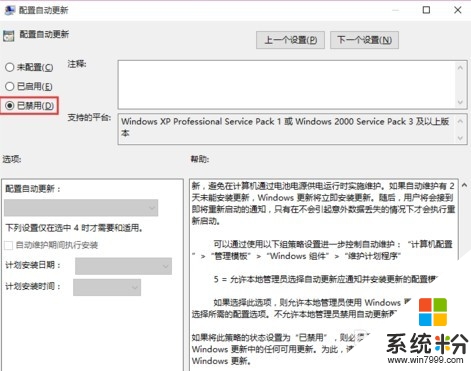
win10相關教程