win7修改屏幕亮度,在日常使用電腦的過程中,我們經常會遇到需要調整屏幕亮度的情況,對於Win7係統用戶來說,如何修改屏幕亮度成為了一個相對常見的問題。Win7係統的操作相對簡單,隻需按照一定的步驟,即可輕鬆完成屏幕亮度的調整。下麵將為大家介紹一下Win7係統中修改屏幕亮度的方法,幫助大家更好地適應不同的環境和需求。
步驟如下:
1.點擊電腦左下角的“開始”,在彈出的開始菜單中選擇“控製麵板”,如下圖所示。
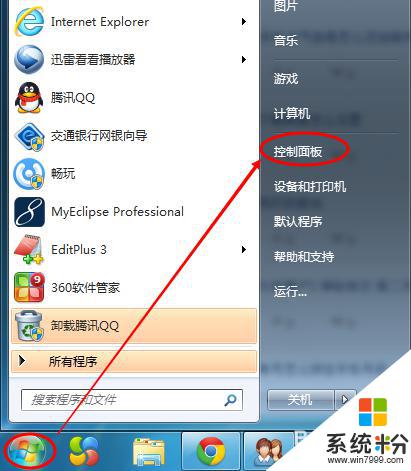
2.點擊後,在打開的控製麵板中找到“電源選項”,然後點擊電源選項,如下圖所示。
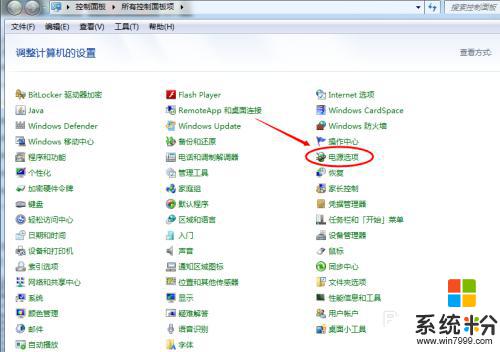
3.也可以用鼠標右鍵電腦右下角的電源圖標,在彈出的菜單中。點擊“調整屏幕亮度”,如下圖所示。兩種方法都可以用,推薦用這種更方便。
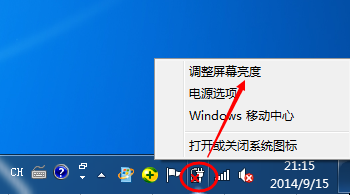
4.在打開的電源選項窗口的最下麵可以看到屏幕亮度調整的滾動條,我們直接拖動這裏的滾動條既可以更改屏幕的亮度了。如下圖所示。
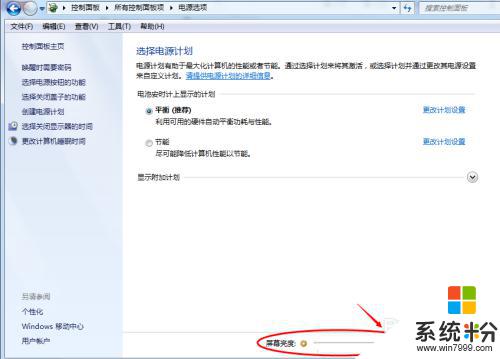
5.也可以點擊“選擇電源計劃”下麵的“更改計劃設置”來更改屏幕的亮度,如下圖所示。
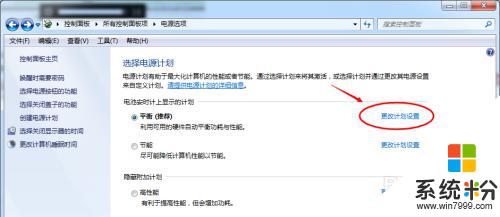
6.點擊後,在打開的編輯計劃設置窗口中可以看到“調整計劃亮度”。這裏有兩個滑動條可以調整亮度,“用電池”圖標下麵的滑動條可以更改在用電池時候的屏幕亮度;“接通電源”圖標下麵的滑動條可以更改在接通電源的時的屏幕亮度。調整好亮度後,點擊保存修改。如下圖所示。
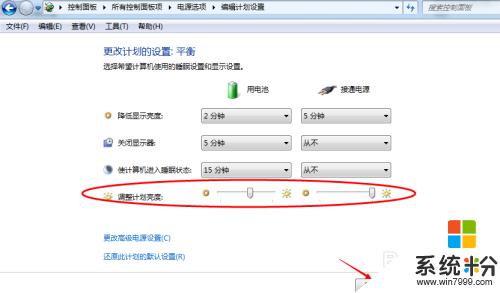
7.拖動電源選項窗口下麵的滾動條之後,屏幕亮度就會立刻發生改變。如下圖所示。
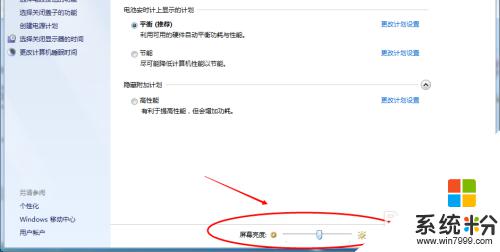
以上就是win7修改屏幕亮度的全部內容,如果您遇到這種問題,可以嚐試按照小編提供的方法解決,希望這篇文章對您有所幫助。
Win7相關教程