win7怎麼更改屏幕亮度,在日常使用電腦的過程中,我們經常需要根據不同的環境和需求來調整屏幕的亮度,而在Win7係統中,如何更改屏幕亮度成為了一個常見的問題。幸運的是Win7係統提供了簡單易懂的操作教程,使我們能夠輕鬆地調整屏幕亮度。無論是在室內還是戶外,通過簡單的幾步操作,我們就能夠享受到更加舒適的視覺體驗。下麵就讓我們一起來了解一下Win7係統屏幕亮度修改的教程吧。
操作方法:
1.點擊電腦左下角的“開始”,在彈出的開始菜單中選擇“控製麵板”,如下圖所示。
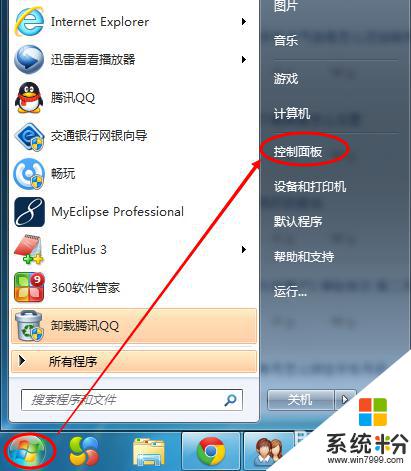
2.點擊後,在打開的控製麵板中找到“電源選項”,然後點擊電源選項,如下圖所示。
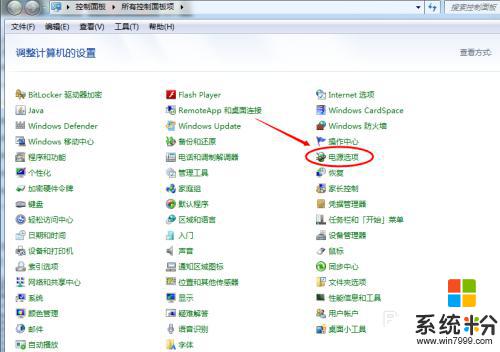
3.也可以用鼠標右鍵電腦右下角的電源圖標,在彈出的菜單中。點擊“調整屏幕亮度”,如下圖所示。兩種方法都可以用,推薦用這種更方便。
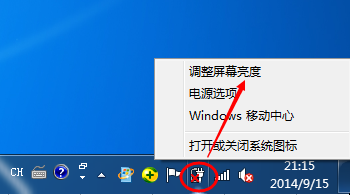
4.在打開的電源選項窗口的最下麵可以看到屏幕亮度調整的滾動條,我們直接拖動這裏的滾動條既可以更改屏幕的亮度了。如下圖所示。
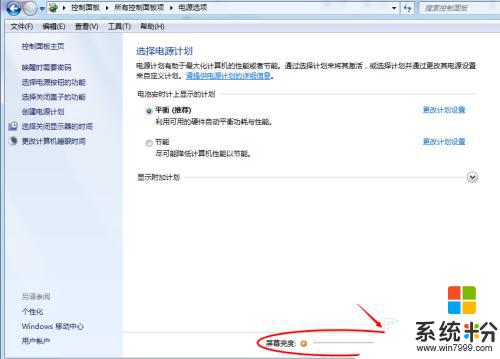
5.也可以點擊“選擇電源計劃”下麵的“更改計劃設置”來更改屏幕的亮度,如下圖所示。
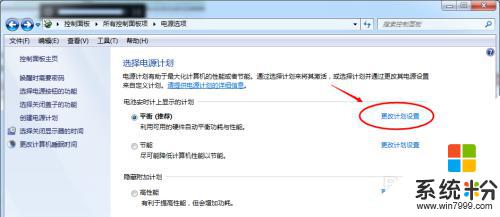
6.點擊後,在打開的編輯計劃設置窗口中可以看到“調整計劃亮度”。這裏有兩個滑動條可以調整亮度,“用電池”圖標下麵的滑動條可以更改在用電池時候的屏幕亮度;“接通電源”圖標下麵的滑動條可以更改在接通電源的時的屏幕亮度。調整好亮度後,點擊保存修改。如下圖所示。
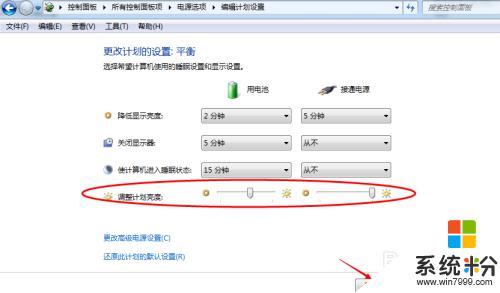
7.拖動電源選項窗口下麵的滾動條之後,屏幕亮度就會立刻發生改變。如下圖所示。
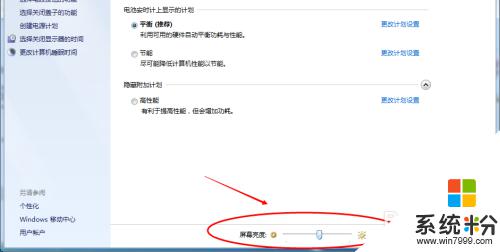
以上就是如何更改Win7屏幕亮度的全部內容,若你也遇到了類似情況,可以參照小編的方法進行處理,希望對你有所幫助。
Win7相關教程