在現代科技的發展下,計算機已經成為人們生活中不可或缺的一部分,而在計算機使用過程中,磁盤的共享和文件的配置一直是用戶們關注的重點。特別是在Win10操作係統中,局域網共享磁盤和文件的配置方法備受矚目。通過簡單的設置和操作,用戶可以方便地在局域網內共享磁盤和文件,實現資源的共享和高效的工作協作。下麵將介紹Win10局域網共享磁盤和文件的配置方法,幫助用戶更好地利用計算機資源,提高工作效率。
步驟如下:
1.選擇連接的無線網,按照下圖,勾選,然後保存!
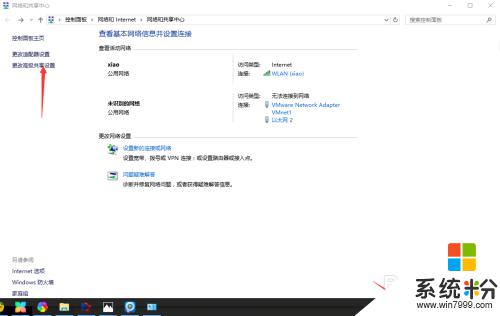
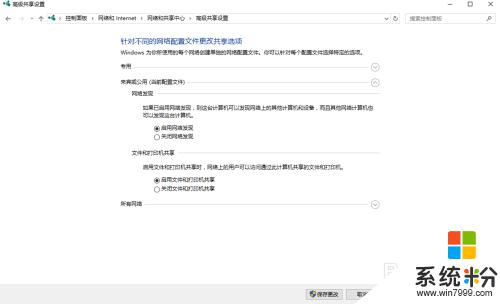
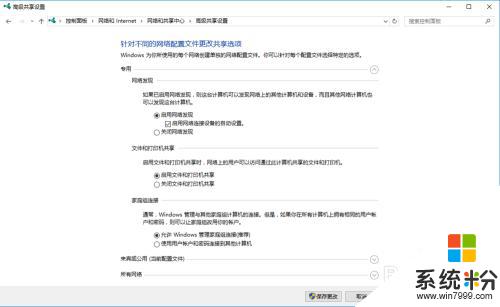
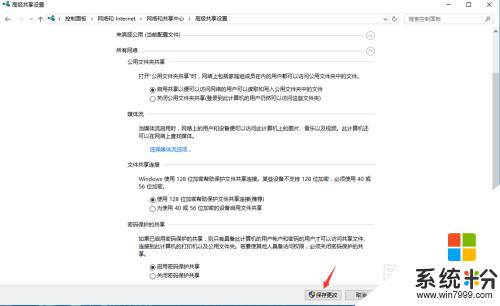
2.關閉Windows防火牆,按照下圖操作!(注意此步驟可先不要設置,待其他步驟全部設置完畢後,連接的時候無法連接的情況下,在設置,當然,先設置好,就更保險些)
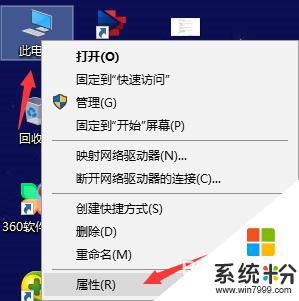
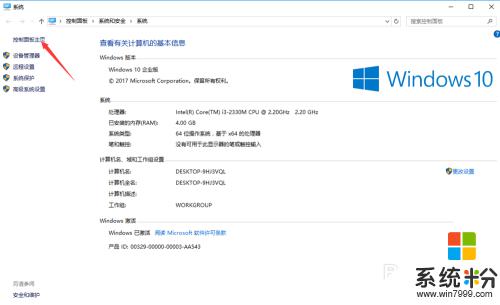
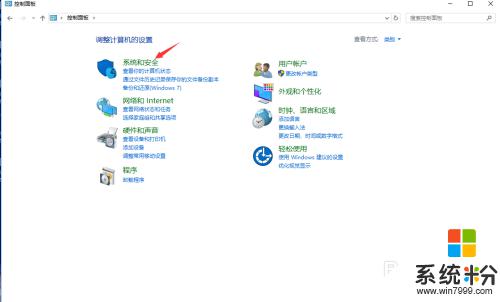
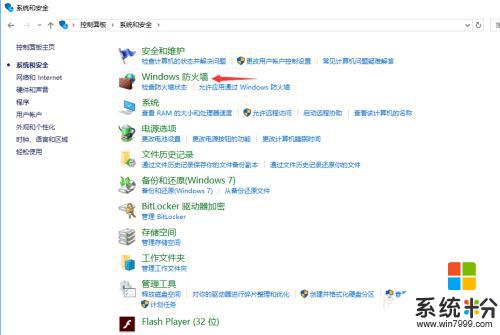
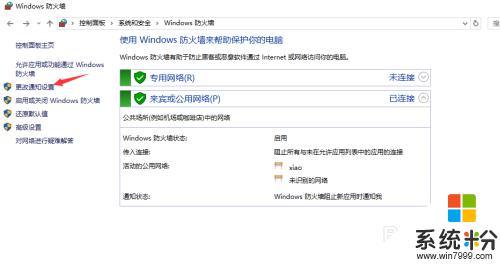
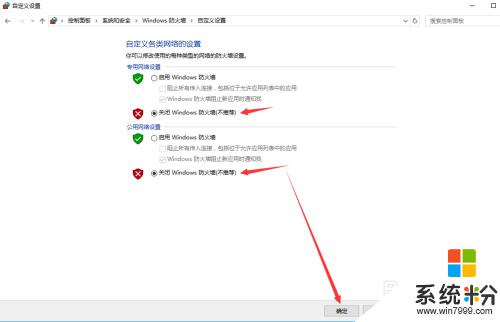
3.創建新用戶,按照下圖操作!(注意:在創建新用戶的時候,記住自己設置的用戶名及登錄密碼。後麵要用到,設置密碼的目的是,在連接共享的文件時需要密碼才能看到,其他人是看不到的,除非他有密碼和用戶名)
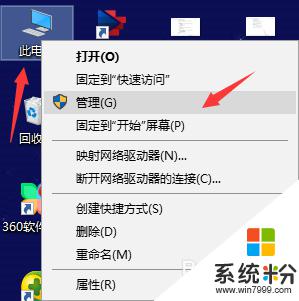
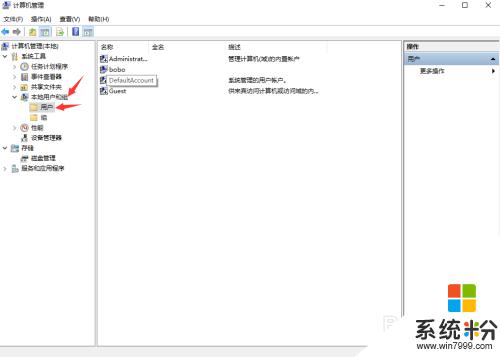
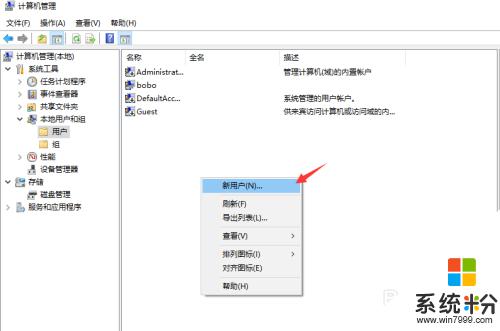
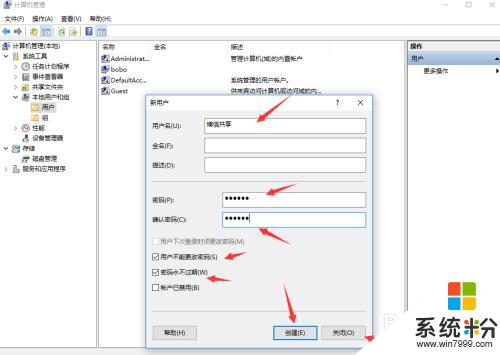
4.根據自己的需要,選擇要共享的磁盤或者是單個文件夾,步驟如下:
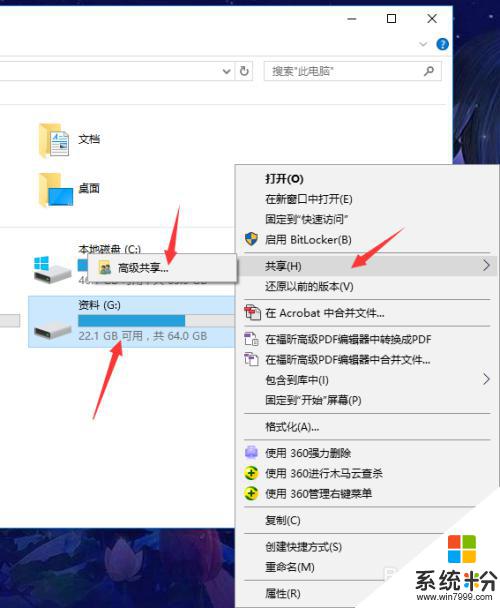
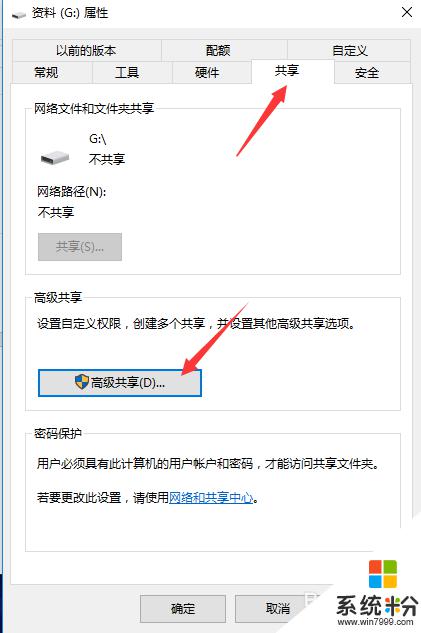
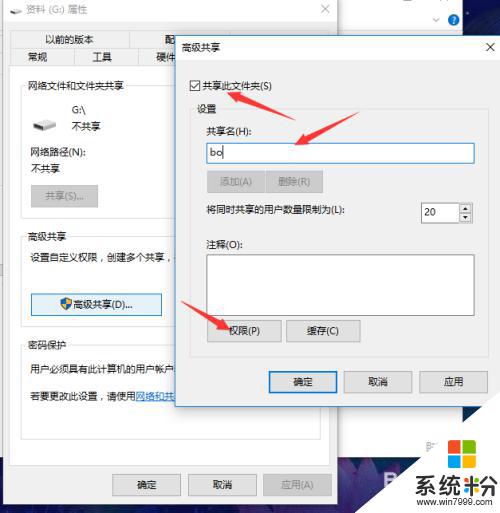
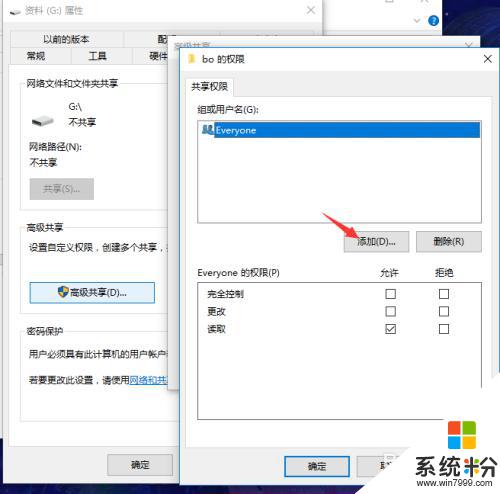
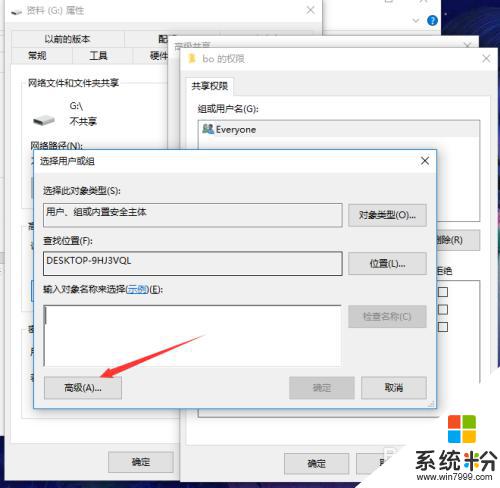
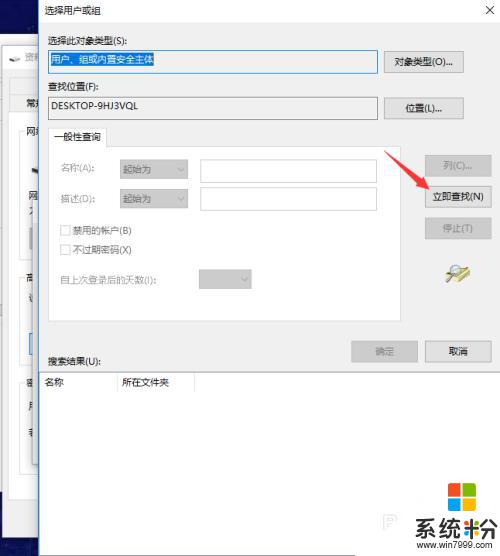
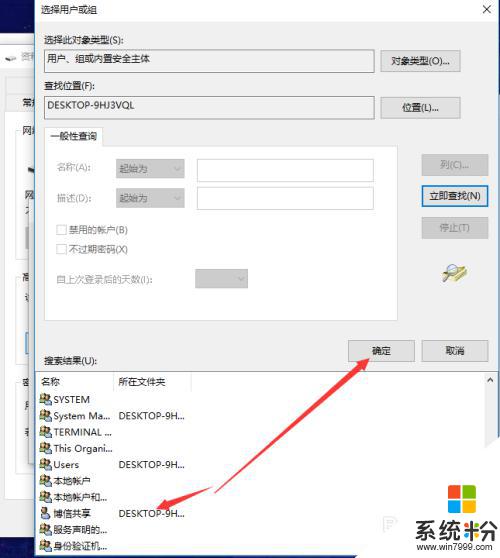
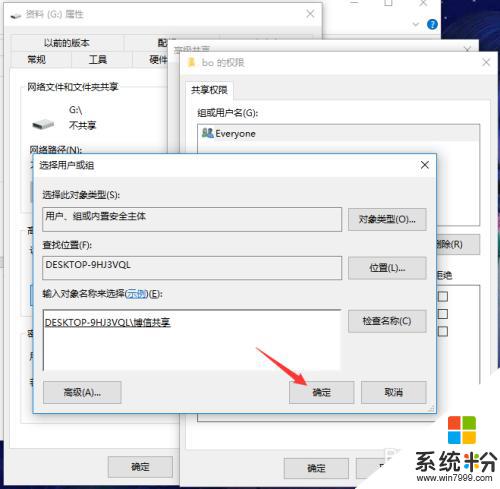
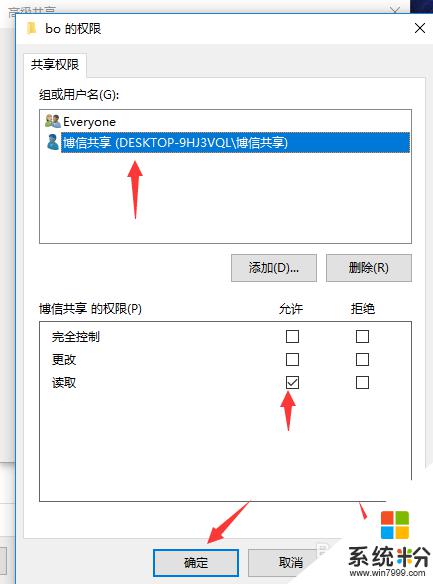
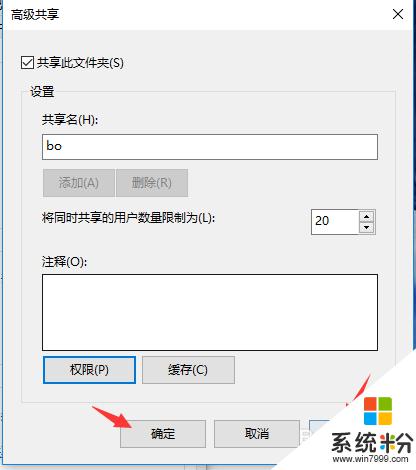
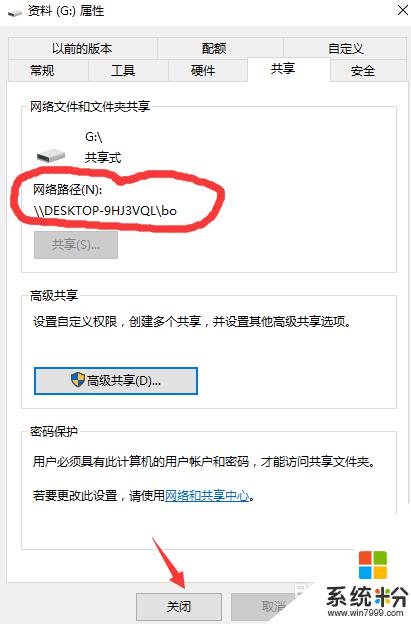
以上就是win10局域網共享磁盤的全部內容,如果你遇到了同樣的問題,可以參照本文提供的方法來解決,希望這篇文章能對你有所幫助。
win10相關教程