在現代社會中網絡已經成為人們生活和工作中必不可少的一部分,而在同一個網絡中,文件共享是一個常見的需求,特別是在局域網內。Win10作為一款廣泛使用的操作係統,其如何在局域網內實現文件夾共享成為了一個備受關注的話題。通過Win10的設置和配置,我們可以輕鬆地實現局域網內的文件夾共享,方便多台設備之間的文件傳輸和共享。下麵將詳細介紹Win10在局域網內實現文件夾共享的方法和步驟。
具體步驟:
1.在桌麵網絡圖標上點擊鼠標右鍵,然後選擇“屬性”。打開網絡屬性窗口後,點擊左上角“更改高級共享設置”選項。

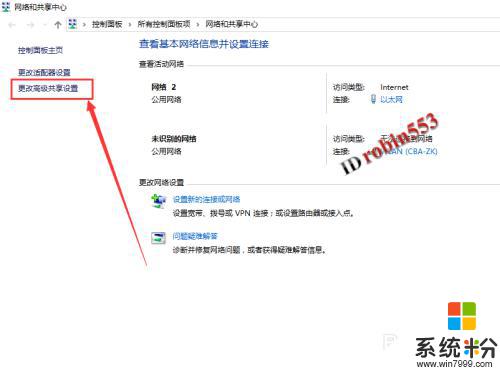
2.接下來將網絡共享選項均設置為開啟或允許狀態,最後的密碼保護共享可以設置為關閉狀態。
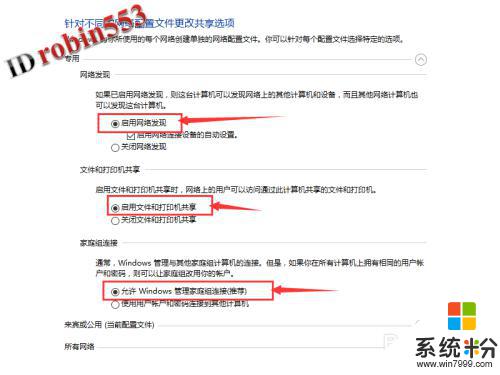
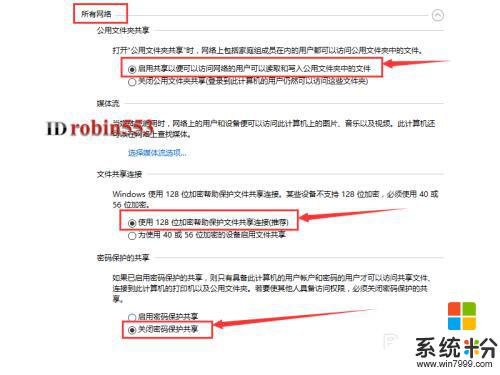
3.接下來在需要共享的文件夾上點擊鼠標右鍵,然後選擇“屬性”。
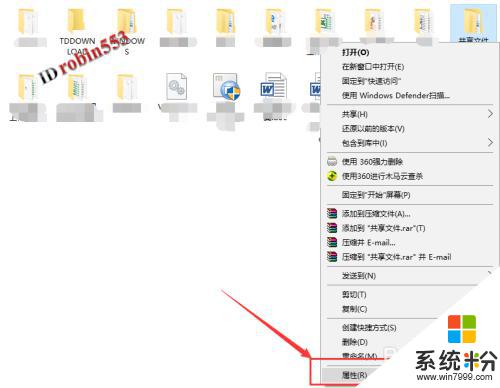
4.打開文件屬性窗口後,點擊“共享”選項卡,然後點擊“共享”按鈕。
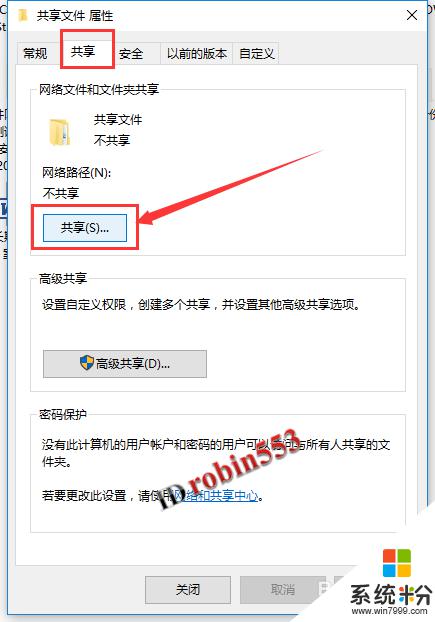
5.打開共享窗口後,選擇要共享的用戶。這裏如果有名稱為Everyone的用戶,則選擇Everyone用戶,然後點擊右下角“共享”按鈕(這種情況下可以到這一步結束)。如果沒有Everyone用戶,則選擇當前的用戶,然後點擊“共享”按鈕。點擊共享按鈕後,可以看到共享成功的提示,點擊完成按鈕。從其他電腦上查看是否能打開共享文件夾,如果提示權限不夠不能打開,則繼續下麵的步驟。
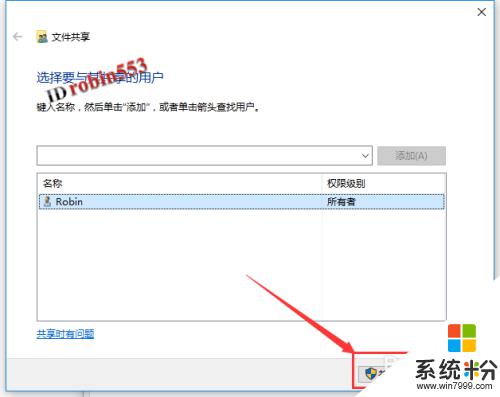
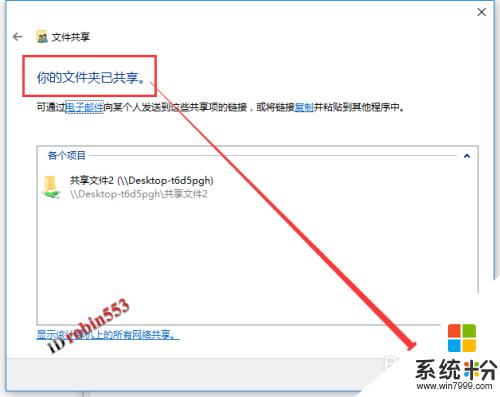
6.點擊文件夾屬性窗口中的“安全”選項卡,然後點擊“編輯”按鈕。
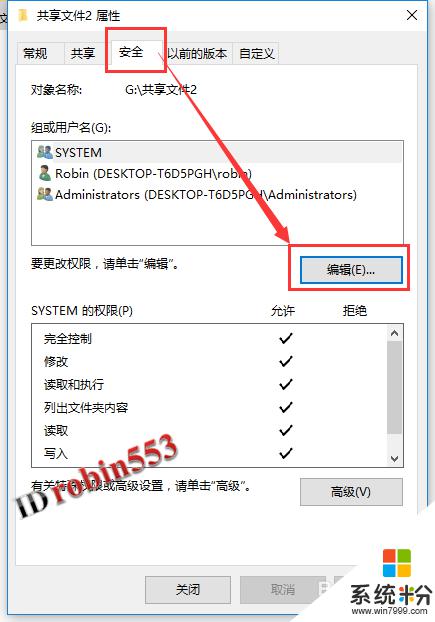
7.在接下來的窗口中,點擊“添加”按鈕,然後在對象名稱中輸入“everyone”,然後點擊“確定”。
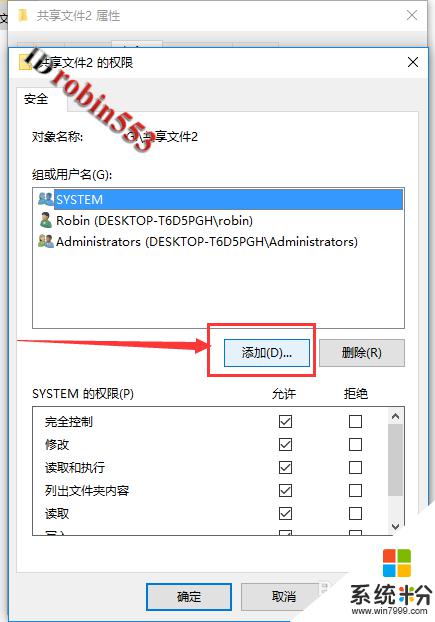
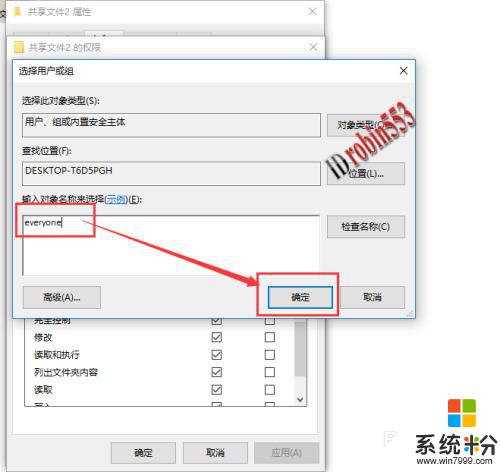
8.接下來選中Everyone用戶,然後設置權限。這裏小編將各項權限都設置為允許,實際中根據需要設置,設置完成後點擊“確定”按鈕。共享設置完成。
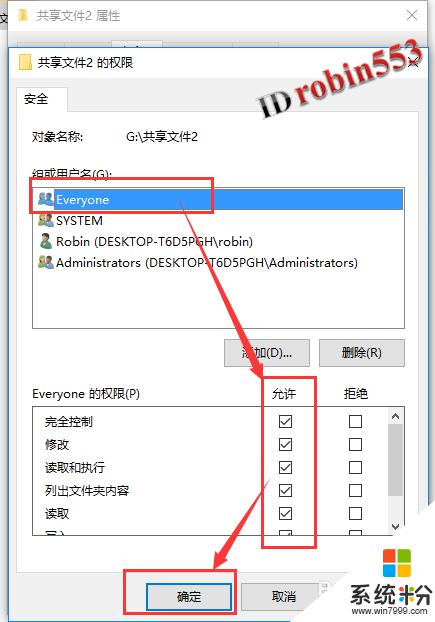
以上就是同一個網絡如何共享文件的全部內容,對於還有不清楚的用戶,可以參考以上小編的步驟進行操作,希望能夠對大家有所幫助。
win10相關教程