在使用Windows 10操作係統時,有時候我們可能會遇到打印機設備未指定的問題,當我們嚐試打印文件時,係統會顯示未指定設備的錯誤信息,導致無法正常進行打印操作。不必擔心因為這個問題是可以解決的。在本文中我們將為大家介紹一些解決方案,以幫助解決Win10打印機設備未指定的問題,讓我們能夠順利進行打印工作。
Win10打印機顯示未指定設備的解決方法:
1.運行Windows疑難解答
--在Windows搜索框中鍵入疑難解答>單擊搜索結果中的疑難解答。
--單擊右窗格中的“打印機”>選擇“運行疑難解答”。
--等待進程進行並重新啟動計算機以查看是否解決了問題。
2.更新打印機驅動程序
--按鍵盤上的Windows徽標鍵+ R>在“運行”框中鍵入devmgmt.msc,然後按Enter鍵以打開“設備管理器”。
--在頂部菜單中,單擊“視圖”>“選擇顯示隱藏的設備”。
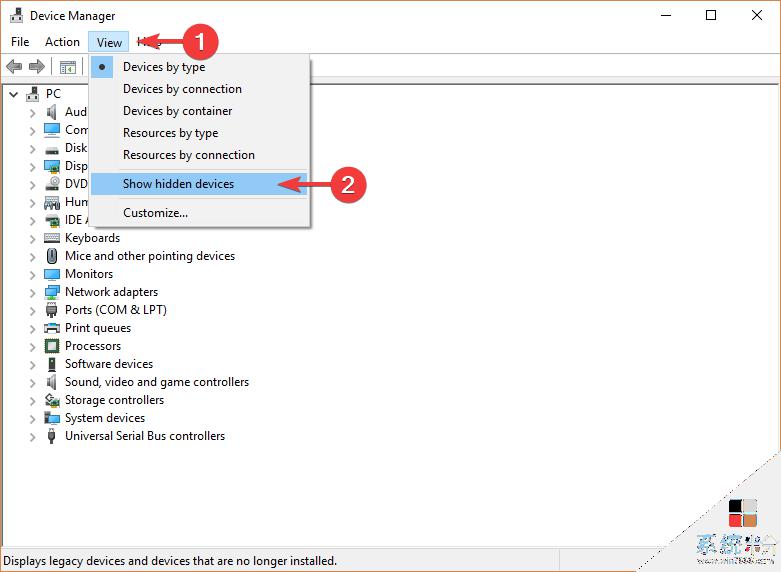
--展開“打印機”菜單>右鍵單擊可用設備>選擇“更新驅動程序”。
--或者,您可以選擇卸載驅動程序。重新啟動計算機,它將自動重新安裝打印機的驅動程序。
3.卸下然後安裝打印機
--首先,轉到打印機的製造商網站,下載適用於您設備的最新驅動程序。
--按鍵盤上的Windows徽標鍵+ R>在“運行”框中鍵入devmgmt.msc,然後按Enter鍵以打開“設備管理器”。
--單擊頂部菜單上的查看>選擇顯示隱藏的設備。
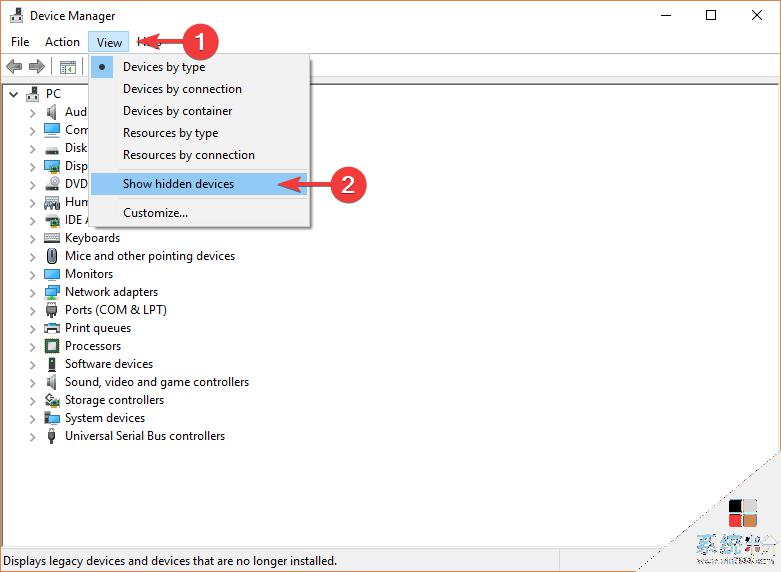
--展開“打印機”菜單>右鍵單擊您的設備>選擇“卸載設備”。
--從計算機上拔下打印機插頭
--按開始按鈕>打開設置
--單擊應用程序>查找與打印機相關的軟件並將其卸載。
--打開“控製麵板”>選擇“按大視圖”圖標。
--選擇“設備和打印機”>右鍵單擊打印機,然後選擇“刪除設備”。
--打開從製造商網站下載的設置並嚐試運行它。 當係統提示無法找到打印機時,將設備重新連接到計算機並恢複安裝。
4.更新Windows
--按開始按鈕>打開設置。
--單擊“更新和安全”。
--選擇Windows Update
--單擊“檢查更新”
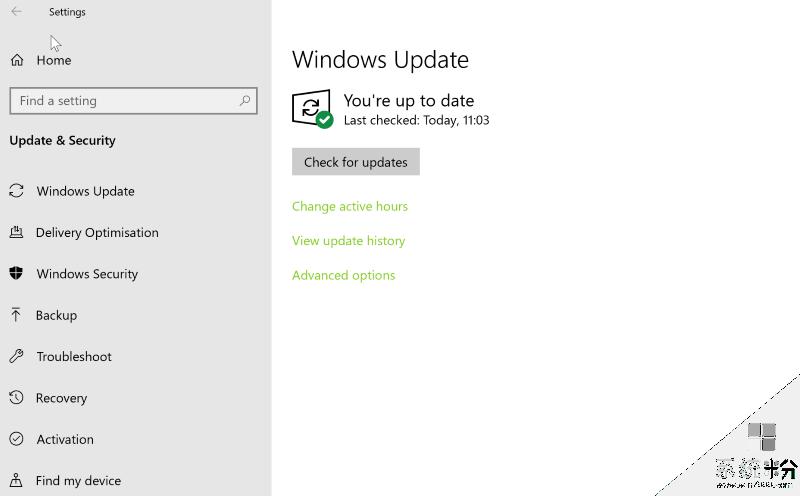
--如果找到任何更新,請讓它完成該過程並重新啟動計算機
以上是解決win10打印機設備未指定的全部內容,請根據這些方法嚐試解決這種現象,希望這些方法能對您有所幫助。
win10相關教程