window10 顯示欄怎麼弄在下麵,Windows 10 是一款功能強大的操作係統,其任務欄的位置和樣式可以根據個人喜好進行自定義,在默認情況下,任務欄通常位於屏幕底部,方便我們快速訪問常用的應用程序和係統功能。有時我們可能希望將任務欄移動到屏幕的右側,以便更好地利用屏幕空間。如何將任務欄移動到右側呢?本文將為大家介紹一種簡單的方法,幫助您輕鬆實現這一目標。無論是為了個性化設置還是提升工作效率,移動任務欄到右側都是一個值得嚐試的選擇。
具體步驟:
1.方法一:直接拖拽法
1、首先在右側的任務欄上右鍵,在彈出的右鍵菜單中。看一下「任務欄鎖定」前麵是否有勾,如果有勾,需要將前麵的勾去掉,如果前麵沒有勾,則無需操作。
任務欄鎖定前麵有勾,則說明任務欄被鎖定,會無法拖動,需要去掉掉。
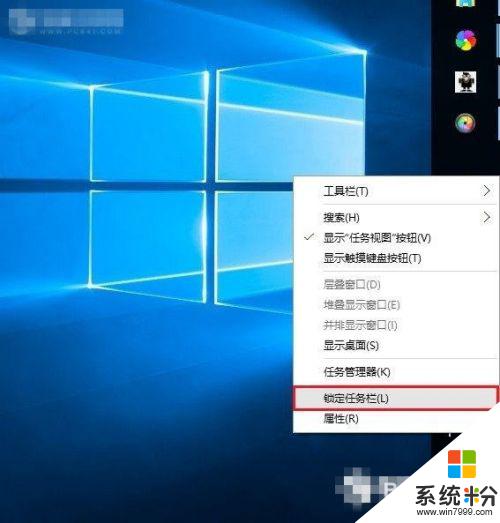
2、取消了任務欄鎖定後,直接將右側的任務欄拖動到電腦屏幕下方就可以了,這樣就可以輕鬆將任務欄還原到下麵了。此外,將任務欄還原到下麵後。再次在空位出鼠標右鍵,然後將「任務欄鎖定」的勾打開,這樣可以將任務欄鎖定在底部,以後就不容易出現任務欄跑其它地方去了。
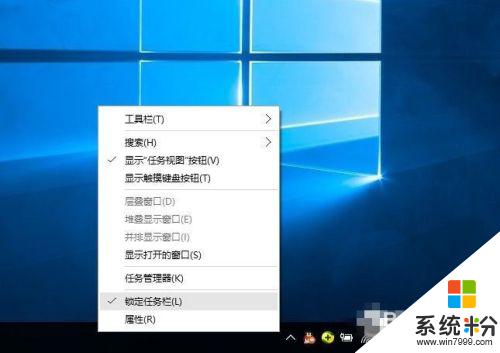
3.方法二:設置任務欄屬性
首先在右側任務欄空位出右鍵,在彈出的選項中,先需要檢查下任務欄是否鎖定,如果被鎖定,則將前麵的勾去掉,取消鎖定。取消鎖定後,再次點擊右鍵菜單中的「屬性」
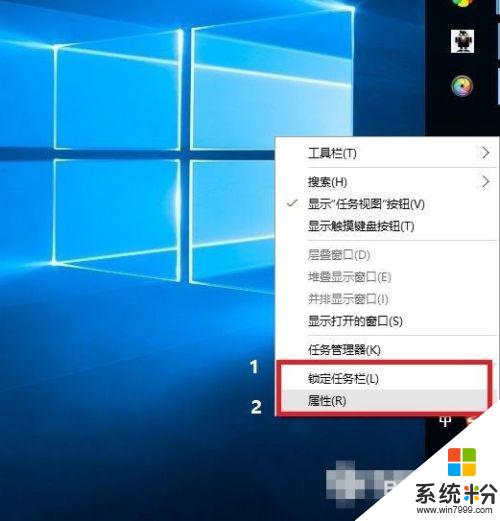
4.打開任務欄屬性後,然後將「任務欄在屏幕中的位置」設置為“底部”。並點擊底部的“確定”就可以了
Win10任務欄還原到底部後,不要忘記了再鎖定上任務欄,防止不小心又跑到其它地方去了。
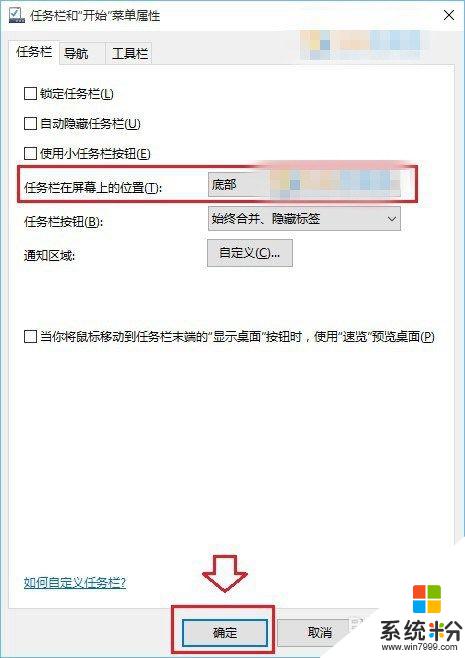
5.以上就是Win10任務欄還原到下麵的方法,無論是任務欄跑頂部、右側還是左側,都可以通過上麵的方法進行設置。一般來說,導致任務欄跑其它地方去了,主要是用戶不小心取消了任務欄鎖定,然後誤拖動了任務欄到其它地方,相信大家看完本文心中已經全然明白了。
上麵是將window10的顯示欄放在上麵的步驟,需要的用戶可以根據以上步驟進行操作,希望這對大家有所幫助。
win10相關教程